В настоящее время продуктивность является обязательным условием, и электроника развивается, чтобы предлагать пользователям продуктивный опыт. Независимо от ваших потребностей, в настоящее время мы всегда стараемся выполнять несколько задач одновременно и уделять больше времени работе, учебе и т. д. Если вы ежедневно работаете с компьютером, вы всегда будете стараться найти способы повысить продуктивность. Наличие второго дисплея — один из лучших способов повысить производительность и улучшить рабочий процесс.
Apple осознает эту необходимость и всегда старается разрабатывать решения, которые сделают пользователей macOS более продуктивными. Появление разделенного экрана значительно улучшило возможности многозадачности на компьютерах, но это еще не все. Когда разделения одного экрана недостаточно, некоторые пользователи доходят до использования более одного дисплея. Возможно, вы хотите насладиться работой на своем Mac, но у вас нет дополнительного дисплея, и у вас просто лежит iPad. Что ж, можно сделать это вторичной панелью, и мы научим вас, как это сделать (Источник/Через).
Что такое настройка двух мониторов?
Настройка двух мониторов позволяет использовать два экрана, которые работают с одного компьютера. Это визуальное расширение вашего рабочего пространства. Независимо от того, являетесь ли вы дизайнером, программистом, писателем или просто человеком, которому нужна повышенная производительность, установка с двумя мониторами имеет множество преимуществ. Самое приятное то, что почти все компьютеры могут работать с двумя мониторами. Это доступный и универсальный вариант для пользователей, которые хотят оптимизировать свое рабочее пространство и повысить производительность. Некоторые из основных преимуществ установки с двумя дисплеями включают в себя:
- Вы можете просматривать больше контента одновременно.
- Вы можете быстро переключаться между несколькими приложениями и беспрепятственно просматривать их.
- Многооконная навигация становится проще.
- Вы можете просматривать и редактировать документы одновременно.
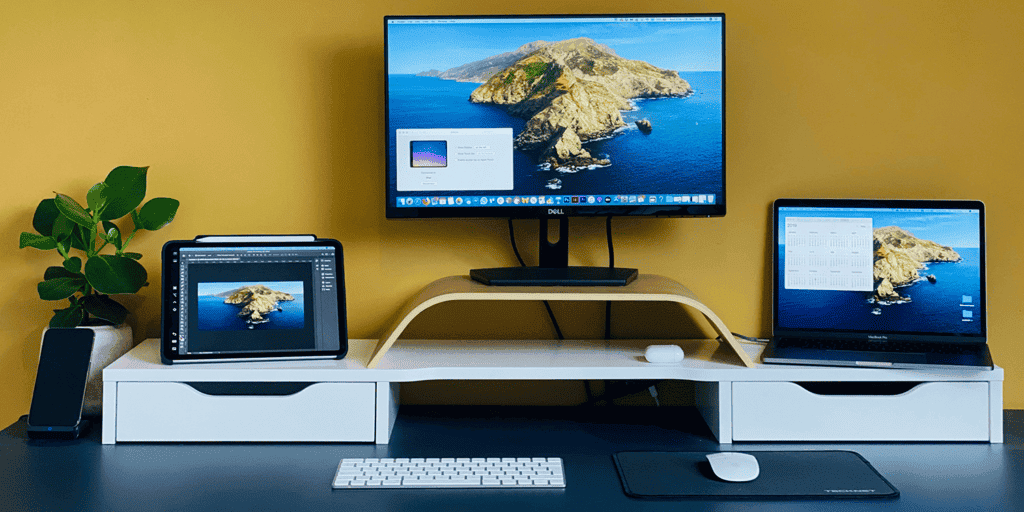
Как использовать iPad в качестве дополнительного дисплея
Благодаря экосистеме Apple можно расширить использование iPad, сделав его дополнительным дисплеем. Его можно сделать дополнительным дисплеем для Mac по беспроводной сети с помощью Sidecar. Встроенная функция macOS позволяет пользователям расширить свой дисплей до iPad и улучшить рабочий процесс. В этой статье мы научим вас, как использовать Sidecar для достижения этой цели.
Первое, что нужно сделать, это проверить, совместимо ли ваше устройство с Sidecar. Оба устройства должны соответствовать определенным требованиям. Давайте рассмотрим поддерживаемые модели и версии ОС для использования iPad в качестве второго экрана с Mac.
Компьютеры Mac, совместимые с коляской
Функция Sidecar доступна только для следующих компьютеров Mac с установленной macOS Catalina или более поздней версии:
- Макбук Pro 2016 или позже
- Макбук Эйр 2018 года или новее
- iMac 2017 г. или новее, или iMac (Retina 5K, 27 дюймов, конец 2015 г.)
- iMac Pro
- Mac Mini 2018 или новее
- Мак Pro в 2019 году или позже
- Mac Studio 2022 или новее
iPad, совместимый с коляской
Для iPad Sidecard поддерживается только на следующих моделях iPad под управлением iPadOS 13 или более поздней версии:
- iPad Pro (все модели)
- iPad (6-го поколения) или новее
- iPad mini (5-го поколения) или новее
- iPad Air (3-го поколения) или новее
Подключите Mac и iPad через Sidecar
Убедившись, что ваш Mac и iPad соответствуют требованиям Sidecar, вы можете использовать эту функцию, чтобы воспользоваться преимуществами iPad.
- 1. Откройте «Настройки дисплея» на вашем Mac, посетив «Системные настройки».
- 2. Теперь щелкните раскрывающийся список рядом с «+» на правой панели.
- 3. В раскрывающемся меню выберите предпочитаемый iPad из списка доступных дисплеев.
После этих шагов вы успешно подключили iPad в качестве дополнительного дисплея к Mac с помощью Sidecar.
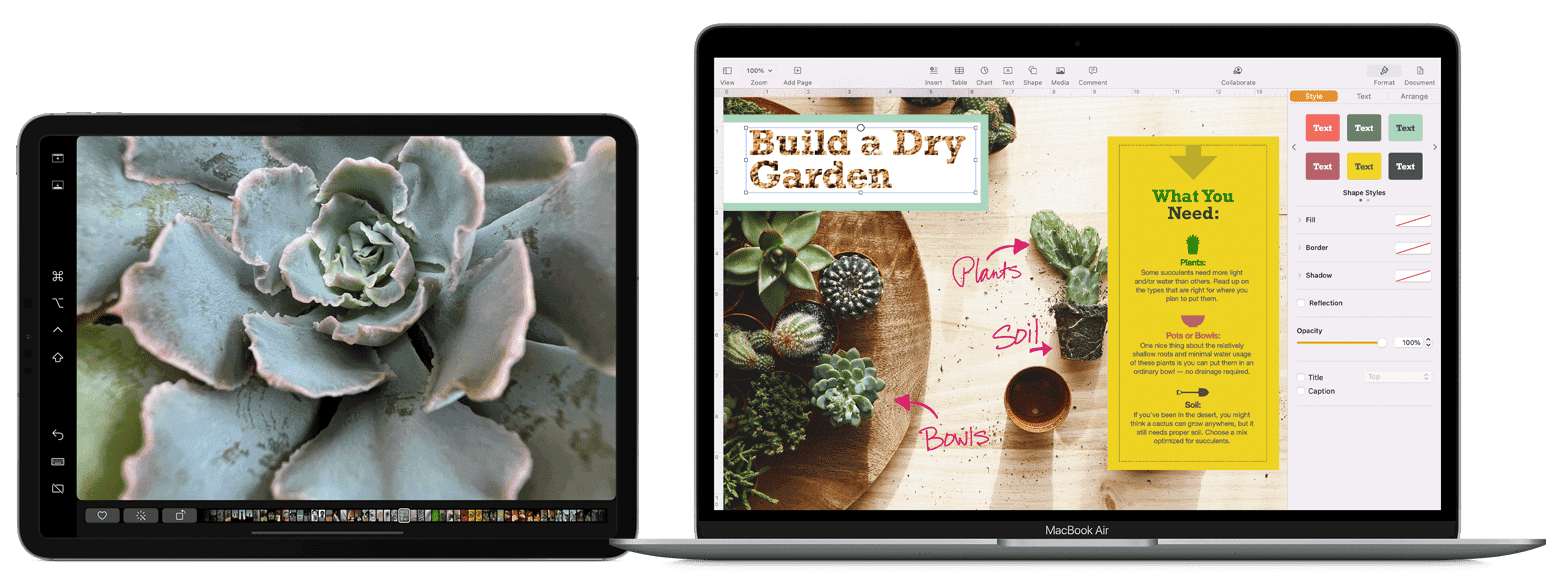
Как использовать iPad в качестве второго дисплея через Sidecar на Mac
Когда вы используете iPad в качестве второго экрана для Mac. Вы можете сделать больше, чем просто расширить дисплей вашего Mac. Вы можете быстро получить доступ к своим любимым приложениям и элементам управления системой с экрана iPad, работая в режиме Sidecar. Это позволит вам повысить производительность и рабочий процесс.
Как переместить окно Mac на экран iPad
При использовании традиционного расширенного дисплея вы можете перемещать экраны Windows и iPad и взаимодействовать с обоими дисплеями с помощью периферийных устройств на Mac или клавиатуры и трекпада MacBook. Вот как перенести Mac Windows и приложения на iPad с помощью функции Sidecard:
1. Откройте окно на своем Mac и наведите указатель на кнопку полноэкранного режима.
2. Выберите и нажмите «Переместить на iPad» в раскрывающемся меню.
Другой вариант — нажать и удерживать верхнюю часть окна и перетащить его по экрану Mac и iPad. Вы сможете перемещать окно между вашим Mac и iPad. Кроме того, вы можете использовать мультитач-жесты, включая пролистывание и сведение пальцем, для выполнения различных функций, таких как прокрутка, копирование, вставка, повтор, отмена и т. д.

Как использовать боковую панель на iPad
Как только вы расширите дисплей Mac на свой iPad с помощью Sidecar, в левой части экрана появится боковая панель со всеми часто используемыми элементами управления Mac. Боковая панель содержит такие элементы управления, как Command, Control, Option, Shift, Undo, а также другие важные элементы управления, такие как кнопка «Клавиатура». Также можно отключить iPad от кнопки Mac и многое другое.
Настройка порядка отображения
После успешного сопряжения дисплеев Mac и iPad вы можете переключать и регулировать порядок дисплеев. Вы можете расположить оба дисплея по своему усмотрению. Выполните следующие действия, чтобы организовать и изменить порядок заказа в соответствии с вашими потребностями:
1 – Откройте настройки дисплея на вашем Mac.
2 – Нажмите кнопку «Упорядочить».
3. Выберите дисплей iPad и расположите его в любую сторону.
Доступ к приложениям iPad, даже если он работает как дополнительный дисплей
Интересно, что функция Sidecar по-прежнему позволит вам получить доступ к приложениям iPad, даже если она работает как второй экран Mac. Единственная проблема заключается в том, что текущий сеанс Sidecar будет приостановлен, и вам придется вручную переключиться обратно в приложение Sidecar через док-станцию iPad. Если вы хотите быстро получить доступ к приложениям, выполните следующие действия:
1. Проведите вверх по экрану iPad, чтобы приостановить сеанс Sidecar.
2. Используйте любое приложение для iPad.
3. Закройте приложение и коснитесь значка Sidecar на доке, чтобы снова использовать iPad в качестве второго дисплея для вашего Mac.

Вывод: преимущества использования iPad в качестве дополнительного дисплея Mac
Есть несколько причин, по которым вам может понадобиться второй дисплей. Возможно, вам нужно больше места для рабочего процесса, чтобы открывать все необходимые приложения или контролировать несколько окон во время работы. Это действительно полезно, когда у вас есть несколько дисплеев для работы. Если вы являетесь поклонником экосистемы Apple и у вас есть Mac и iPad, вы можете попробовать использовать iPad в качестве дополнительного дисплея. Используя этот метод, вы сможете сэкономить немного денег. Вы будете использовать те продукты, которые у вас уже есть, вместо того, чтобы покупать дополнительный дисплей. Собственный дисплей, подключенный через кабель, будет иметь некоторые преимущества по сравнению с беспроводным дисплеем iPad. Но тем не менее, если у вас нет одного дополнительного дисплея, iPad может быть полезен для ускорения вашего рабочего процесса без особых хлопот.
На первый взгляд наличие двух экранов может показаться чем-то отвлекающим. Однако все скорее наоборот. Настройка двух мониторов позволяет просматривать все необходимое одновременно, без необходимости переключаться между вкладками или прерывать рабочий процесс. В конце концов, это поможет вам оставаться сосредоточенным и не отвлекаться.




