Приходится согласиться, что не всем пользователям понадобится иметь дома принтер. По этой причине некоторые не смогут сразу же распечатать документы, когда это необходимо. Для тех, кто хочет быстро сохранить документ для последующей печати, одна из лучших альтернатив — распечатать файл в формате PDF. Теперь предположим, что у вас действительно есть принтер, но вас нет дома или вы не можете получить к нему доступ немедленно. Та же функция «Печать в PDF» станет полезным способом сохранить документ на вашем компьютере для дальнейшего использования. Если у вас компьютер с Windows, в более новых версиях ОС процесс будет довольно простым. (С помощью).
Печать в PDF была не самой простой задачей в старых версиях Windows. Однако Microsoft наконец представила собственное решение для Windows 10 и Windows 11. Эта функция интегрирована в ОС, и ее можно легко распечатать в PDF. Это одна из функций по умолчанию на современных ПК с Windows, и она доступна большинству пользователей, обладающих соответствующими знаниями. В этой статье мы научим вас, как легко печатать в PDF с помощью компьютера под управлением Windows.
Как распечатать в PDF в Windows с помощью встроенной функции
В новых версиях Windows 10 и Windows 11 Microsoft представила собственное решение для печати в PDF. Эта функция интегрирована в эти ОС и должна быть доступна большинству пользователей всего за несколько шагов. Вот как настроить эту функцию, если вы никогда ею не пользовались:
- Перейдите на страницу настроек Windows 10, которую вы можете найти в меню «Пуск» или выполнив поиск в строке поиска. Открыв настройки, выберите «Устройства». В Windows 11вместо этого вам нужно будет перейти в «Настройки >> Bluetooth и устройства».
- В разделе «Устройства» выберите параметр «Принтеры и сканеры» в левом меню. Если у вас включена опция Microsoft Print to PDF, она появится в списке потенциальных параметров печати. Если оно не появляется, выберите вариант «Добавить принтер или сканер».
- В Windows 11 опция «Добавить принтер или сканер» имеет собственную кнопку «Добавить устройство». Нажмите эту кнопку, если вы используете последнюю версию ОС.
- В новом меню Windows попытается найти ваш принтер, но это не сработает (если только у вас нет локальных принтеров, подключенных к ПК). По завершении выберите параметр «Нужный принтер отсутствует в списке». Откроется дополнительное окно с опциями поиска принтеров. Внизу найдите опцию «Добавить локальный принтер или сетевой принтер с ручными настройками». Выберите этот вариант, а затем нажмите «Далее».
- Опять же, Windows 11 имеет некоторые отличия. В последней версии ОС опция «Принтер, которого не было в списке» недоступна для нажатия. Однако у него по-прежнему есть собственная кнопка «Добавить вручную». Нажмите эту кнопку, затем следуйте остальным инструкциям.
- В следующем окне откройте раскрывающееся меню рядом с пунктом «Использовать существующий порт», затем выберите «ФАЙЛ: (Печать в файл)» и нажмите «Далее».
- В следующем окне выберите Microsoft в качестве производителя. Прокрутите вниз, чтобы выделить Microsoft Print to PDF, прежде чем снова нажать «Далее».
- Когда у вас появится возможность заменить текущий драйвер или использовать уже установленный драйвер, рекомендуется использовать текущий драйвер и нажать «Далее».
- После того, как Windows предложит вам назвать функцию «Печать в PDF», просто назначьте имя по умолчанию, чтобы ее было легче найти. В последний раз выберите «Далее», чтобы установить нужный принтер.
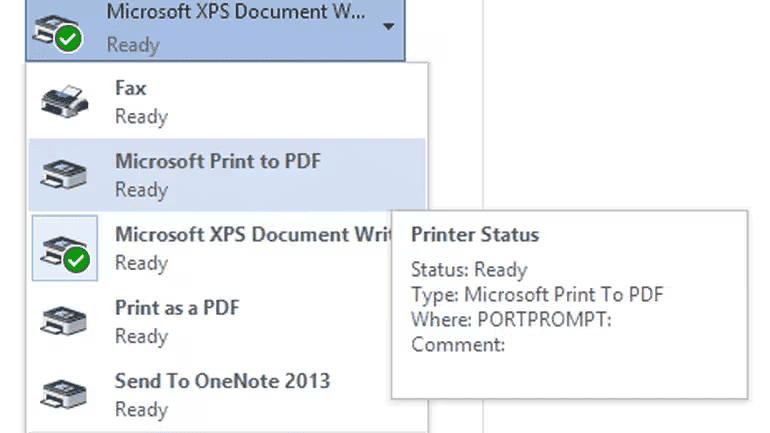
Использование Windows Microsoft Print в PDF
После того, как вы успешно установили локальный «принтер» для печати в PDF, вы сможете использовать его во внешних приложениях, таких как браузеры, документы и программы для чтения PDF-файлов.
- Перейдите к печати документа, как обычно, и выберите Microsoft Print to PDF в качестве принтера. Возможно, после этого вам придется нажать кнопку «Печать».
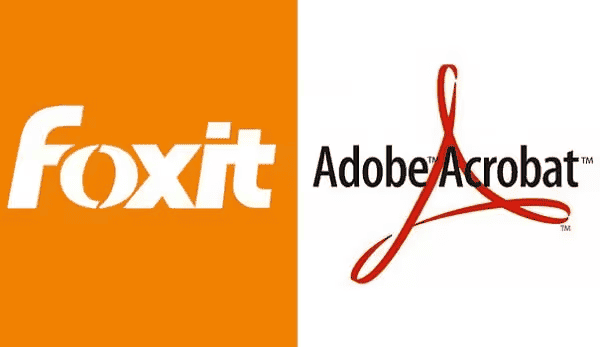
Процесс печати в этом случае отсутствует. Вместо этого появится небольшое всплывающее окно проводника. Он спросит вас, где вы хотите сохранить PDF-файл. Выберите местоположение и имя файла, нажмите «ОК» и «Сохранить». Через несколько секунд вы получите совершенно новый PDF-файл. Он будет готов к любому использованию. Вы можете легко перемещать, копировать и управлять файлом. Вы даже можете сохранить его на внешнем диске, чтобы распечатать в другом месте, переместить на смартфон, отправить по электронной почте и т. д.
Тот же процесс, но с использованием Adobe Acrobat, PDFElement или Foxit PDF Reader.
Хотя с помощью решения Microsoft легко распечатать в PDF. Этот процесс также можно выполнить с помощью Adobe Acrobat. Приложение является одним из самых популярных для управления PDF-файлами и, возможно, оно у вас уже установлено. Если это так, вы также можете использовать приложение для той же цели.
Adobe Acrobat установлен на вашем компьютере? Есть еще один вариант печати в PDF. Если приложение установлено, вы можете увидеть Adobe PDF в виде принтера. Вы можете выбрать «Печать» или «Сохранить», затем назвать документ и выбрать место сохранения полученного файла. Оттуда вы можете делать с ним все, что захотите.
Другие популярные программы для чтения PDF-файлов также поставляются со своими плагинами для печати PDF-файлов. Так обстоит дело с Foxit Reader и PDFElement, двумя самыми популярными приложениями PDF. Если вы не хотите полагаться на собственное решение Microsoft и устанавливать какое-либо из этих приложений, эта опция также будет присутствовать там.
Заключение. Печать в PDF. Каковы преимущества?
В этой статье вы узнали, как при необходимости просто распечатать файлы в PDF-файлы. Вы можете использовать собственные решения для Windows 10 или Windows 11, чтобы легко выполнить этот процесс. Если вам интересно, почему полезно печатать в PDF, вы будете удивлены, увидев, что изучение этого метода и его повсеместное использование дают несколько преимуществ. Ниже приведены некоторые основные преимущества (через):

Основные преимущества PDF-файлов
- Хранение всех ваших документов только в файлах PDF может означать нулевые затраты на печать. Да, нулевая стоимость, без бумаги, без чернил, без тонера и картриджей. Если у вас нет каких-либо юридических обязательств хранить бумажные копии ваших документов, вы можете загрузить свои PDF-файлы на любом устройстве.
- Цифровое хранение ваших документов в формате PDF также экономит ваши деньги на файловых системах, ящиках для хранения, физическом пространстве и трудозатратах на их размещение.
- Оптимизация настроек файла PDF уменьшает размер файла за счет сжатия всех типов содержимого ваших документов, включая графику и шрифты, и удаляет все ненужное. Это позволяет быстрее и проще отправлять и загружать PDF-файлы другим людям и другим устройствам или системам, включая ваш принтер.
- PDF-файлы обычно являются наиболее предпочтительным форматом для полиграфических компаний. Если вы отправляете какие-либо документы или изображения, созданные собственными силами, в коммерческую типографию, скорее всего, они попросят их в формате PDF.
- Отправка бумажных счетов-фактур и документов клиентам и клиентам по почте практически ушла в прошлое. Отправка документов или счетов по электронной почте вашим клиентам позволит сэкономить на расходах на печать и почтовые расходы.
Как видите, использование функции «Печать в PDF» в Windows дает множество преимуществ. Поэтому, если вы хотите начать хранить свои документы в формате PDF на своем компьютере, выполните описанные выше шаги, чтобы сделать это безупречно.

