Pinterest создан для того, чтобы вдохновить вас на следующий творческий проект, специальное мероприятие или просто на жизнь в целом. И довольно легко потеряться при просмотре чужих сообщений (называемых пинами). Но что, если при использовании Pinterest вы хотите создать свои собственные пины и поделиться ими? Вы можете. И сделать это довольно просто, независимо от того, используете ли вы ПК или мобильное устройство.
В этом руководстве мы покажем вам, как создавать два типа сообщений Pinterest: пины или пины с идеями. Пины обычно представляют собой сообщения с изображениями, которые могут включать ссылки на внешний веб-сайт, а пины идей обычно представляют собой слайд-шоу из нескольких изображений или видеоклипов. Мы покажем вам, как создать и то, и другое, с инструкциями, как это сделать с помощью настольного веб-сайта и мобильного приложения Pinterest.
Как публиковать сообщения в Pinterest: создание пин-кода на десктопном веб-сайте
Если вы предпочитаете создавать пины через настольный веб-сайт Pinterest, вы можете это сделать. Просто используйте шаги ниже, чтобы сделать это.
Шаг 1: Откройте веб-браузер и перейдите на Pinterest.com. Затем войдите в свою учетную запись, если вы еще этого не сделали.
Шаг 2: В левом верхнем углу выберите Создавать опция раскрывающегося меню. В появившемся меню выберите Создать пин.
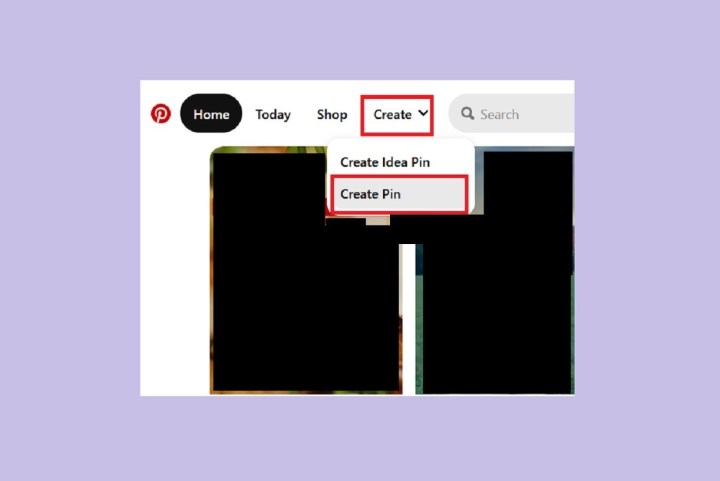
Скриншот
Шаг 3: Теперь вы должны смотреть на экран Pin-Builder. На этом экране вы можете либо перетащить изображение, либо загрузить изображение в сером поле слева.
Вы также можете выбрать Сохранить с сайта чтобы выбрать фотографию с веб-сайта, для которого вы создаете пин. (Это автоматически создаст пин, содержащий ссылку на веб-сайт.) Затем вы добавите заголовок и альтернативный текст для своего пина, выберите доску Pinterest, чтобы закрепить его, в раскрывающемся меню в правом верхнем углу. угол Конструктора пинов, напишите для него описание в Расскажите всем, о чем ваш пин поле, а затем выберите Сохранять.
Если вы не сохраняете с сайта, вам нужно будет загрузить изображение, как описано выше, добавить заголовок для вашего пина, добавить ссылку в поле с пометкой Добавить целевую ссылкудобавьте замещающий текст к изображению, напишите описание пина в Расскажите всем, о чем ваш пин поле, а затем выберите доску Pinterest, на которой вы хотите опубликовать свой пин, из раскрывающегося меню, расположенного в правом верхнем углу конструктора пинов. Тогда выбирай Сохранять.
Вот и все!
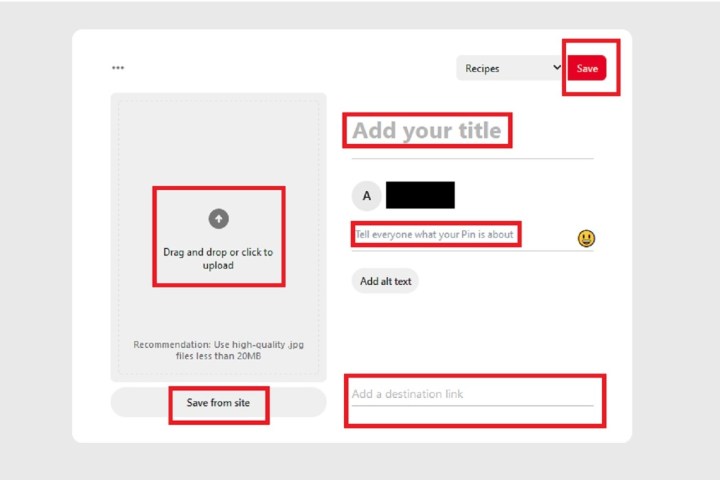
Скриншот
Как публиковать в Pinterest: создание пина через мобильное приложение
Создание пинов также возможно в мобильном приложении. Вот как это сделать:
Шаг 1: Откройте приложение Pinterest на своем мобильном устройстве.
Шаг 2: Из ряда значков в нижней части экрана выберите Профиль значок, который смутно похож на человека.

Скриншот
Шаг 3: Выберите Знак плюс значок и в появившемся меню выберите Штырь.
(На этом этапе вам может понадобиться выбрать Разрешать чтобы дать приложению доступ к фотографиям, видео и т. д. на вашем устройстве.)
Шаг 4: На следующем экране выберите фотографию, которую хотите добавить в свой пин. Вы также можете выбрать Камера значок, чтобы сделать фото или записать видео для своего пина, или вы можете выбрать значок глобус значок, чтобы добавить пин-код через URL-адрес веб-сайта.
После того, как вы выбрали изображение, выберите Следующий.

Скриншот
Шаг 5: На Создать пин экран, заполните предоставленную форму со всеми важными сведениями о вашем пин-коде: Заголовок, Описание, Целевой веб-сайти замещающий текст.
После того, как вы заполнили все, выберите Следующий.

Скриншот
Шаг 6: На Сохранить на доске В появившемся всплывающем меню выберите доску Pinterest, на которой вы хотите сохранить новый пин.
Вот и все! Вы только что создали пин в мобильном приложении Pinterest.

Скриншот
Как публиковать сообщения в Pinterest: создание пин-идеи на десктопном веб-сайте
Пины идей позволяют добавлять в пин несколько видео или изображений. Они визуально похожи на Instagram Stories. Если вы хотите создать его с помощью настольного веб-сайта Pinterest, вот как это сделать:
Шаг 1: Откройте веб-браузер и перейдите на Pinterest.com. Войдите в свою учетную запись, если вы еще не вошли в нее.
Шаг 2: Выбирать Создавать в верхней левой части экрана. Тогда выбирай Создать булавку с идеей из появившегося раскрывающегося меню.

Скриншот
Шаг 3: Теперь вы должны смотреть на Загрузить экран конструктора значков идей. На этом экране вам будет предложено загрузить изображения или видео. Вы можете загрузить до 20 видео или изображений.

Скриншот
Шаг 4: Как только вы загрузите свои изображения и видео, вы попадете на Дизайн ваших страниц экран. Каждое загруженное вами изображение или видео — это «страница» в булавке идеи. На этом экране вы можете редактировать каждую страницу.
Существует три основных слоя редактирования: слой наложения текста, слой изображения и фоновый слой. Слой наложения текста позволяет добавлять настраиваемый текст к изображениям и видео. Слой изображения позволяет вам настроить положение вашего изображения, чтобы вы могли «сосредоточиться на самой интересной части». Фоновый слой позволяет выбрать цвет фона для вашего изображения, но цвет появится только в том случае, если вы решите изменить размер видео или изображения.
Когда вы закончите редактирование, выберите Следующий.
Note: вы не сможете вносить дальнейшие изменения в содержание пина с идеей после публикации пина с идеей. После публикации вы можете редактировать только ограниченные настройки, например, доску, на которой она опубликована, или настройки участия.

Скриншот
Шаг 5: Теперь вы должны быть на Последние штрихи экран конструктора значков идей. На этом экране вы заполняете любую важную информацию о своей булавке идеи, включая заголовок или любые теги темы. Вы также выберете доску Pinterest, чтобы добавить свой пин идеи.
На этом экране вы также можете выбрать, могут ли другие люди комментировать вашу булавку с идеей, выбрать шаблон для таких вещей, как ингредиенты или расходные материалы, или включить рекомендации по покупкам.
Выберите Предварительный просмотр кнопку, чтобы предварительно просмотреть готовую булавку с идеей.

Скриншот
Шаг 6: Щелкните в любом месте, чтобы выйти из предварительного просмотра. Если вам понравился внешний вид пина идеи в предварительном просмотре, выберите Публиковать кнопка.
Вот и все. Вы только что создали пин идеи на веб-сайте Pinterest для настольных ПК!
Как опубликовать в Pinterest: создание пин-идеи через мобильное приложение
Вы также можете создавать пины идей в мобильном приложении Pinterest. Вот как это сделать:
Шаг 1: Откройте приложение Pinterest на своем мобильном устройстве и выберите Знак плюс значок.
Шаг 2: В появившемся меню выберите Значок идеи.
Шаг 3: На следующем экране вы можете создать контент для пин-идеи одним из трех способов: записать видео с помощью приложения, сделать фотографию с помощью приложения или загрузить фотографии или видео со своего устройства.
Запись видео: Вы можете сделать это, выбрав видео и выбрав красный Записывать кнопка. Вы можете записать до 60 секунд. Выберите Останавливаться кнопку (красный квадрат), чтобы остановить запись.
Фото: Выбирать Фото и выберите Белый круг кнопку ниже, чтобы сделать снимок.
Загрузка существующей фотографии или видео: Выберите Площадь значок в левом нижнем углу. В квадрате должна быть уменьшенная версия одной из фотографий вашего устройства. Затем выберите Следующий.
Во всех случаях, когда вы закончите загрузку или захват своего контента, выберите Следующий.

Скриншот
Шаг 4: На следующем экране вы сможете изменить порядок страниц (отдельных изображений или видео) вашего пина идеи, удалить страницу, дублировать страницу или добавить страницу.
Если вы выберете отдельную страницу, вы можете отредактировать ее, и вы увидите экран с инструментами редактирования: «Заменить», «Текст», «Наклейки» и «Цвет». Выбирать Сделанный. Возможно, вам потребуется выбрать Назад кнопку на устройстве или значок количества страниц в верхней части экрана, чтобы вернуться ко всем страницам пин-идеи.
Когда вы закончите настройку и редактирование своих страниц, выберите Следующий.

Скриншот
Шаг 5: На Последние штрихи экране вам нужно будет заполнить сведения о своей булавке идеи, выбрать для нее доску и настроить параметры своей булавки идеи.
Добавить заголовок; выберите шаблон сведений, если нужно упомянуть ингредиенты, расходные материалы или другие примечания; выберите свою доску Pinterest; и выберите теги тем пина идеи. В Расширенные настройкивы можете настроить параметры взаимодействия (разрешить комментарии или новые дубли) или включить рекомендации по покупкам.
Когда закончите, выберите Публиковать.
Вот и все! Вы только что создали пин идеи в мобильном приложении Pinterest.

Скриншот




