Создание zip-файлов на Mac на первый взгляд может показаться сложной задачей, но в вашем распоряжении есть несколько вариантов и множество инструментов. Хотя у вас может быть опыт создания zip-файла на компьютере под управлением Windows, на Mac этот процесс немного отличается.
С помощью этого руководства вы станете профессионалом в архивировании и разархивировании файлов между вашим Mac, iPad и iPhone вмиг. Если вы хотите защитить свои zip-файлы паролем, у нас есть руководство и для этого.
Как заархивировать один файл на Mac
Создать zip-файл на Mac можно быстро и легко, поскольку macOS включает в себя встроенный инструмент Archive Utility для сжатия и распаковки файлов. Чтобы начать работу, вам не нужно стороннее приложение.
Шаг 1: Щелкните правой кнопкой мыши или щелкните, удерживая клавишу Control, файл, который хотите сжать, и выберите Компресс [File Name] из всплывающего меню.
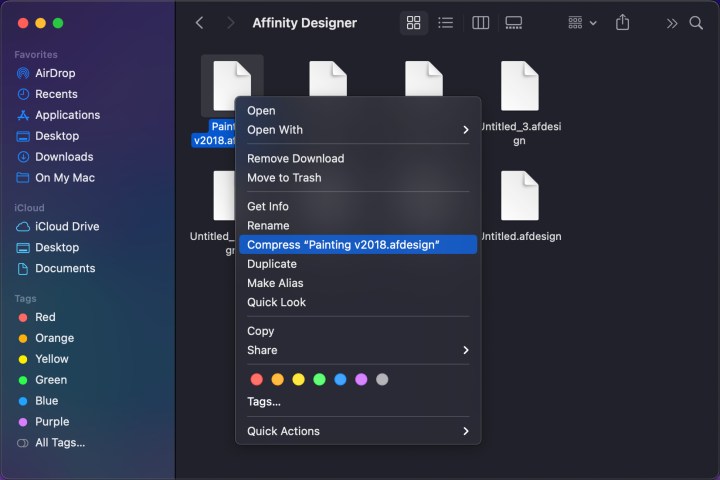
Цифровые тенденции
Шаг 2: Как показано ниже, в той же папке появится новый zip-файл, а исходный файл останется.
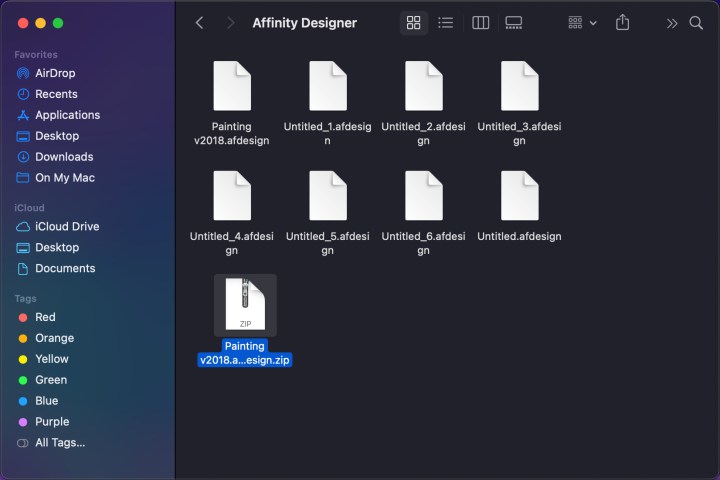
Цифровые тенденции
Как заархивировать несколько файлов
Процесс сжатия нескольких файлов в zip-архив очень похож, хотя и с несколькими небольшими отличиями.
Шаг 1: С помощью мыши или трекпада нарисуйте рамку вокруг всех файлов, которые вы хотите сжать. Альтернативно, удерживайте клавишу Command при выборе нужных файлов.
Шаг 2: Щелкните правой кнопкой мыши или щелкните, удерживая клавишу Control, и выберите Компресс из всплывающего меню. В папке появится новый архив. Как и прежде, исходные файлы остаются нетронутыми.

Цифровые тенденции
Шаг 3: Чтобы переименовать файл Archive.zip по умолчанию, просто щелкните архив правой кнопкой мыши или щелкните, удерживая клавишу Control, и выберите Переименовать. Или вы можете выбрать файл, выбрать Возвращаться и введите новое имя. Это полезно, если вам нужно создать несколько zip-файлов или чтобы получателю было проще узнать, что находится в архиве.

Цифровые тенденции
Как разархивировать файл
В разархивировании zip-файла нет ничего сложного, и это легко сделать несколькими разными способами.
Шаг 1: Дважды щелкните zip-файл, и он автоматически разархивирует его содержимое. Содержащиеся в нем файлы будут помещены в новую папку, которая получит имя zip-файла. ZIP-файл останется нетронутым и на месте.
Шаг 2: Либо щелкните правой кнопкой мыши или щелкните, удерживая клавишу Control, zip-файл и выберите Открыть из всплывающего меню.
Шаг 3: Вы также можете навести курсор на Открыть с в контекстном меню, затем выберите Утилита архивирования. Если хотите, вы можете скачать программу для распаковки, например The Unarchiver.

Цифровые тенденции
Сжатие не работает?
Возможно, вы не можете сжимать файлы, потому что вам этого не позволяют права доступа к файлам. К счастью, вы можете это исправить, изменив права доступа к zip-файлу.
Шаг 1: Щелкните правой кнопкой мыши или щелкните, удерживая клавишу Control, нужный файл и выберите Получить данные из появившегося меню.

Цифровые тенденции
Шаг 2: Нажмите стрелку рядом Общий доступ и разрешения чтобы открыть этот выбор, как показано выше.
Шаг 3: Убедитесь, что ваша конкретная учетная запись установлена в качестве администратора и что ваши разрешения Читай пиши. Если они установлены на Только чтениеизмените их на Читай пиши чтобы дать себе соответствующие разрешения.
Шаг 4: Возможно, вам придется нажать кнопку Кнопка блокировки в правом нижнем углу окна «Информация», чтобы внести изменения. Как только это будет сделано, измените свои разрешения на Читай пиши и попробуйте еще раз сжать файл.
Отправка сжатых файлов на iOS/iPadOS
Иногда вам может потребоваться отправить zip-файл из macOS на устройство iOS или iPadOS. В этом случае вам нужно будет выполнить еще несколько шагов, чтобы распаковать файлы на вашем телефоне или планшете.
Шаг 1: Сначала вам нужно сохранить zip-файл в приложении «Файлы» на вашем компьютере. iPhone или iPad. Например, если вы отправили zip-файл по электронной почте, откройте почтовое приложение, коснитесь значка Кнопка «Поделиться» во вложении, затем выберите Сохранить в файлы.
Шаг 2: Теперь откройте приложение «Файлы» и найдите нужный файл.

Цифровые тенденции
Шаг 3: Нажмите и удерживайте файл и выберите Распаковать. Как и в macOS, будет создана новая папка, содержащая разархивированные файлы, при этом сам zip-файл останется нетронутым. Вот и все.

