Windows 11 все еще относительно новая, и не все пользователи знакомы с этой платформой. Хотя Windows 11 имеет некоторые сходства с Windows 11, она представляет собой серьезную модернизацию и ясно показывает изменение маршрута, избранного Microsoft. Меню «Пуск» совершенно новое, и в ОС есть и другие небольшие изменения, благодаря которым оно не похоже ни на что, что мы видели раньше. Как и ожидалось, в каждом новом обновлении есть некоторые новые функции, о которых пользователи должны знать. Эти советы помогут улучшить переход и облегчить работу на новой ОС. Без лишних слов, давайте углубимся в 25 советов по Windows 11, которые могут облегчить вам работу, а также превратить вас в полноценного эксперта по Windows 11. (Источник/через)
25 простых советов и рекомендаций по Windows 11, которые помогут улучшить ваше использование
Если вы хотите улучшить свою работу с Windows 11, воспользуйтесь следующими советами ниже. Вероятно, вы найдете среди них что-то новое.
1 – Перестроить меню «Пуск»
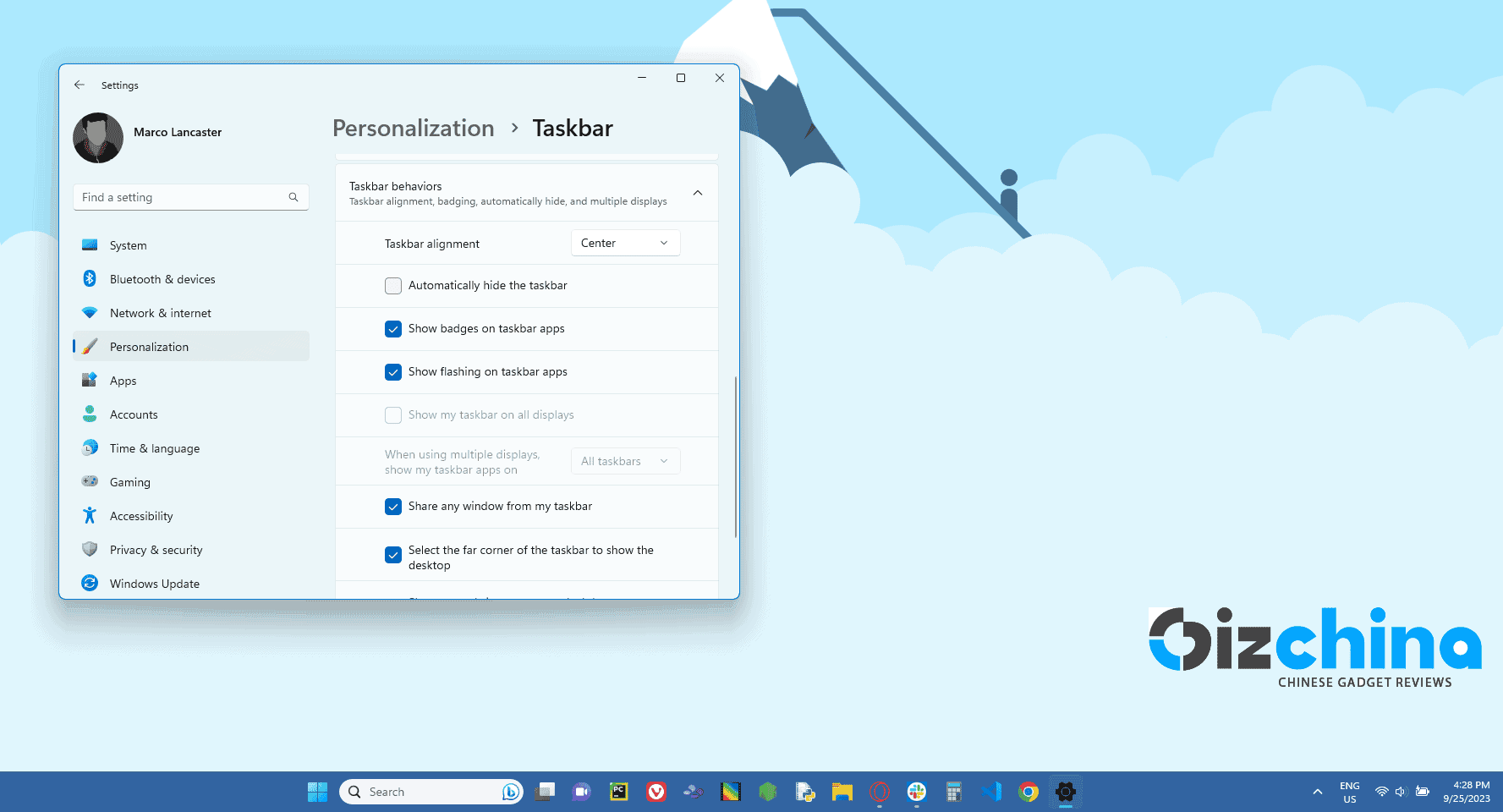
Возможно, одно из первых очевидных изменений, которые вы заметите при загрузке Windows 11, — это новое меню «Пуск». Он не только новый, но и его размещение теперь в центре. Если вам не понравился новый дизайн, вы легко можете переместить его на штатное место.
- Щелкните правой кнопкой мыши панель задач и откройте настройки панели задач. Откройте раскрывающийся список «Поведение панели задач» и измените «Выравнивание панели задач» на «По левому краю».
Значки на панели задач перемещаются влево, а кнопка «Пуск» возвращается на свое место. Он предлагает более традиционный дизайн для поклонников старой Windows.
2. Windows 11 добавляет дополнительные параметры для контекстного меню.
Меню правой кнопки мыши часто является другом пользователей Windows. Теперь он фокусируется только на самых важных настройках. Если вам нужны дополнительные параметры, такие как «Печать», «Установить новый фон» или «Просмотр полного местоположения файла», вы можете выбрать Показать больше варианты открытия всплывающего меню. Это простой совет, но он может помочь новичкам ознакомиться с платформой.
3 – Быстрая настройка панели
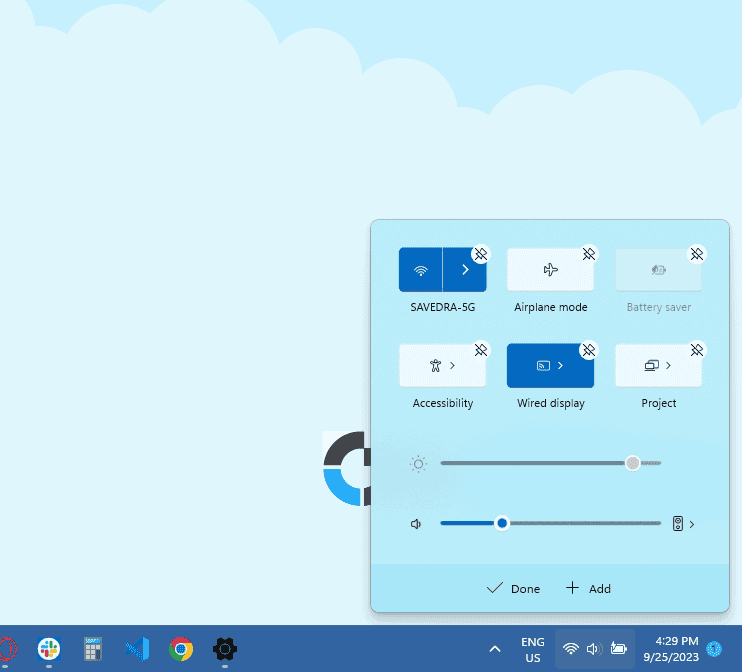
Что ж, Windows 11 разделяет Центр уведомлений и панель быстрых настроек. Теперь у вас есть отдельная панель быстрого доступа с переключателями для включения/выключения Wi-Fi, регулировки громкости, настроек батареи, Airplane Monde и многого другого. Вы можете быстро добавлять или удалять кнопки в этих настройках.
- Нажмите кнопку «Изменить быстрые настройки» в форме карандаша. Открепите ненужные элементы или нажмите «Добавить», чтобы сделать новые функции доступными из меню быстрых настроек.
4. Легко создавайте несколько рабочих столов и управляйте ими.
В Windows 11 Microsoft заменяет кнопку «Просмотр задач» обновленным значком на панели задач. Это упрощает создание нескольких рабочих столов и управление ими. Вам просто нужно навести курсор на значок, чтобы увидеть все открытые виртуальные рабочие столы или создать новый рабочий стол. Вы можете легко изменить порядок этих рабочих столов или перетащить приложения из одной среды в другую.

Для каждого виртуального рабочего стола также можно установить отдельные обои. Щелкните правой кнопкой мыши на рабочем столе, выберите «Персонализация», затем «Фон» и выберите разные изображения на каждом рабочем столе. Имейте в виду, что это работает только для выбора фона, а не для тем. Если вы выберете тему, она будет применяться ко всем виртуальным рабочим столам. Однако после применения темы вы можете изменить фон рабочего стола. Как только вы это сделаете, вы увидите красивый плавный переход между двумя фонами при переключении.
5. Соберите свои виджеты и легко проверяйте их в контекстном меню.

Windows 11 возвращает виджеты, и они становятся лучше с каждым новым обновлением. Существует отдельная «боковая панель», которая открывается всякий раз, когда вы нажимаете на значок на панели задач. Экран виджетов может отображать погоду, просматривать спортивные результаты, отслеживать цены на акции, следить за движением транспорта поблизости, управлять календарем Outlook, вычеркивать задачи из списка дел или читать последние новости. Виджеты можно настроить в соответствии с предпочтениями пользователя. Вы можете изменить их порядок на специальной странице и настроить ленту новостей так, чтобы показывать только те новости, которые актуальны или интересны для вас. В последних сборках также можно использовать Spotify и Facebook Messenger.
6. Несколько способов изменить макет Windows в Windows 11
Функция привязки и изменения размера существует начиная с Windows 7. Однако в Windows 11 и ее специальных макетах привязки она становится намного лучше. Вы можете перетаскивать Windows в стороны и углы для макетов на половину или четверть экрана. Однако в Windows 11 появилось меню при наведении на кнопку «Развернуть», которое предлагает варианты макета. Слева одно большое окно, а справа два друг над другом или три подряд, например. Выбор будет зависеть от размера вашего дисплея.

Вы можете нажать на предпочитаемую структуру, а затем переместить свои приложения на место. Если хотите, вы можете отключить это поведение в настройках, а некоторые сочетания клавиш позволят вам быстро привязывать окна. Например, клавиша Windows-Стрелка влево привязывает окно к левой половине экрана.
7 – Общайтесь с командами в Windows 11

Microsoft Teams — бесплатное приложение для обмена сообщениями компании, которое теперь встроено в Windows. Вы можете запускать видеозвонки и начинать чаты с помощью нового значка чата на панели задач без необходимости открывать приложение Microsoft Teams. Вы можете синхронизировать свои контакты через мобильное приложение Teams. Если ваши контакты не используют Teams, вы можете отправить им приглашения по электронной почте или в текстовом сообщении. Вы также можете включить SMS-разговоры с контактами, если они не зарегистрированы в Teams, и они могут присоединиться к видеочату по веб-ссылке.
8. Делайте дела сосредоточенно
В настоящее время существует множество приложений, отдельные чаты для сообщений, приложения для видеоконференций, и отвлечься довольно легко. Поэтому для повышения производительности в Windows 11 представлены сеансы фокусировки. Эта функция побуждает пользователей Windows 11 выделять время для работы, требующей непрерывной и глубокой концентрации.

В настоящее время он доступен в новом приложении «Будильники и часы». Он предлагает быстрый способ работать без каких-либо перерывов в течение как минимум 30 минут.
9. Исследуйте вкладки в проводнике.

Одной из наиболее интересных функций, добавленных в обновлении Windows 11 22H2, является поддержка вкладок в проводнике. Благодаря вкладкам вам больше не нужно открывать несколько окон приложения. Это значительно повышает производительность, когда вам нужно управлять несколькими файлами из разных мест. Просто щелкните правой кнопкой мыши папку и выберите «Открыть в новой вкладке».
10 – Парные устройства ввода/вывода
В Windows 11 также имеется полноценное меню «Звук», которое дает вам возможность легко подключать новые устройства ввода и вывода. Вы можете открыть «Настройки» >> «Система» >> «Звук» и нажать «Добавить устройство» в разделе «Выход», чтобы подключить внешние динамики или другие устройства. В разделе «Вход» можно добавить устройство, чтобы подключить внешний микрофон.

Вы можете подключиться к Bluetooth, беспроводным док-станциям и т. д. Прокрутите вниз до раздела «Дополнительно» и нажмите «Все звуковые устройства», чтобы получить полный список всех устройств ввода и вывода, которые были подключены к вашему ПК.
11 – Улучшите качество звука с помощью новых звуковых режимов

Еще одна интересная функция — возможность установки различных аудиопрофилей с отдельными настройками эквалайзера. Windows 11 позволяет включать усиление басов, виртуальное объемное звучание, коррекцию помещения и выравнивание громкости.
12 – Новый список приложений в Windows 11

В Windows 11 появился новый дополнительный шаг для просмотра полного списка установленных приложений. Вместо открытия меню «Пуск», чтобы сразу увидеть приложения. Вам нужно будет нажать кнопку «Все приложения» в разделе «Закрепленные» меню «Пуск». После этого вы сможете просмотреть список или найти конкретное приложение.
13 – Закрепление приложений в меню «Пуск» Windows 11
Microsoft отказалась от живых плиток в Windows 11. Вместо этого у нас есть упрощенное меню «Пуск», которое позволяет закреплять приложения для быстрого доступа. Откройте список приложений, щелкните приложение правой кнопкой мыши и выберите «Закрепить в статистике», чтобы переместить его в раздел «Закрепленные». Затем перетащите приложение в предпочитаемое положение. Чтобы удалить приложения из этого раздела, вам просто нужно щелкнуть правой кнопкой мыши и выбрать «Открепить от меню «Пуск».

Интересно, что в меню «Пуск» также поддерживается создание папок. В результате получается нечто похожее на то, что мы имеем на мобильных телефонах. Вы также можете настроить относительные размеры значков «Закреплено» и «Рекомендовано».
14 – Настройка меню «Пуск»

В меню «Пуск» Windows 11 отсутствует значок непосредственных настроек, но вы можете включить его, а также другие функции. Вы можете персонализировать меню «Пуск» в разделе «Настройки» >> «Персонализация» >> «Пуск» > «Папки». Здесь вы также можете добавить проводник, значок настроек, значки сети и другие общие папки.
15 – Настройка меню рекомендаций
В новом меню «Пуск» также представлен раздел «Рекомендуемые» для последних файлов и часто используемых приложений. Чтобы настроить то, что здесь отображается, откройте «Настройки» >> «Персонализация» >> «Пуск». Отсюда вы можете настроить Windows так, чтобы она перестала показывать недавно установленные, часто используемые приложения, недавно открытые элементы и многое другое.
16 – Установите свои собственные приложения по умолчанию

Процесс изменения приложений по умолчанию в Windows 10 был довольно простым. К сожалению, в Windows 11 это очень раздражает. Вам нужно будет указать приложение по умолчанию для каждого типа файлов. Вы можете сделать это, открыв приложение «Настройки» и нажав раздел «Приложения» в меню слева. Выберите «Приложения по умолчанию», нажмите на приложение, которое вы хотите установить по умолчанию для типа файла, и вы увидите список всех типов файлов, которые оно способно обрабатывать. Нажмите на нужный тип файла и выберите приложение из всплывающего меню.
17 – Выберите предпочитаемую тему

В Windows 11 Microsoft пытается предоставить пользователям больше контроля над внешним видом ОС. Темы вернулись, и они отлично работают с новым темным режимом. Вы можете открыть «Настройки» >> «Персонализация» и выбрать одну из тем по умолчанию, чтобы одновременно изменить фоновое изображение, звуки, курсор, цвет акцента и цветовую тему. Откройте «Темы», чтобы редактировать текущие темы, добавлять новые темы из Microsoft Store или создавать свои собственные.
18 – Новое телефонное меню для управления батареей.

В Windows 11 Microsoft добавила новый экран управления батареей, который очень похож на тот, что мы видим на смартфонах. Вы можете просмотреть данные об использовании батареи с помощью диаграммы, которая показывает, сколько энергии вы израсходовали за последние несколько дней или часов. Вы также можете увидеть энергопотребление отдельных приложений. Более того, легко обнаружить какое-либо приложение, потребляющее слишком много энергии. Вы можете отключить фоновое использование и перевести его в спящий режим, как это позволяют делать iPhone и устройства Android.
19 – Новые сенсорные жесты
Устройства с сенсорным экраном под управлением Windows уже много лет являются реальностью. В Windows 11 Microsoft расширяет возможности использования новых жестов. Обновление добавляет ряд новых жестов, требующих мультитач-ввода. Свайп с левой стороны больше не открывает режим переключения задач, но открывает панель новостей и информации «Виджеты». Вы можете провести по экрану четырьмя пальцами, чтобы открыть представление задач. Свайп справа откроет уведомления. Проведите тремя пальцами вниз по окну приложения, чтобы свернуть приложение и отобразить рабочий стол. Проведение тремя пальцами вверх открывает все работающие Windows.
20 – Запуск приложений Android
«Если вы не можете победить их, присоединяйтесь к ним». Выпустив Windows 11, Microsoft шокировала пользователей, сообщив, что ОС способна запускать приложения Android. Эти приложения могут работать непосредственно на оборудовании Windows. Эта возможность появилась благодаря новой подсистеме Android для Windows, которая использует Amazon AppStore для фактического получения приложений. Вы устанавливаете Amazon AppStore из магазина Microsoft и запускаете настройку подсистемы. Это не так запутанно, как кажется, но первоначальная настройка происходит не мгновенно.

Существует трехэтапный мастер установки, который проведет вас через весь процесс и потребует перезагрузки. Очевидно, вам понадобится учетная запись Amazon. Очевидно, что ваш компьютер должен соответствовать некоторым требованиям к оборудованию, чтобы можно было без проблем запускать эти приложения. Эта функция особенно полезна для приложений, которые ограничивают некоторые функции для мобильного использования. Например, с помощью этой функции вы можете получить полноценный Instagram и TikTok.
21 – Изучите новые сочетания клавиш
В Windows 11 добавлен новый набор сочетаний клавиш, и, если вы пропустили информацию ниже, вот некоторые из новых дополнений:
- Win + W, чтобы открыть панель виджетов
- Win + A, чтобы открыть быстрые настройки
- Win + Z для доступа к макетам Snap
- Win + K, чтобы использовать медиа
22 – Открыть игровую панель

Microsoft также представляет игровую панель, которая очень полезна как для геймеров, так и для обычных пользователей. Игровую панель можно вызвать с помощью клавиши Windows + G. Он позволяет вам записывать активность экрана и просматривать системные ресурсы и статистику производительности, а также общаться с друзьями по играм и просматривать свои достижения Xbox. Эта функция также предлагает настройки звука и дисплея, такие как HDR.
23 – Звукозапись

Microsoft отказывается от тусклой функции записи голоса в пользу полноценного приложения для записи звука. Приложение имеет новый пользовательский интерфейс, который отображает формы аудиосигналов и дополнительные параметры ввода. Он также предоставляет несколько форматов файлов для вывода звука. В список входят AAC, MP3, WMA, FLAC и WAV. К сожалению, ему по-прежнему не хватает расширенных функций звука, таких как обрезка звука.
24 – Слушай и Watch С новым медиаплеером
Вместо приложения Groove в Windows 11 появился новый медиаплеер. Вы можете одновременно смотреть видео и слушать музыку. Интересно, что приложение более интуитивно понятно, чем старый Media Player.
25 – Встряхивание заголовка окна Windows
Последний совет — пережиток более ранних версий Windows. По умолчанию в Windows 11 он не включен. Существует также настройка, которая позволяет вам захватить верхнюю строку заголовка окна и встряхнуть ее, чтобы закрыть все остальные окна.
Вывод. Получите лучшее от Windows 11.
Windows 11 оказалась мощным обновлением с добавлением новых функций. Переход в новую операционную систему может быть затруднен в зависимости от вашей предыдущей версии Windows. В целом, это серьезное обновление по сравнению с Windows 10, в котором используется эта формула и ее дальнейшее улучшение. Следуйте приведенным выше советам, чтобы улучшить работу и получить максимальную отдачу от ОС.

