Итак, вы приобрели один из лучших процессоров AMD Ryzen и хотите выжать из него дополнительную производительность. К счастью, собственная бесплатная утилита AMD под названием Ryzen Master делает разгон процессора чрезвычайно простым. Если у вас есть настольный процессор Ryzen серии 2000 или новее, вы можете безопасно разогнать свой процессор с помощью Ryzen Master в обычной среде Windows. Нет необходимости заходить в ваш BIOS.
Ryzen Master позволяет разогнать не только процессор, но и память и встроенную графику Radeon. Вы также можете снизить напряжение вашего процессора, если это то, что вы предпочитаете. И вы даже можете сохранять профили разгона и отслеживать температуру процессора, напряжение, мощность и многое другое. Ryzen Master предназначен для упрощения разгона разблокированных процессоров AMD Ryzen и позволяет пользователям максимально эффективно использовать свои процессоры AMD. Это руководство даст вам базовый обзор всего, что вы можете делать с Ryzen Master, и того, как использовать его различные функции.
Перед разгоном: что нужно помнить
Разгон включает в себя настройку штатной частоты и/или напряжения вашего процессора для повышения производительности. Это включает в себя тщательные пробы и ошибки, чтобы вы не повредили свой процессор. Всегда рекомендуется помнить о следующих моментах, прежде чем приступать к разгону процессора:
1. Получите приличный процессорный кулер
Разгон неизменно увеличивает мощность вашего чипа и повышает температуру. Если у вас недостаточно охлаждения для вашего процессора, все может запутаться. Редко можно повредить процессор при незначительном разгоне, но вы все равно столкнетесь с нестабильным разгоном и BSOD. Если у вас его еще нет, попробуйте приобрести один из лучших кулеров AMD AM5, чтобы контролировать температуру процессора. Эти кулеры будут нормально работать даже с вашей материнской платой AM4. Пока вы этим занимаетесь, убедитесь, что в вашем корпусе также есть несколько всасывающих и вытяжных вентиляторов. Наш список лучших поклонников корпусов для ПК может помочь вам выбрать некоторые из них.
2. Соблюдайте меры предосторожности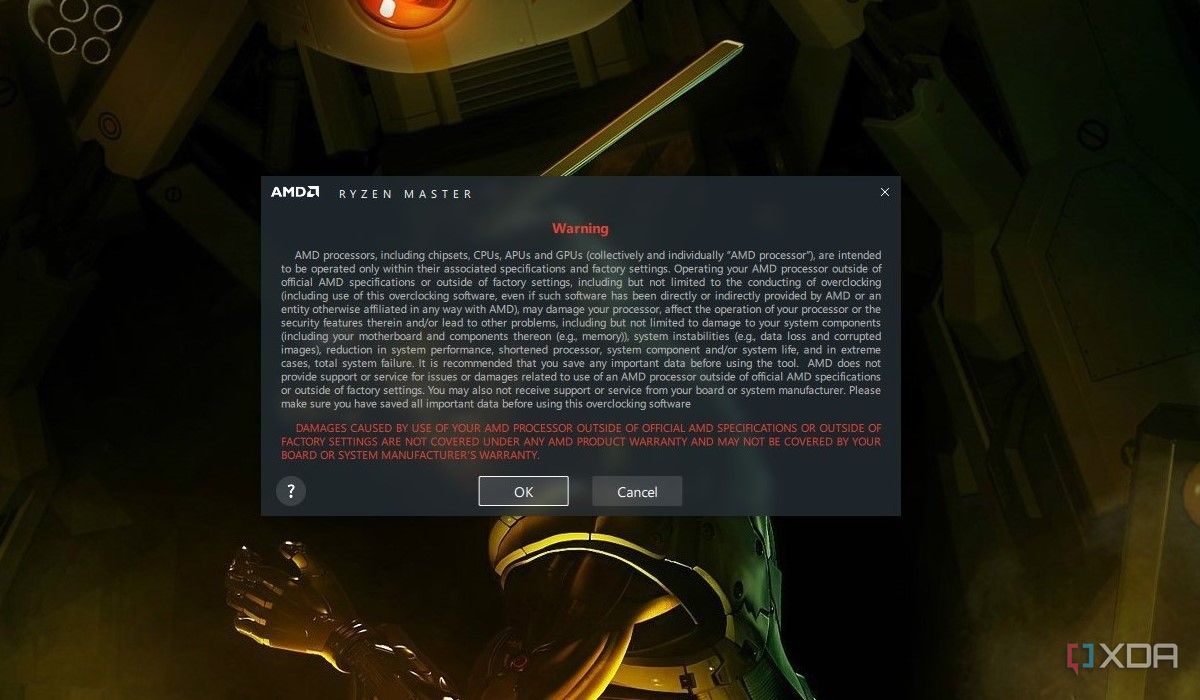
Всякий раз, когда вы используете процессор с настройками, отличными от его заводских настроек, вы рискуете аннулировать гарантию в случае чего-то плохого. Но если вы соблюдаете все меры предосторожности и не применяете случайные настройки разгона, полученные из Интернета (даже если они предназначены для конкретной модели процессора), все будет в порядке. Из-за «кремниевой лотереи» — то есть производственных вариаций — никакие два чипа одной и той же модели процессора не имеют одинаковых возможностей для разгона. Вам нужно найти настройки, которые работают для вашего конкретного чипа, методом проб и ошибок.
3. Оцените свой ПК
Прежде чем приступать к разгону, важно протестировать свой компьютер на стандартных настройках. В конце концов, вам нужно что-то для сравнения, чтобы увидеть, дал ли ваш разгон значительный прирост производительности или нет. Используйте Cinebench R23 для запуска одноядерных и многоядерных тестов и запишите средние баллы для каждого теста. Они пригодятся позже, когда вы запустите тесты Cinebench после разгона.
Разгон процессоров Ryzen с помощью Ryzen Master
Когда вы запустите Ryzen Master и примете предупреждающее сообщение, вас встретит Дом экран. На этом экране показаны такие разделы, как Температура, скорость, мощность и ток системного мониторинга, в том числе Режим управления, Оптимизатор кривыхи Секция ядер параметры для любых существующих деталей разгона, а также Контроль напряжения, Дополнительный контрольи Контроль памяти для более подробной информации о разгоне. Если вы не видите этот экран при запуске, вы, вероятно, находитесь в Основной вид. Просто нажмите Расширенный вид менять взгляды.
Этот экран предназначен только для того, чтобы вы могли контролировать показания вашего процессора. Для фактического процесса разгона вам нужно будет использовать один из разделов слева, чуть ниже Дом вкладка Режим создателя и Игровой режим — это предварительно настроенные профили, которые мы не будем рассматривать в рамках данного руководства. Просто знайте, что для процессоров с 8+ ядрами Игровой режим ограничивает их использование только 8 ядер. мы будем использовать Профиль 1 чтобы показать различные режимы разгона, которые вы можете использовать. Профиль 2 просто дополнительный профиль и Оптимизатор кривых Раздел позволяет вам снизить напряжение процессора, чтобы обеспечить более холодную работу. Ниже мы подробно рассмотрим все эти разделы.
Разгон в режиме Precision Boost Overdrive
После того, как вы нажали Профиль 1вы сможете увидеть параметры, называемые По умолчанию, Овердрайв Precision Boost, Автоматический разгони Руководство вверху, под Режим управления. Мы начнем с Овердрайв Precision Boost (PBO), а затем рассмотрим другие варианты в следующих разделах.
PBO — это механизм, с помощью которого ваш ЦП пытается достичь заявленной частоты повышения частоты вашего ЦП чаще и дольше. Он делает это, изменяя настройки мощности и тока, обозначаемые пределами PPT (отслеживание мощности пакета), TDC (расчетный тепловой ток) и EDC (расчетный электрический ток). Это автоматический процесс, в котором используются существующие автоматизированные механизмы ускорения процессора и материнской платы для повышения производительности многопоточных рабочих нагрузок. Настройки напряжения не могут быть изменены пользователем в режиме PBO, но они все равно могут быть изменены утилитой. Ты можешь уйти Дополнительный контроль и Контроль памяти без изменений и просто нажмите Применять в нижней части окна, чтобы активировать разгон.
Остальные настройки кроме Применять можно использовать для отмены изменений, сохранения или сброса профилей до настроек по умолчанию или копирования текущих настроек. Разгон PBO не требует перезагрузки системы, поэтому вы можете перейти к запуску многопоточного теста Cinebench R23 и сравнить производительность со стандартным тестом.
Разгон в режиме автоматического разгона
Автоматический разгон Раздел позволяет вашему ЦП превысить даже заявленные тактовые частоты, хотя все еще ограничены автоматическими механизмами повышения ЦП. Это более агрессивный разгон по сравнению с PBO, поскольку он может автоматически манипулировать настройками ЦП для достижения желаемой частоты ЦП. Управление напряжением снова заблокировано, но вы можете использовать Повышение переопределения ЦП чтобы ввести желаемую частоту процессора в пошаговом режиме. Лучше всего увеличивать это значение с шагом 25 или 50, а затем проверять стабильность разгона с помощью Cinebench R23. Если тест зависает или вылетает система, перезагрузитесь и попробуйте более низкую частоту. Вы сможете добиться стабильного предела частоты для вашего процессора за несколько попыток.
Если в ваш процессор встроена графика Radeon, она также будет отображаться в разделе Скорости APU GFXпрямо внизу Дополнительный контроль. По умолчанию настройки автоматического разгона также разгоняют вашу графику Radeon. Вы можете оставить такие настройки, как Скаляр PBO, Дополнительный контрольи Контроль памяти нетронутый пока. Помните, что режим Auto OC требует перезагрузки системы всякий раз, когда вы применяете новые настройки.
Разгон в ручном режиме
Наконец, с помощью Руководство режим может разблокировать еще более высокие частоты для вашего процессора по сравнению с Автоматический разгон режим. Этот режим не только позволяет вам устанавливать приращение частоты для каждого ядра, но и полностью разблокирует Контроль напряжения так что вы больше не ограничены автоматическими механизмами ускорения вашего процессора. Вы можете развернуть разделы CCX, чтобы увидеть отдельные частоты ядра вашего процессора. В зависимости от вашей модели вы можете увидеть одну или две секции CCX и CCD. После расширения раздел CCX обозначает ядро с наибольшим потенциалом разгона желтой звездой, а ядро, занимающее второе место по разгону, — серым кругом.
Переместите ползунок рядом с ядром, отмеченным желтой звездочкой, если вы хотите разогнать только самое быстрое ядро. В противном случае, если вы хотите запустить более простой разгон всех ядер, вы можете щелкнуть маленькую красную кнопку в конце строки CCX, чтобы она стала зеленой. Затем переместите любой из ползунков, чтобы применить одинаковое повышение частоты ко всем ядрам одновременно. Вам также может потребоваться увеличивать напряжение небольшими приращениями и проверять разгон после каждого увеличения. Если Cinebench зависает или дает сбой, вам может потребоваться больше напряжения для поддержания частоты. Следите за температурой процессора непосредственно перед сбоем. Если она очень высокая, вам может потребоваться снизить частоту, чтобы добиться стабильного разгона.
Ryzen Master не перезагружает систему при применении Руководство разгона, но будет предлагать перезагрузку при смене режимов с Руководство к чему-то другому.
Понижение напряжения процессоров Ryzen с помощью Ryzen Master
Разгон — не единственное, что вы можете делать с Ryzen Master. В некоторых сценариях понижение напряжения процессора Ryzen может быть лучшим вариантом. Возможно, вам не нужна дополнительная производительность вашего процессора, и вам просто нужны более низкие температуры без какого-либо ущерба для стандартной производительности. Это именно то, что Оптимизатор кривых можно достичь, автоматически манипулируя кривой напряжение-частота вашего процессора. Note что эта функция доступна только для процессоров серий Ryzen 5000 и Ryzen 7000.
Как только вы окажетесь в Оптимизатор кривых раздел, не усложняйте и выберите Все ядра рядом с Режим оптимизатора кривой. Нажмите Начать оптимизацию чтобы получить лучшие настройки для вашего процессора, отображаемые в новом разделе под названием CO Все основные ценноститолько под Режим оптимизатора кривой. Этот процесс оптимизации может занять некоторое время и может перезагрузить вашу систему. Когда настройки отобразятся, вы можете нажать Применять для запуска оптимизатора кривой. Вы можете отслеживать температуру вашего процессора и сравнивать ее со стандартными настройками, чтобы увидеть, действительно ли пониженное напряжение принесло какие-то преимущества.
Вы могли заметить ЭКО-режим рядом с различными режимами разгона. Если вы хотите, чтобы ваш ЦП некоторое время работал с низким энергопотреблением, вы можете использовать этот режим. Это упрощенный способ снизить температуру процессора, когда вам даже не нужна стандартная производительность.
Разгон оперативной памяти с помощью Ryzen Master
Разгон памяти также возможен с Ryzen Master. Контроль памяти Раздел, который вы видели до сих пор, используется для разгона вашей оперативной памяти, чтобы получить дополнительные преимущества в производительности. Разгон памяти может быть полезен в старых, маломощных системах или в случаях, когда вы хотите использовать высокопроизводительную оперативную память с максимально возможными настройками.
Для разгона памяти вам просто нужно выбрать По умолчанию режим под любой профиль и переключать Контроль памяти к Включено. Тогда для простого и стабильного разгона оставьте все настройки без изменений и используйте только Часы памяти ползунок, чтобы установить желаемую частоту. Здесь вы можете выбрать половину номинальной скорости вашей памяти или немного увеличить ее. Примените изменения и запустите тесты, чтобы проверить стабильность разгона.
Другие варианты в Ryzen Master
В нижней левой части окна Ryzen Master вы увидите еще несколько параметров. Это основные разделы пользовательского интерфейса, которые помогут вам ориентироваться в программе. Базовая конкуренция может помочь вам переключиться на более простой вид, чтобы отслеживать показания процессора или выполнять быстрый разгон одним щелчком мыши. Импорт Экспорт может использоваться, когда вы хотите загрузить свои настройки в файл или восстановить их из файла. Перезагрузить просто сбрасывает все параметры ЦП на значения по умолчанию и Настройки переводит вас на экран настроек Ryzen Master, если вы хотите изменить его поведение.
Простой разгон без BIOS с Ryzen Master
Ryzen Master упрощает жизнь владельцам процессоров AMD Ryzen, позволяя разгонять свои процессоры без необходимости заходить в BIOS. Хотя известно, что разгон BIOS более плавный и, как правило, не содержит программных ошибок, Ryzen Master по-прежнему является лучшим выбором для обычного пользователя. Если вы не хотите запускать разгон 24×7, вы можете не предпочесть разгон из BIOS. Вы можете просто включать и выключать разгон одним щелчком мыши с помощью Ryzen Master.
Если вы участвуете в Team Blue, вы можете безопасно разогнать свой процессор с помощью утилиты Intel Extreme Tuning Utility. И если вы хотите убедиться, что ваша материнская плата соответствует поставленной задаче, вы можете рассмотреть одну из лучших материнских плат для разгона для вашего следующего обновления.




