Если вы публикуете свои собственные видео на TikTok, вам, вероятно, в какой-то момент потребуется отредактировать свои видео. Хотя вы можете редактировать свои видео в TikTok, на самом деле вы не ограничены какими-либо инструментами редактирования, которые TikTok предлагает в своем приложении.
В этом руководстве мы рассмотрим ваши варианты редактирования видео TiKTok, покажем, как редактировать клипы в приложении TikTok, и ответим на несколько ваших вопросов о редактировании видео о популярном приложении для обмена короткими видео.
Как редактировать видео в TikTok
Для редактирования видео в TikTok можно использовать встроенные инструменты редактирования в приложении TikTok. Это простое и удобное решение, которое позволяет редактировать видео, добавлять музыку, эффекты и т. д. Если вам нужно больше возможностей для редактирования видео, то можете использовать другие приложения для редактирования видео, такие как Adobe Premiere Pro, Final Cut Pro или DaVinci Resolve. Все эти приложения предлагают расширенные возможности редактирования и монтажа видео, но они могут быть сложными в использовании для новичков.
Инструменты редактирования в TikTok
TikTok предназначен не только для записи и публикации видео. Вы также можете использовать TikTok для легкого редактирования видео. После того, как вы записали видеоклип или загрузили его в TikTok, вам будет представлен экран, предлагающий несколько вариантов редактирования. На этом экране TikTok позволяет вам добавлять текст, добавлять стикеры, использовать эффекты, добавлять фильтры и обрезать видео.
Редактирование видео TikTok с помощью сторонних приложений для редактирования видео
Вы также можете использовать стороннее приложение для редактирования видео, а затем публиковать их в TikTok. Эти приложения, как правило, имеют более полнофункциональные инструменты редактирования, но они также, как правило, просят вас заплатить за доступ к более премиальным инструментам и за такие вещи, как удаление водяных знаков из вашего конечного продукта.
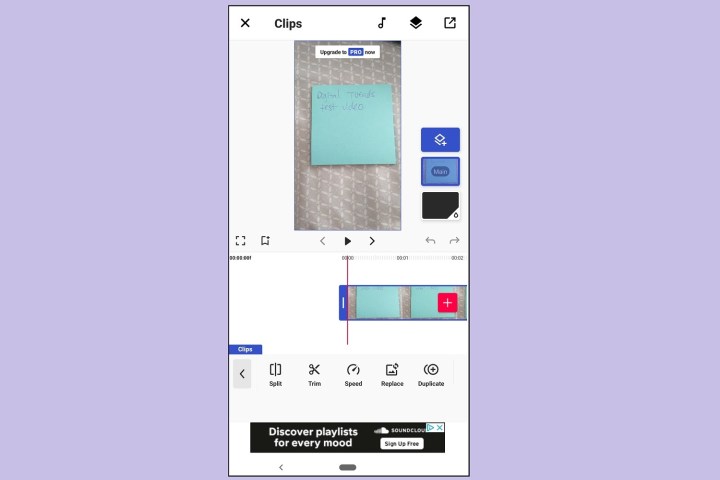
Какое приложение лучше всего подходит для редактирования видео TikTok?
Это зависит от ваших потребностей в редактировании видео TikTok. В целом, нам нравится приложение Funimate. Это бесплатно для использования и доступно для обоих Андроид и iOS. Интерфейс Funimate прост в использовании и понятен. Он имеет широкий спектр эффектов, наложений и переходов. А когда дело доходит до редактирования ваших видеоклипов, у вас есть больше возможностей, таких как разделение, обрезка, обрезка и настройка скорости.
Когда вы будете готовы поделиться своим видео, вы можете сделать это в других приложениях, таких как TikTok, Instagram или YouTube. Вы даже можете изменить разрешение экспорта до 720p бесплатно, до 1080p Full HD, если вы смотрите рекламу, и до 4K Ultra HD, если вы перейдете на платную подписку.
Однако у этого приложения есть недостатки: хотя его можно загрузить и использовать бесплатно, Funimate добавит водяной знак к вашим видео, если вы не заплатите за их удаление или не посмотрите рекламу, чтобы удалить их из видео. Кроме того, для доступа ко многим эффектам и фильтрам требуется платная подписка, или вам нужно посмотреть рекламу, чтобы получить к ним доступ.
Можно ли отредактировать клип в TikTok?
Да, вы можете редактировать видеоклипы в TikTok. Вот как это сделать:
Шаг 1: Откройте приложение TikTok и либо снимите видео с помощью TikTok, либо загрузите существующее видео в приложение TikTok.
Шаг 2: Затем вы попадете на экран с рядом белых значков с правой стороны. Эти значки представляют различные параметры редактирования и настройки видео. Здесь вы можете добавить текст, добавить стикеры, добавить эффекты, добавить фильтры, настроить (обрезать) видеоклип, добавить титры, настроить параметры конфиденциальности или добавить голос за кадром или голосовые эффекты.
Для целей этого руководства мы сосредоточимся на том, как обрезать видеоклип.
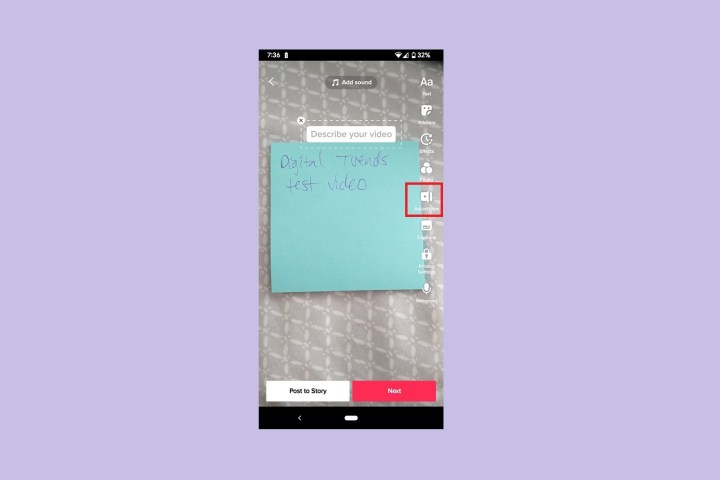
Шаг 3: Выберите Отрегулируйте клипы икона. Этот значок выглядит как белая кнопка воспроизведения с вертикальным разделением.
Шаг 4: На Отрегулируйте клипы экрана вы увидите предварительный просмотр вашего видео в верхней части экрана и временную шкалу вашего видео внизу (прямоугольник, который отображает все кадры вашего видео). Временная шкала окружена красной рамкой с двумя толстыми маркерами слева и справа. Переместите эти ручки влево или вправо, чтобы отрегулировать продолжительность вашего видео TikTok.

Шаг 5: Выбирать Сохранять в правом верхнем углу, когда вы закончите обрезку клипа.
Примечание о добавлении нескольких клипов в публикацию: Вы можете добавить несколько видео и фотографий в видеопост TikTok — вы просто попадете на другой экран редактирования (без белых значков). На этом экране выберите По умолчанию вкладка Затем коснитесь каждого видеоклипа, чтобы отредактировать их по отдельности. Переместите красные маркеры в области временной шкалы, чтобы обрезать клипы. Затем выберите Галочка значок в правом нижнем углу, чтобы сохранить изменения.




