Большинство пользователей смартфонов знакомы с тем, как делать снимки экрана на мобильных устройствах, чтобы показать другим определенные вещи, которые вы просматриваете. Однако функция, которая присутствует в смартфонах, пришла из ПК. Хотя это довольно стандартная функция для опытных пользователей ПК, она может не подойти новичкам. Скриншоты могут быть полезны в различных ситуациях, особенно на работе. Вы можете записывать контент, над которым работаете, делать снимки экрана, чтобы лучше иллюстрировать то, что вы делаете, или помогать другим пользователям выполнять определенные задачи. Вы также можете делать снимки экрана, чтобы показать ошибки, подтвердить свою работу и многое другое. Есть много причин знать, как делать снимки экрана на ПК, и в этой статье мы покажем вам 4 самых простых способа сделать это. (С помощью).
Существует несколько способов выполнить эту простую задачу на ПК с Windows. Ниже мы подробно описали самые простые способы. Они будут хорошо работать в Windows 11 или Windows 10, а также мы научим вас делать снимки экрана в дистрибутивах Mac и Linux. Итак, без лишних слов, давайте углубимся в 4 простых способа делать снимки экрана на ПК.
Как сделать снимок экрана на ПК с Windows с помощью ножниц
В современных выпусках Windows Microsoft предоставила пользователям ножницы. Это встроенный инструмент для захвата экрана, который удовлетворительно выполняет свою работу. Это не самая надежная и универсальная функция, если вы хотите делать простые снимки. Однако это позволяет пользователю лучше определять и захватывать части своего рабочего стола и отображать их в виде снимка экрана.
Как использовать ножницы
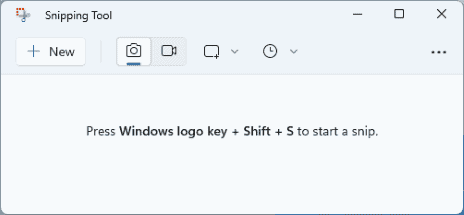
Чтобы начать использовать инструмент «Ножницы для снимков экрана», просто введите «инструмент для ножниц» в поле поиска на панели задач и выберите полученное приложение.
Шаг 1: Пользователи Windows 10 увидят уведомление о том, что она «переезжает в новый дом» в более позднем обновлении. В Windows 11 этот инструмент все еще доступен, но Microsoft рекомендует пользователям попробовать сочетание клавиш Win + Shift + S.
Шаг 2: В Windows 10 нажмите кнопку «Режим», чтобы развернуть меню. Вы найдете четыре варианта захвата экрана: нарисовать окно (фрагмент произвольной формы), прямоугольник в области (прямоугольный фрагмент), захватить текущее окно (фрагмент окна) и захватить весь экран (полноэкранный фрагмент). В Windows 11 вам нужно выбрать «Создать» или нажать сочетание клавиш Win + Shift + S, чтобы запустить фрагмент. Как только вы это сделаете, экран немного потемнеет, и вам будут представлены четыре варианта «режима», о которых мы упоминали выше.
Шаг 3: Выберите один из режимов и начните делать снимки экрана. В интерфейсе Snipping Tool отобразится ваш снимок экрана. Вы даже можете внести небольшие изменения, например, с помощью ручки или маркера, или что-то стереть. В Windows 11 экран редактирования появится автоматически. Если оно не отображается, вам придется выбрать уведомление, которое появится первым, чтобы открыть экран редактирования.
Шаг 4: Завершив редактирование с помощью ножниц, выберите «Файл» в верхнем левом углу, а затем нажмите кнопку «Сохранить», указанную в раскрывающемся меню. В Windows 11 вам нужно выбрать значок «Сохранить как диск» в правом верхнем углу. Назовите свой файл на всплывающем экране и нажмите кнопку «Сохранить».
Как сделать снимок экрана в Windows 10 с помощью старого инструмента Snip & Sketch Tool
В Windows 10 есть еще один инструмент для создания снимков экрана. До появления инструмента «Ножницы» пользователям использовался инструмент «Ножницы и эскизы». Эта функция больше не доступна в Windows 11. Однако, если вы заядлый пользователь Windows 10 и хотите использовать предыдущее решение, мы также можем дать вам несколько советов о том, как его использовать.
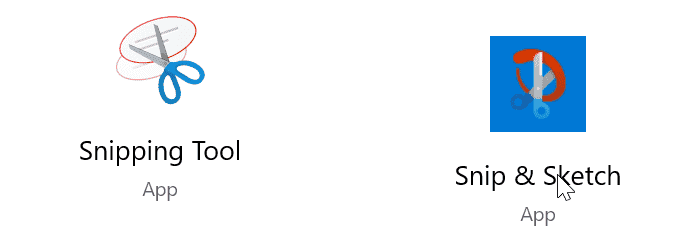
Шаг 1: В более старых версиях вы можете вызвать инструмент «Фрагмент и эскиз» с помощью сочетания клавиш Windows + Shift + S. Экран затемняется, и вверху отображается панель инструментов с пятью кнопками. Вы получите те же функции, что и в старом инструменте «Ножницы». Однако, если вы не сохраните скриншоты в виде файла. Вместо этого изображение сначала попадает прямо в буфер обмена.
Шаг 2: Вы также увидите уведомление на рабочем столе, информирующее вас о том, что изображение скопировано в буфер обмена. Это же уведомление дает вам возможность редактировать захваченное изображение в приложении Snip & Sketch. Вы можете получить доступ к этой последней опции, выбрав уведомление на рабочем столе. Если вы выберете уведомление, снимок экрана загрузится в приложении. Оттуда вы сможете обрезать изображение и применить ручку, карандаш, маркер или ластик.
Шаг 3: Если вместо этого вы загружаете приложение Snip & Sketch, выберите стрелку раскрывающегося списка рядом с кнопкой «Новое» в верхнем левом углу и выберите «Вырезать сейчас» в раскрывающемся меню. Экран потемнеет, и появится панель инструментов с пятью кнопками. Сделайте снимок, и желаемое изображение должно автоматически загрузиться в приложение Snip & Sketch, готовое к дальнейшему редактированию.
Шаг 4: Сохраните изображение в любом месте на своем компьютере, нажав кнопку «Диск». Если вы хотите отредактировать и сохранить снимок экрана с помощью любого установленного редактора изображений, выберите значок «Три точки» на панели инструментов и выберите опцию «Открыть с помощью» в раскрывающемся меню. В Windows 11 есть кнопка «Редактировать в Paint», позволяющая редактировать снимок экрана через приложение Microsoft Paint.
Как сделать снимок экрана на ПК с Windows, используя классические сочетания клавиш
Если вы поклонник классического метода, мы также научим вас, как делать снимки с помощью обычного ярлыка PrintScreen. Однако вы будете удивлены, узнав, что Windows предоставляет до шести способов создания снимков экрана с помощью сочетаний клавиш. Первые три метода основаны на клавише Print Screen (PrtScn), а остальные используют клавишу Windows (Win).

На внешних клавиатурах вы найдете специальную клавишу PrtScn, расположенную в правом верхнем углу. Когда дело доходит до ноутбуков, команду можно объединить с другой функцией с помощью одной клавиши. В некоторых моделях вам потребуется нажать функциональную клавишу (Fn), чтобы включить команды Print Screen. Ниже вы увидите подробную информацию о шести доступных командах захвата экрана:
Сочетания клавиш (Windows)
- Печать экрана (PrtScn): Захватывает весь экран. По умолчанию этот метод не сохраняет изображение в виде файла. Он просто отправляет захваченное изображение в буфер обмена Windows. В Windows 11 кнопка Print Screen может автоматически открыть ножницы. Однако это можно отключить.
- Alt + Экран печати: Захватывает единое окно. Это полезно, если вы хотите отобразить только определенное окно, а не весь экран вашего компьютера. При этом изображение не сохраняется напрямую, а только помещается в буфер обмена.
- Win+Принтскрин: Захватывает весь экран. Основное отличие здесь в том, что Windows сохраняет изображение в виде файла. По умолчанию оно отправляется в C:UsersPictures>Screenshots или C:UsersOneDrive>Pictures>Screenshots.
- Win+Shift+S: Делает снимок экрана с помощью встроенного инструмента для создания снимков экрана Snip&Sketch (или нового приложения «Ножницы» в Windows 11). Экран затемняется, и на небольшой панели инструментов появляется четыре варианта выбора. Этот инструмент не сохраняет снимки в виде изображения. Он просто отправляет их в буфер обмена.
- Win+G: Открывает игровую панель Xbox. Выберите кнопку «Съемка», а затем значок камеры. Этот инструмент сохранит изображение в C: Пользователи>>»Имя пользователя»>Видео>>Captures.
- Win+Alt+Принтскрин: Захватывает активное окно и сохраняет файл напрямую. Эта команда сохраняет изображение в C:Users>
В некоторых случаях экран мерцает или тускнеет, что означает, что Windows сделала снимок экрана. Если этого не происходит, откройте проводник и перейдите в соответствующие папки по умолчанию, чтобы проверить, сохранила ли Windows ваше изображение.
Сделайте снимок экрана на ПК с Windows: использование OneDrive
Если вы заядлый пользователь OneDrive и его функций, вы можете использовать облачное приложение, чтобы делать снимки экрана и делиться ими с другими синхронизированными устройствами. По умолчанию скриншоты не сохраняются. Поэтому вам нужно выбрать значок «Облако» рядом с системными часами. Если значок не отображается, вам необходимо открыть приложение OneDrive и войти в свою учетную запись. Выбрав значок «Облако», выберите значок шестеренки «Справка и настройки» и выберите «Настройки» во всплывающем меню. Затем выберите вкладку «Резервное копирование» в появившемся всплывающем окне. Установите флажок в разделе «Снимки экрана» и выберите «ОК».

После того как снимки экрана будут назначены OneDrive, вы можете использовать вышеуказанные методы для автоматического сохранения печати в OneDrive. Вы получите уведомление, как только ваше изображение будет сохранено. Вы можете получить доступ к снимкам экрана на любом устройстве, синхронизированном с вашей учетной записью OneDrive.
Как делать снимки экрана на других устройствах (Mac, Linux, Chromebook или Surface)
На компьютерах Mac
Если вы пользователь Mac и хотите сделать снимок экрана, есть также несколько способов сделать снимок экрана. Это простой и самый простой способ предполагает использование сочетаний клавиш. Command + Shift + 3 захватит весь экран, а Command + Shift + 4 позволит вам нарисовать рамку выбора.
С поверхностью
Чтобы сделать снимок экрана на устройстве Microsoft Surface, просто одновременно нажмите и удерживайте кнопку уменьшения громкости + кнопку питания. Это самый простой из методов.
На Chromebook
Есть несколько различных способов делать снимки экрана с помощью Chromebook, но самый простой — это сочетание клавиш. Нажмите Control + Показать клавиши Windows, чтобы сделать снимок всего экрана. Между тем, Control + Shift + Показать окна позволит вам захватить выбранную область.
В Linux
Linux также будет поддерживать сочетания клавиш для экрана печати. В различных доступных дистрибутивах Linux вы можете найти разные варианты. Итак, самый простой метод, который будет работать в разных дистрибутивах Linux, — это метод сочетания клавиш. Вы можете просто нажать кнопку PrintScreen, чтобы захватить весь экран, или Alt + PrintScreen, чтобы захватить текущее окно.
Заключение
Как видите, существует несколько способов делать снимки экрана независимо от вашей операционной системы и компьютера. Это аккуратная и простая функция, которая может оказаться весьма полезной для работы и даже для повседневных дел.

