Хотите ли вы запечатлеть смешные рожицы друзей и родственников в Skype или вам нужны доступные фотографии онлайн-ресурсов или программ, снимки экрана приносят пользователям много пользы. Простым нажатием клавиши Print Screen на клавиатуре вы, по сути, получаете возможность в любое время запечатлеть все, что происходит на вашем рабочем столе.
Но что, если вы хотите сделать снимок экрана на планшете? Большинство способов сделать это включают захват изображения с помощью комбинации кнопок или инструмента. Для пользователей Microsoft Surface существует несколько отдельных способов создания снимков экрана вашего планшета.
Используете ли вы Touch или Type Cover, используете планшет отдельно или полагаетесь на Surface Pen, наше обширное руководство поможет вам быстро сделать снимки экрана на Surface.

Изображение использовано с разрешения правообладателя
Способ 1. Используйте кнопки и клавиши.
Начиная с оригинального Surface и заканчивая Surface 3, Microsoft решила не включать клавишу Print Screen ни в свои официальные аксессуары Touch, ни в Type Cover. Это делает создание снимков экрана менее простым, чем на компьютере. Вместо использования назначенной клавиши владельцам необходимо нажать комбинацию кнопок для выполнения команды.
Чтобы сделать снимок экрана, выполните следующие действия:
Шаг 1: Нажмите и удерживайте кнопку со значком *Windows*, расположенную на экране планшета.
Шаг 2: При нажатой кнопке Windows одновременно нажмите кнопку Уменьшить громкость качелька (минус) расположена сбоку, как показано выше.
В этот момент экран должен потускнеть, а затем снова стать ярче, как будто вы делаете снимок камерой. Как только снимок экрана будет сделан, выполните следующие действия, чтобы найти его.
Шаг 3: Выберите Папка значок, расположенный на панели задач, чтобы открыть проводник.
Шаг 4: Выбирать Картинкиуказанный слева, или выберите Один диск вместо этого, если он настроен на хранение снимков экрана в облаке.
Шаг 5: Дважды щелкните значок Скриншоты папку для доступа к изображениям.
Note что совместимая крышка клавиатуры стороннего производителя может включать в себя Снимок экрана ключ. Это позволяет пользователям делать снимки экрана одним нажатием. В противном случае просто используйте инструкции с двумя кнопками, приведенные выше.
Поверхность Pro 4 и новее
Поскольку на этих устройствах нет кнопки Windows, процесс немного отличается. Вот как:
Шаг 1: Удерживайте кнопку Власть кнопка.
Шаг 2: нажмите Увеличить громкость кнопка.
И снова экран начнет мерцать, а скриншот сохранится в том же месте.
Поверхностный Дуо
Microsoft предоставляет два способа сделать снимок экрана на своем телефоне Surface.
Шаг 1: Нажмите и удерживайте кнопку Власть кнопка.
Шаг 2: Выбирать Скриншот.
Либо нажмите и удерживайте кнопку Власть и Звук тише кнопки одновременно. Захват идет в Альбомы > Скриншоты папку в приложении «Фото».
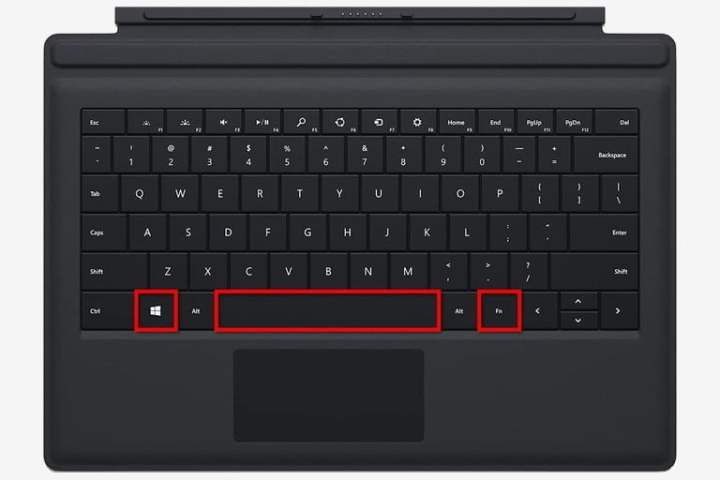
Изображение использовано с разрешения правообладателя
Способ 2: используйте Type или Touch Cover
Хотя Type и Touch покрываются раньше Surface Pro 4 не имеют Снимок экрана ключ, у них есть возможность делать снимки экрана с помощью сочетания клавиш. Введите следующее на всех клавиатурах без Снимок экрана ключ: Fn + Windows + Пробел.
Экран потускнеет, а затем снова станет ярче, что означает успешный снимок экрана.

Изображение использовано с разрешения правообладателя
Поверхность Pro 4 и новее
На самом планшете нет кнопки Windows, но Type Covers включает функцию Print Screen. Он расположен на клавише F8, что означает, что сначала необходимо отключить функциональную клавишу. Нажмите ее, и крошечный светодиод погаснет, что означает, что функциональные клавиши отключены.
- ПртСкрн: сохраняется только в буфере обмена, если только OneDrive не сохраняет снимки экрана в облаке.
- Windows + Пртскрн: сохраняется в локальной папке «Снимки экрана».
Способ 3: ножницы
Инструмент «Ножницы» позволяет делать снимки всего экрана или его частей.
Шаг 1: Введите «snip» в поле поиска на панели задач и либо щелкните левой кнопкой мыши значок, чтобы открыть приложение, либо щелкните значок правой кнопкой мыши, чтобы закрепить его в меню «Пуск» или на панели задач.
Когда инструмент «Ножницы» открыт, он предоставляет несколько возможностей: Новый, Режим, Задерживать, Отменаили Параметры.
Шаг 2: Выберите один из четырех режимов:
- Отрезок произвольной формы: используйте мышь, палец или перо, чтобы захватить произвольную область.
- Прямоугольный нож: захват точной прямоугольной области, выбранной вручную.
- Окно фрагмент: захват определенного окна, например браузера.
- Полноэкранный фрагмент: снимок всего экрана.
Шаг 3: Выбирать Новыйи ответить соответственно.
Например, с помощью Rectangular Snip курсор превращается в набор перекрестий, которые затем можно использовать для создания поля захвата, охватывающего определенную часть дисплея. Просто перетащите получившийся курсор на целевую область, прежде чем отпустить его, чтобы сделать снимок экрана.
Шаг 4: Сохраните снимок экрана в любом месте в формате JPEG, PNG или GIF. Добавьте аннотации к клипу с помощью Surface Pen, если таковой имеется.

Изображение использовано с разрешения правообладателя
Способ 4: используйте Surface Pen
Surface Pen использует активный дигитайзер внутри дисплея, что обеспечивает четкую точность и детальный ввод пером. Этот инструмент также предлагает кнопки, которые вы можете настроить, что дает вам возможность выполнять такие задачи, как стирание, запись, открытие приложений и многое другое. Одна из лучших и наиболее удобных функций Surface Pen — сохранение снимков экрана в OneNote в приложении или на рабочем столе.
Ниже мы рассмотрим несколько шагов, чтобы показать вам, как настроить кнопку Surface Pen. Это простой процесс:
Шаг 1: Перейти к Центр событий и выберите Все настройки вариант.
Шаг 2: Из Настройки приложение, выберите Устройства из списка.
Шаг 3: Ищите Ручка и чернила для Windows слева и выберите его.
Шаг 4: Прокрутите до конца вниз, пока не увидите Ярлыки пера для персонализации Нажмите один раз, Двойной клики Нажмите и удерживайте задания. Стоит отметить, что доступные варианты во многом будут зависеть от того, к какому типу модели Surface Pen у вас есть доступ.
Например, Surface 2017 года. Pro поставляется с ручкой Surface Pen с кнопкой ластика, с помощью которой можно делать снимки экрана и отправлять их в OneNote при работе с настройкой двойного щелчка. Или вы можете использовать перо, чтобы указать конкретную область, которую вы хотите захватить, если вы предпочитаете делать полноэкранный снимок. Снимок экрана появится в записной книжке и разделе OneNote по умолчанию.

