Ничто не раздражает меня больше, чем когда я пытаюсь вспомнить детали из определенного текстового сообщения и не могу этого сделать. И ничто не усиливает это раздражение до уровня DEFCON-1 быстрее, чем попытка поиска этого текста в Сообщениях iOS, которая приводит к пустому результату.
iOS 17, похоже, погасит пламя моего кипящего гнева благодаря усовершенствованию поиска в приложении Сообщения. Теперь Вы можете использовать фильтры поиска в Сообщениях, чтобы уточнить то, что Вы ищете, и – в идеале – гораздо быстрее найти нужный результат.
В Message фильтрованный поиск работает путем добавления различных условий для сужения поиска. Вы можете начать с имени, а затем с определенного ключевого слова или отфильтровать все до общих фотографий и веб-ссылок. За время работы с iOS 17 я обнаружил, что эта функция особенно полезна для поиска по всем ссылкам, которые присылают мне родственники и друзья, когда я пытаюсь вспомнить конкретный сайт или статью, которая вертится у меня на языке.
После того, как Вы пару раз воспользуетесь поисковыми фильтрами в iOS 17 Messages, Вам будет довольно легко сделать их частью своей поисковой рутины. Вот как начать работу с поисковыми фильтрами.
1. Начните поиск в Сообщениях

(Изображение: © Future)
Нажмите на поле Поиск в самом верху приложения “Сообщения”, и введите Ваш поисковый запрос. Для поисковых фильтров, на мой взгляд, лучше всего начинать с имени человека или таких терминов, как “ссылка” или “фотографии”. Поиск конкретной фразы ограничивает Ваши возможности по использованию поисковых фильтров.
В этом примере мы начнем с имени. Появится выпадающий список разговоров, связанных с этим именем – выберите нужную.
2. Отфильтруйте Ваш поиск
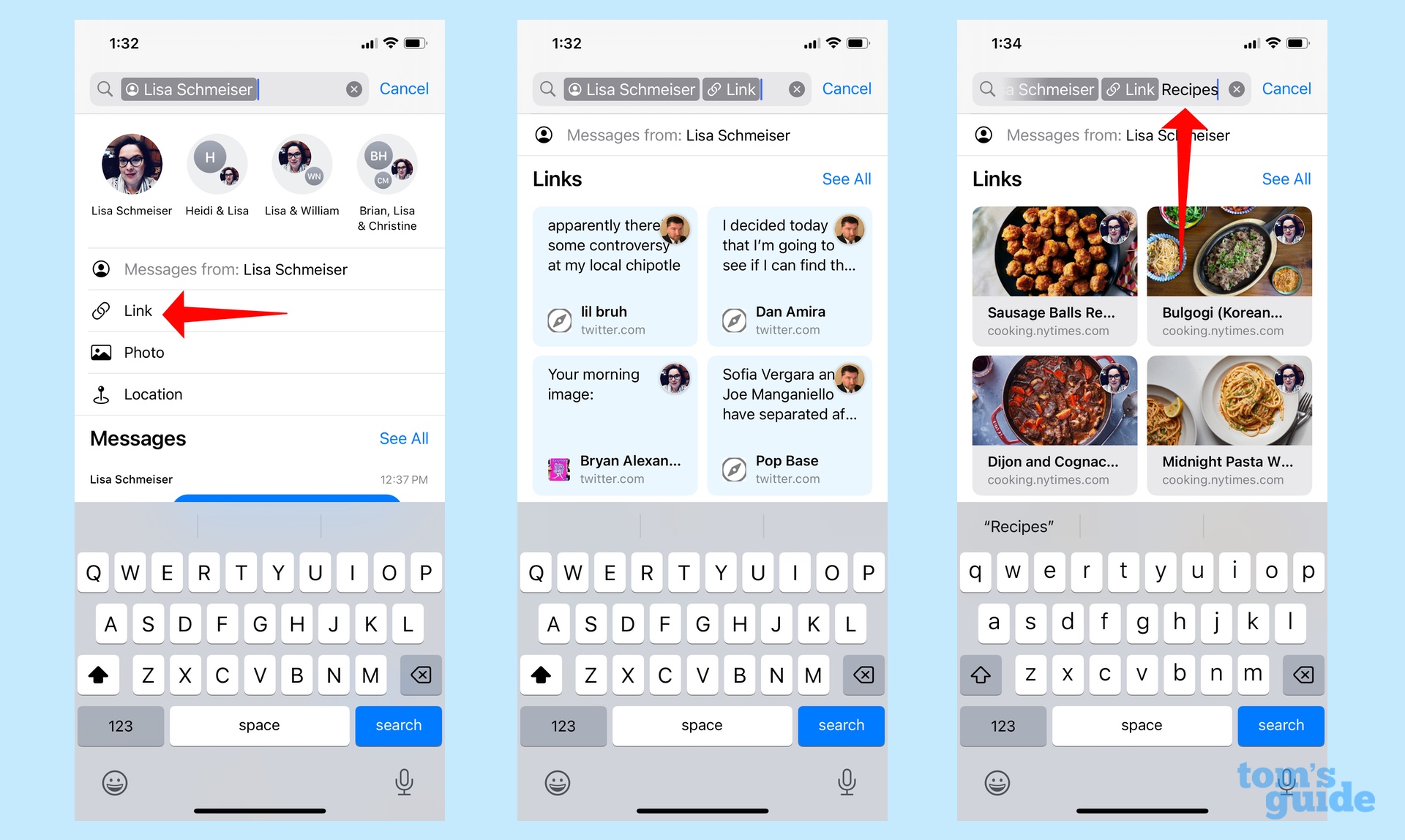
(Изображение: © Future)
После того, как Вы выбрали имя, появятся дополнительные фильтры, такие как Сообщения, Ссылки, Фотографии и Места. Выберите фильтр , который Вам нужен. В этом примере мы будем искать Ссылки.
Затем Вы можете прокрутить результаты поиска или дополнительно отфильтровать Ваш поиск, добавив ключевое слово. В данном случае я собираюсь искать рецепты среди присланных мне ссылок.
3. Завершите поиск

(Изображение: © Future)
Если Вы закончили фильтровать поиск, просмотрите результаты и нажмите на тот, который Вам нужен.
Вот и все, что касается использования фильтров поиска в Сообщениях iOS 17.

У меня есть несколько идей относительно того, как Apple может усовершенствовать эту функцию. Как я уже говорил в Шаге 1, Вы можете начать с ключевого слова, а затем отфильтровать результаты поиска по человеку, ссылке или фотографии. Мне бы хотелось, чтобы функция поиска была более гибкой. Мне бы также хотелось, чтобы поле поиска расширялось по мере добавления фильтров – сейчас, как Вы видите на скриншоте выше, оно остается фиксированной ширины, что затрудняет детализацию при наличии нескольких фильтров.
Поскольку iOS 17 все еще находится в стадии бета-версии – полный релиз выйдет только осенью – возможно, Apple еще доработает функцию фильтра поиска в Сообщениях. Пока же я просто благодарен за то, что есть возможность детализировать поиск, а не расстраиваться, когда мои запросы по ключевым словам оказываются пустыми.
Ищете другие советы по iOS 17? После установки публичной бета-версии iOS 17 Вы можете изучить новую функцию StandBy с помощью нашего руководства по режиму StandBy в iOS 17 с инструкциями по настройке режима StandBy. Мы также покажем Вам, как делиться своим местоположением в Сообщениях и как использовать новую функцию Check In в Сообщениях iOS 17.

