Знание того, как сделать снимок экрана на Galaxy S23 может пригодиться в самых разных ситуациях. Если есть заголовок, заметка, твит или изображение, которое Вы хотите сохранить, Вы можете сделать снимок экрана. Вы также можете использовать скриншоты при удаленном устранении неполадок в чьем-то телефоне, чтобы показать им, где на экране они должны нажать. И да, скриншоты необходимы для таких инструкций, как эта.
Хорошей новостью является то, что создание скриншота на любом из трех Galaxy S23 очень просто – и основной метод не отличается от того, как вы делали скриншоты на предыдущих моделях. Galaxy телефонах. Фактически, Вы используете те же самые кнопки для создания скриншотов на Galaxy S23, как вы делали это по крайней мере на Galaxy S8.
Конечно, если Вы новичок в Samsung’телефонах, Вам может понадобиться знать, какие именно кнопки нужно нажать, чтобы сделать снимок экрана. И даже несколько ветеранов Galaxy S не помешает освежить в памяти информацию о том, как сделать снимок экрана. Мы покажем Вам самый простой метод, как сделать снимок экрана на устройстве Galaxy S23, а также пару альтернативных методов. Мы также покажем Вам, как получить доступ к скриншотам после того, как они были сделаны.
Как сделать скриншот на Galaxy S23
Note: Мы используем Galaxy S23 в данном случае, но эти советы применимы к любой модели S23, включая Galaxy S23 Plus и Galaxy S23 Ultra.
1. Одновременно нажмите кнопки уменьшения громкости и питания/спящего режима
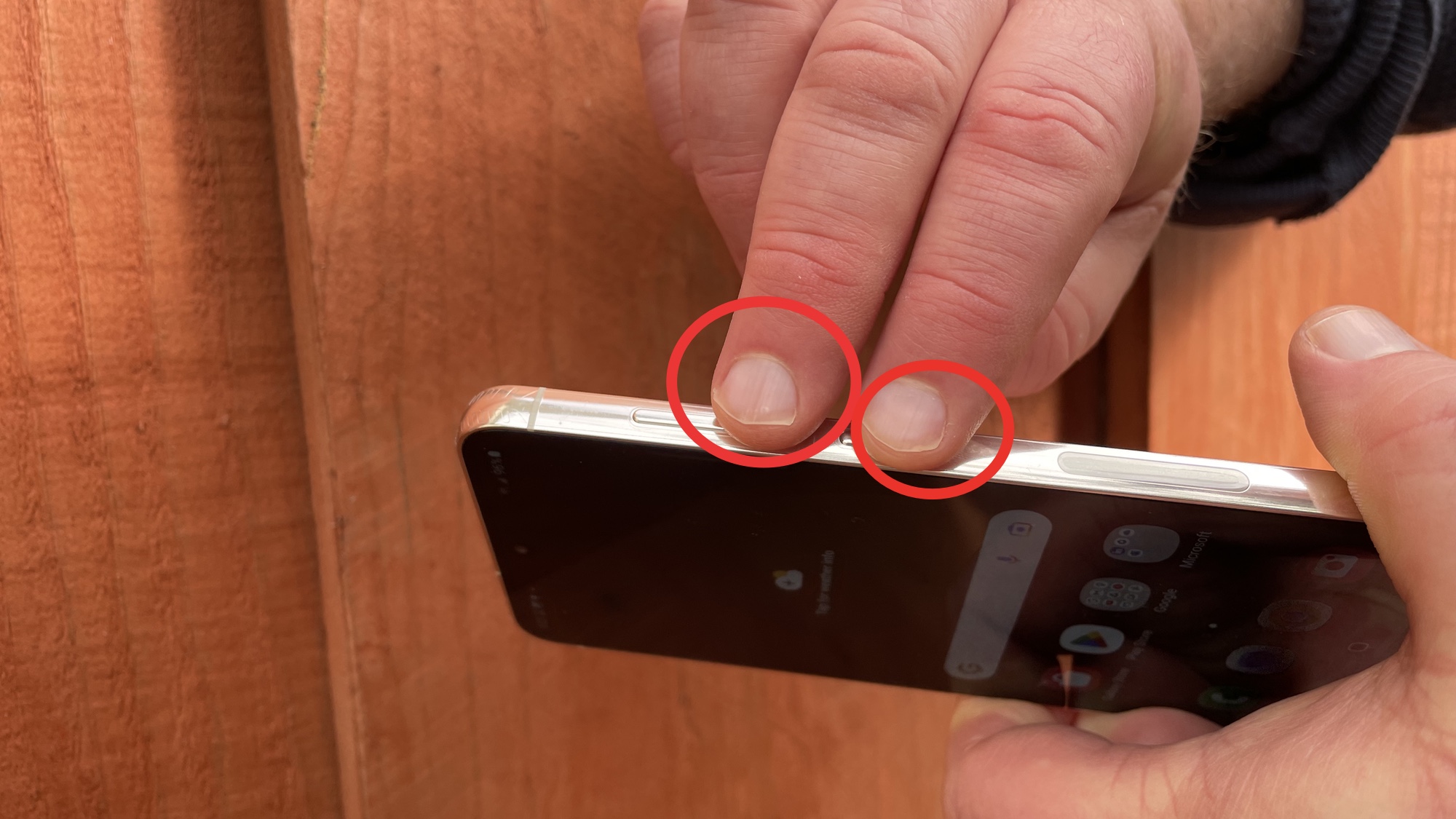
(Изображение: © Tom’s Guide)
Когда Вы нашли что-то, что хотите сделать скриншот, положите пальцы на кнопки уменьшения громкости и питания/спящего режима. , расположенные на правой стороне Вашего Galaxy S23. Нажмите одновременно эти кнопки – вы услышите щелчок и увидите вспышку экрана. В левом нижнем углу экрана появится уменьшенное изображение Вашего снимка.
2. Отредактируйте снимок экрана
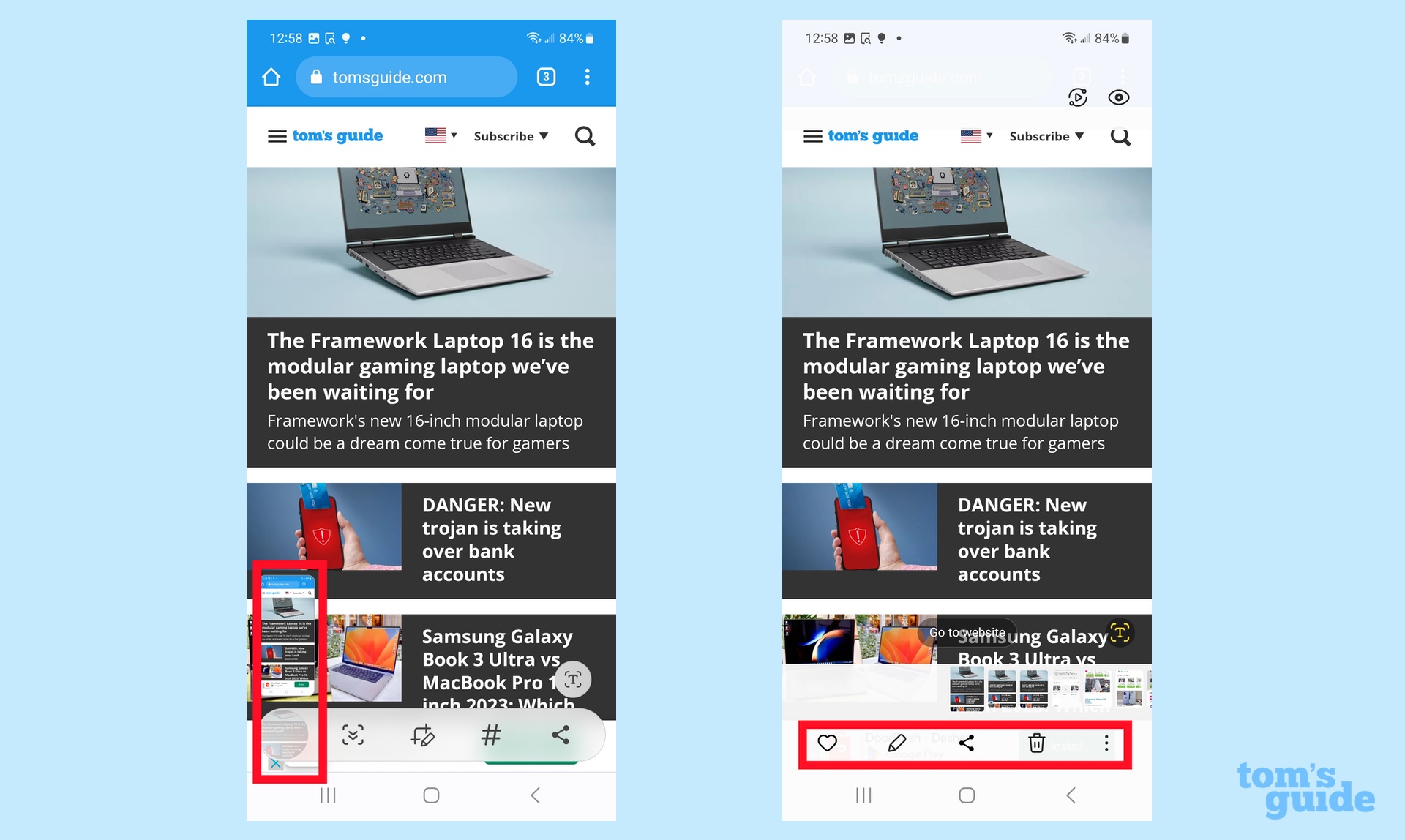
(Изображение: © Tom’s Guide)
Если Вы хотите отредактировать снимок экрана, нажмите на миниатюру , которая появится в левом нижнем углу Вашего Galaxy S23. Вы также увидите ярлыки, которые позволят Вам обрезать, отметить и поделиться снимком экрана.
Нажав на скриншот, Вы получите доступ к более обширным инструментам редактирования через приложение “Галерея”. Если Вы хотите сделать пометку на скриншоте, нажмите на значок карандаша. Другие значки позволят Вам сделать снимок экрана избранным, поделиться им или отправить в корзину.
3. Найти скриншот позже

(Изображение: © Tom’s Guide)
Допустим, Вы не сразу нажали на скриншот, когда миниатюра вспыхнула на экране. (Она исчезает через 5 секунд.) Запустите приложение Галерея и перейдите к Вкладка Альбомы. Там будет Альбом скриншотов , где Вы можете получить доступ ко всем сделанным Вами скриншотам.
Наиболее распространенный метод создания скриншота на компьютере Galaxy S23 включает в себя нажатие кнопок уменьшения громкости и питания/спящего режима. Но есть еще два метода, о которых Вам следует знать. Для громкой связи Вы можете использовать либо Bixby, либо Google Assistant, чтобы сделать снимок экрана с помощью голоса. Метод жестов позволяет Вам поместить край ладони на левую сторону экрана и провести вправо, чтобы сделать снимок экрана.
И это все. Для получения дополнительных советов по Galaxy S23, ознакомьтесь со скрытыми Samsung Galaxy функции, которые Вы должны использовать. Аналогичным образом, у нас есть 15 скрытых функций Android, которые помогут Вам получить больше от Вашего телефона. Вы также можете ознакомиться с дополнительными инструкциями, чтобы узнать, как проверить экранное время на Android и как записать экран телефона Android.

