Вам следует научиться пользоваться функцией чтения Safari для iOS, если Вы, как и все население Земли, не любите, когда реклама и другие отвлекающие факторы мешают Вам работать в Интернете.
Видите ли, хотя реклама необходима для функционирования многих сайтов, включая Tom’s Guide, мы знаем, что иногда она может раздражать. Также нередко можно наткнуться на страницу, на которой полностью доминирует реклама, что может помешать Вам читать текст на странице.
К счастью, как и следовало ожидать от одного из лучших телефонов на сегодняшний день, телефон iPhone имеет встроенный способ очистки от беспорядка и позволяет Вам видеть веб-страницы более четко. Он называется Reader, и он встроен в iOS Safari.
Хотите узнать, как использовать Reader в iOS Safari? Конечно, хотите, так что читайте дальше!
Как пользоваться программой iOS Safari Reader
Note: не каждый сайт или веб-страница поддерживают Reader, но многие поддерживают. Мы покажем Вам, как это определить и как сделать так, чтобы Reader включался автоматически всегда, когда это возможно.
Этот процесс одинаков на iOS и iPadOS.
1.Нажмите AA на веб-странице
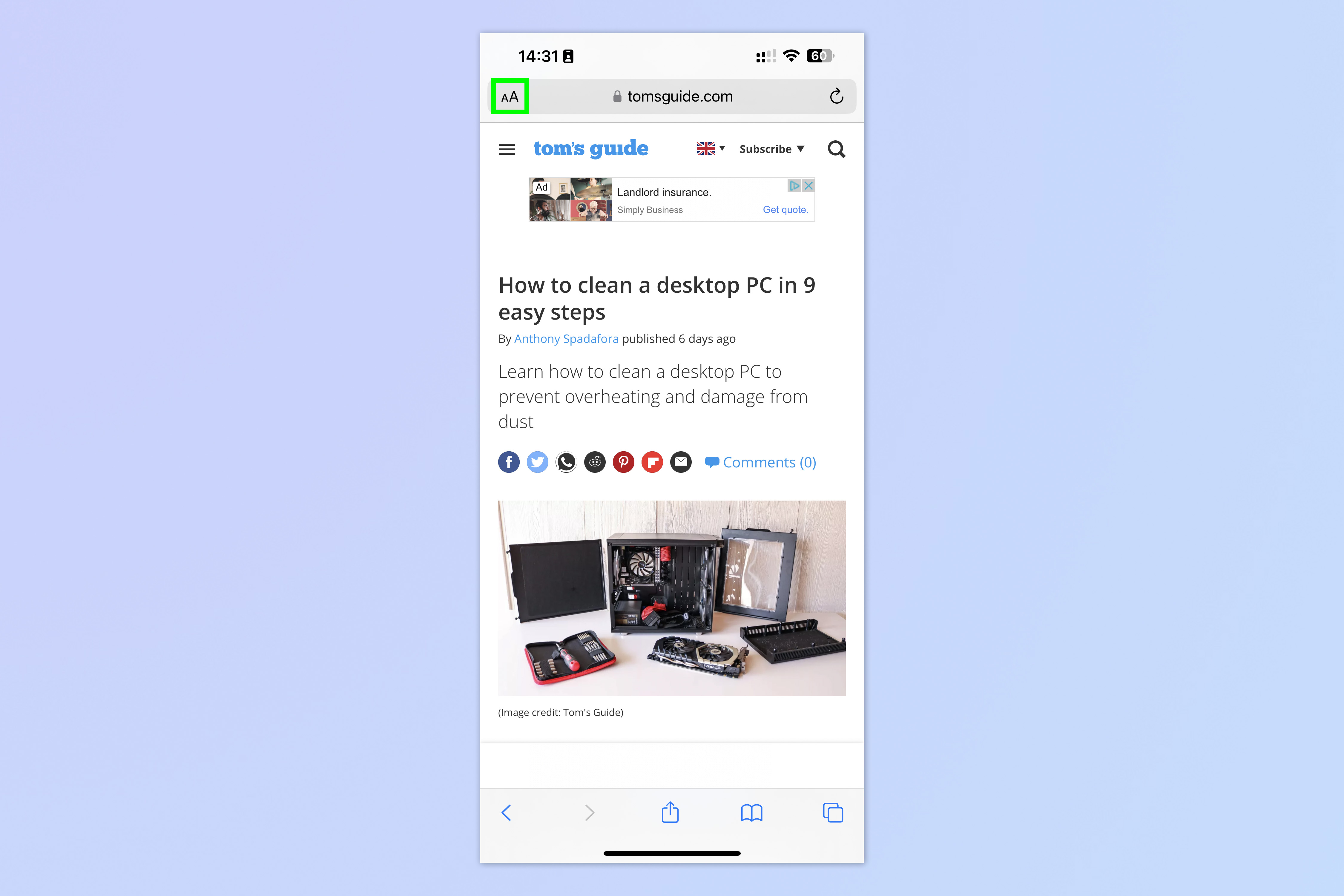
(Изображение: © Future)
Откройте веб-страницу в Safari и коснитесь значка AA, вверху слева, рядом со строкой URL.
2. Нажмите пункт Показать читалку
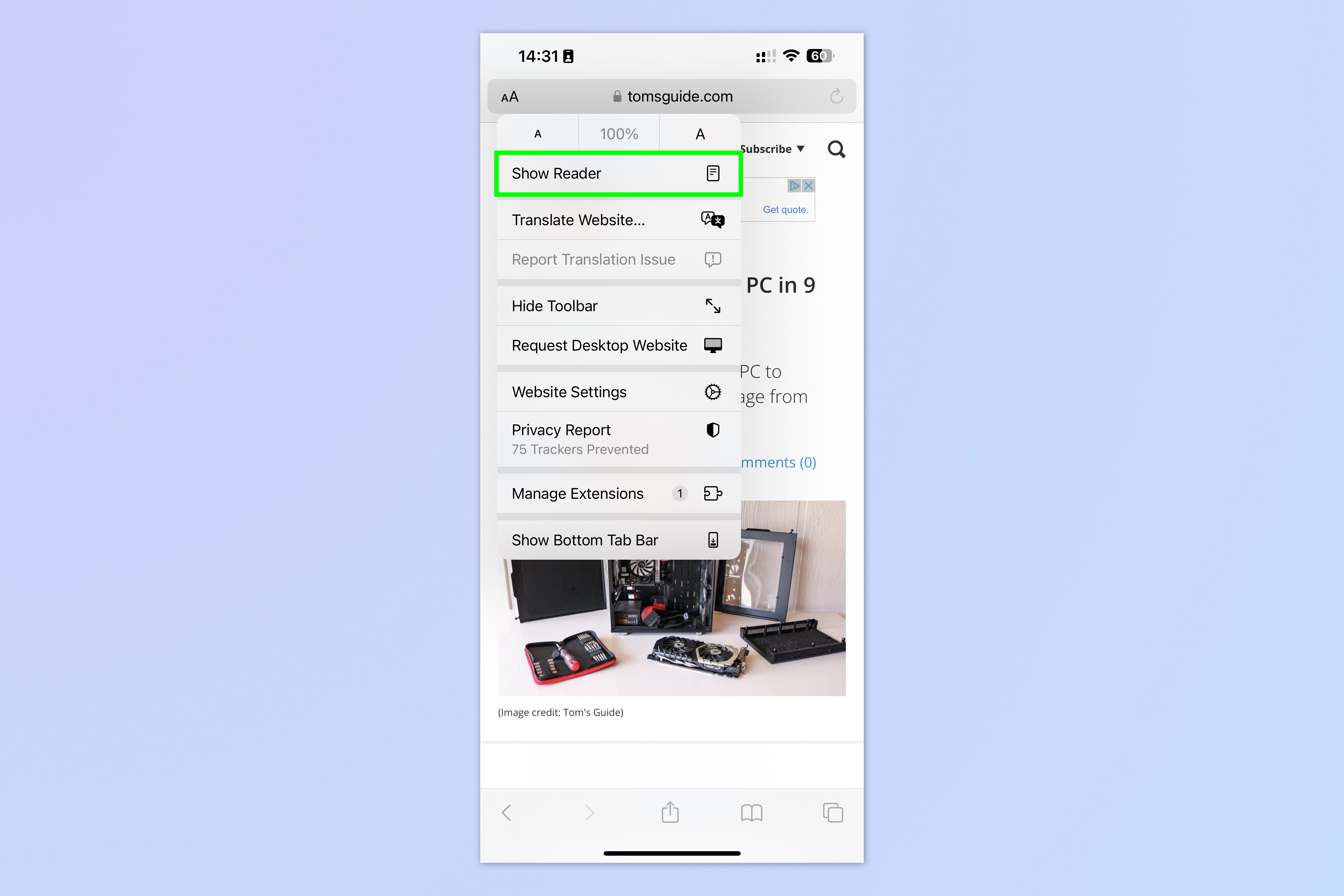
(Изображение: © Future)
Нажмите Показать читателя из выпадающего меню. Вы также можете настроить размер текста из этого меню с помощью маленькой или большой кнопки A в верхней части.
Теперь у Вас есть страница в формате Reader, без отвлекающих элементов, с отображением только текста и изображений.

Чтобы выйти из программы Reader, просто коснитесь значка AA снова и выберите Hide Reader.
Как использовать iOS Safari Reader автоматически
В качестве альтернативы, если Вы хотите настроить Reader так, чтобы он включался при любой возможности, Вы можете выполнить следующие шаги. Однако это может привести к не самым лучшим результатам на некоторых сайтах.
1. Перейдите в Настройки > Safari

(Изображение: © Future)
Откройте приложение “Настройки, прокрутить вниз и tap Safari.
2. Считыватель касаний

(Изображение: © Future)
Прокрутите вниз и чтение крана.
3. Переключить на все сайты

(Изображение: © Future)
Toggle on All Websites и, вуаля, Safari теперь будет отображать все соответствующие страницы в режиме чтения, где это возможно. По сути, это похоже на автоматический блокировщик рекламы, за счет некоторой функциональности и стиля страницы.
Если Вам понравился этот урок, у нас есть еще много других. iPhone-тематических руководств, которые помогут Вам лучше использовать Вашу технику, в том числе как очистить оперативную память на iPhone, как удалить несколько контактов на iPhone , как перенести данные с iPhone на iPhone.

