У всех нас есть много нежелательных контактов на наших телефонах, включая дубликаты контактов. Мы бы хотели избавиться от них всех, но на iPhone это непростая задача. Это довольно беспокойно и отнимает много времени, поэтому большинство людей просто не обращают на это внимания.
Я не думаю, что вы действительно хотите, чтобы они были. Если бы это было так, вы бы не читали эту статью прямо сейчас. Я только что наткнулся на простой способ удалить несколько контактов с вашего iPhone. И я хотел бы поделиться со всеми, кто хотел бы избавиться от нескольких нежелательных контактов.
Если у вас есть два или более iPhone, на них может быть один и тот же фрагмент нежелательных контактов. Это потому, что все они могут использовать одну и ту же учетную запись icloud. Но этот метод удалит все нежелательные контакты со всех ваших iPhone одновременно. Вам не нужно выполнять задачу на каждом телефоне.
В этом простом пошаговом руководстве я покажу вам, как удалить несколько контактов с вашего iPhone. Прежде чем мы начнем, убедитесь, что вы находитесь ближе к настольному компьютеру или ноутбуку. Неважно, компьютер это Mac или Windows. Я покажу вам, как это сделать в обеих системах. У вас также должны быть под рукой детали icloud и, конечно же, доступ в Интернет на рабочем столе.
Шаги по удалению нескольких контактов с iPhone
1. Откройте любой браузер на настольном компьютере. В адресной строке браузера введите icloud.com и нажмите клавишу ввода (или возврата на Mac). Введите свои данные icloud, чтобы войти в свою учетную запись icloud.
2. Apple может отправить уведомление на ваш iPhone, чтобы подтвердить, что вы пытаетесь войти в систему. Выберите «разрешить», чтобы отобразить шестизначный код. Введите шестизначный код в специальное поле на веб-сайте icloud на настольном компьютере. 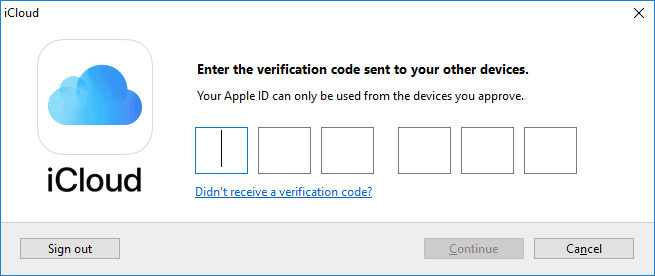
3. На рабочем столе может появиться сообщение с вопросом, хотите ли вы доверять этому браузеру. Если настольный компьютер является вашим персональным компьютером, вы можете нажать кнопку «доверять». Благодаря этому вам не нужно будет подтверждать двухфакторную аутентификацию при следующей попытке войти в свою учетную запись icloud. В противном случае просто нажмите «Не доверять», если настольный компьютер не является вашим персональным компьютером.
Гизчина Новости недели
4. Теперь подождите несколько секунд, пока откроется главная страница вашей учетной записи icloud. Когда он откроется, вы можете щелкнуть значок «Контакты». 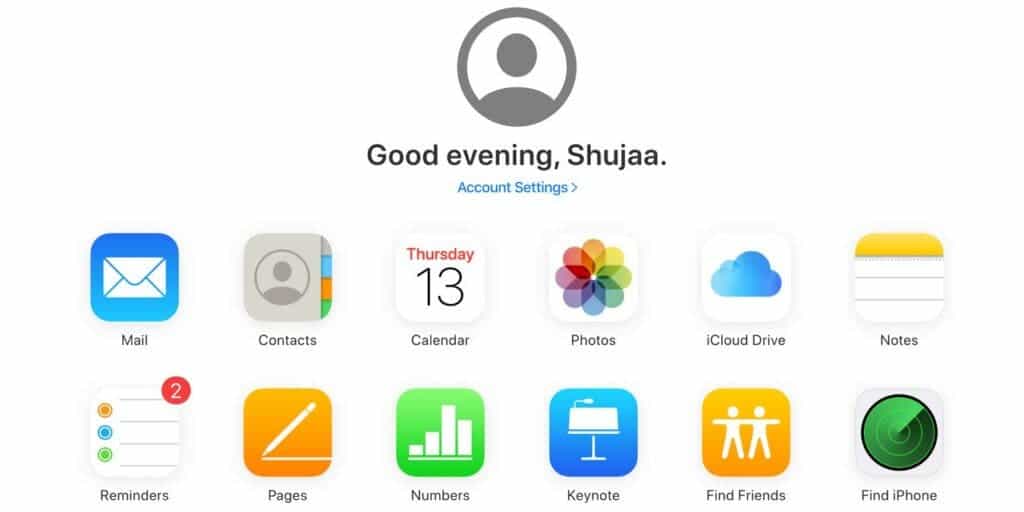
5. Теперь должен появиться ваш список контактов. Эти контакты должны быть теми же контактами, что и на вашем iPhone. Здесь вы также можете удалить все контакты, которые вам не нужны, с вашего iPhone. Итак, мы продолжим выбирать все нежелательные контакты отсюда.
Давайте теперь удалим несколько контактов с вашего iPhone
Для компьютера с Windows: Нажмите и удерживайте кнопку Ctrl на клавиатуре и нажмите на каждый контакт, который вы хотите удалить с вашего iPhone. Если вы также хотите удалить много контактов, которые следуют друг за другом, вы можете нажать и удерживать сдвиг клавишу на клавиатуре.
Удерживая сдвиг нажмите сначала на верхний контакт. Затем прокрутите вниз, пока не дойдете до последнего контакта, который хотите удалить. Нажмите на последний контакт. Это удалит все контакты в выделенных тех, которые вы нажимаете на Удалить кнопка.
На компьютере Mac: На компьютере Mac некоторые клавиши сильно отличаются от тех, что есть на Windows. Итак, вместо Ctrl вы будете нажимать и удерживать команда ключ. Теперь нажмите на каждый контакт, который вы хотите удалить с вашего iPhone.
Вы также можете нажать и удерживать кнопку сдвиг чтобы выделить несколько контактов, которые следуют друг за другом. Точно так же, как мы сделали для компьютера с Windows. Ваш выбор должен выглядеть примерно так, как показано ниже. 
6. Все установлено, вы можете выбрать его на маленьком значке настроек в левом углу экрана. Вы найдете кнопку удаления, просто нажмите на Удалить. Вы можете подтвердить свое решение, снова нажав на кнопку удаления.
Вместо того, чтобы искать кнопку удаления, вы также можете нажать кнопку Из ключ на вашем ПК с Windows или Backspace ключ на вашем Mac.
Вот и все! Все сделано. Ваш iPhone теперь свободен от нежелательных контактов.

