Если на вашем устройстве есть экран, то, скорее всего, у него есть функция скриншота. Однако важно отметить, что способ создания снимка экрана на любом смартфоне зависит от устройства. Даже аналогичные устройства от разных брендов, скорее всего, будут иметь разные методы захвата скриншотов. На самом деле, на некоторых устройствах может возникнуть необходимость установки стороннего приложения для того, чтобы сделать снимок экрана. В этой статье рассказывается, как сделать снимок экрана с любого устройства и из любой системы.
1. Как сделать скриншот на Android-смартфоне или планшете
Для многих Android-смартфонов и планшетов сделать снимок экрана очень просто. Пользователям нужно только одновременно нажать кнопку питания с уменьшением громкости. Однако старайтесь не нажимать ни одну из кнопок слишком рано. Основные бренды Android, такие как Xiaomi, Samsung, Google, OnePlus и другие используют этот метод. Кроме того, многие планшеты Android также могут сделать снимок экрана с помощью этого метода. Для большинства этих брендов после создания скриншота на экране появится небольшое плавающее окно со скриншотом. Если вы коснетесь плавающего окна, вы перейдете к предварительному просмотру снимка экрана. Здесь вы можете внести изменения, отредактировать или отправить снимок экрана. Это маленькое плавающее окно обычно исчезает с экрана через несколько секунд.
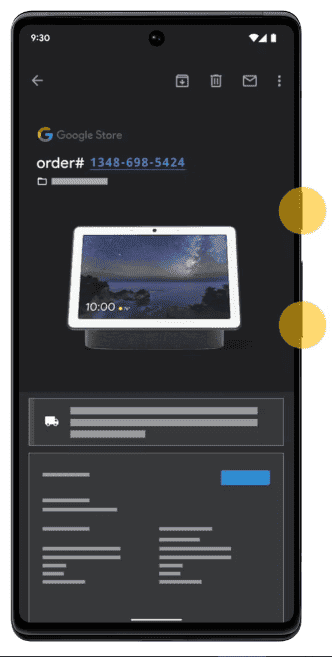
Что касается места сохранения по умолчанию, оно зависит от бренда. Однако у большинства брендов есть отдельная папка с пометкой «скриншоты» для всех скриншотов. Есть и другие способы сделать снимок экрана. Например, Samsung Смартфон Galaxy, поддерживающий S Pen, может сделать снимок экрана, нажав S Pen на экран и удерживая его в течение нескольких секунд. Кроме того, умный помощник также может сделать снимок экрана для многих брендов.
2. Как сделать скриншот на iPhone и iPad
Для создания снимка экрана на iPhone и iPad есть два основных способа в зависимости от наличия или отсутствия кнопки «Домой».
Без кнопки «Домой»
Если на вашем смартфоне нет кнопки «Домой», то это должен быть iPhone X или моложе. Кроме того, iPad последнего поколения также не имеет кнопки «Домой». Чтобы сделать снимок экрана на iPhone без кнопки «Домой», просто удерживайте боковую кнопку и кнопку увеличения громкости вместе в течение нескольких секунд.
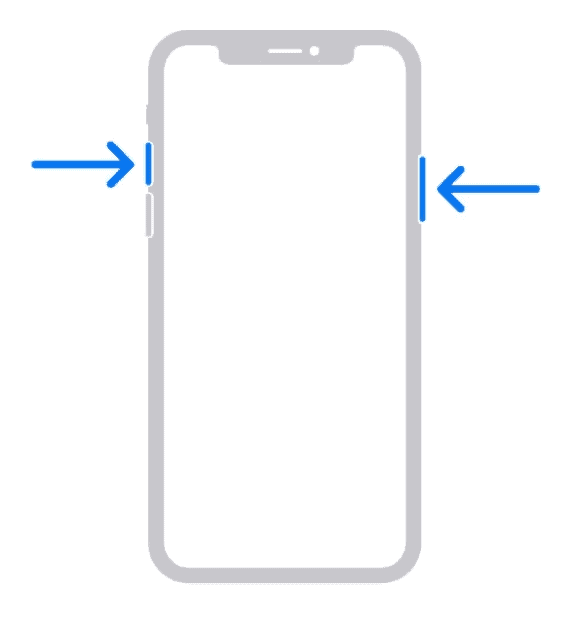
С кнопкой «Домой»
Если у вас есть более старые iPhone, такие как iPhone SE или iPhone 8 и старше, то этот метод для вас. Нажмите боковую кнопку и кнопку «Домой» одновременно, чтобы сделать снимок экрана. Однако есть и более старые модели без боковой кнопки. На этих моделях одновременно нажмите верхнюю кнопку и кнопку «Домой» на несколько секунд.
Если вам нужно сделать снимок экрана всей страницы, а не только того, что отображается на экране, нажмите «Вся страница» в опции после создания снимка экрана. После того, как вы сделаете снимок экрана, ваше изображение будет сохранено в папке со скриншотами.
3. Сделать снимок экрана в Windows 10 и Windows 11
В Windows 10 и 11 создание снимка экрана требует использования Snipping Tool. Однако, если вы используете Windows 10, у вас может быть доступ к Snip & Sketch, который в основном аналогичен Snipping Tool. С помощью Snipping Tool вы можете сделать снимок экрана четырьмя способами. Вы можете использовать прямоугольный фрагмент, фрагмент произвольной формы, фрагмент окна и полноэкранный фрагмент. После создания снимка экрана он сохраняется для загрузки в виде файла HTML, PNG, GIF или JPEG. У вас есть возможность переименовать файл при его сохранении.
Открыть Snipping Tool также довольно просто. Вы можете использовать поиск Windows, чтобы найти инструмент и закрепить его на панели задач для последующего использования. Кроме того, вы можете поместить ярлык этого приложения на рабочий стол. Кроме того, вы можете использовать сочетание клавиш «Клавиша Windows».+Сдвиг+S», чтобы активировать эту функцию. Однако этот ярлык, кажется, открывает упрощенную версию без некоторых функций.

Кнопка Print Screen в Windows
Некоторые ноутбуки поставляются с кнопкой Print Screen. Если на вашем ноутбуке есть эта кнопка, то у вас есть еще один вариант для создания снимков экрана. Если вы нажмете Alt + Print Screen, он сделает скриншот всего окна. Однако Shift + Print Screen захватывает только выбранные области (всплывающее окно позволит вам выбрать область, которую вы хотите захватить). Обратите внимание, что после использования параметра «Печать экрана» изображение копируется в буфер обмена, после чего вы можете щелкнуть правой кнопкой мыши и вставить изображение или просто использовать Ctrl+V.
4. Как сделать скриншот на Mac
На Macbook у пользователей есть три варианта получения снимка экрана с помощью сочетаний клавиш. Варианты Shift+Команда+3, сдвиг+Команда+4 и сдвиг+Команда+4+Пробел. В то время как первый захватывает весь экран, второй получает только часть экрана, а последний вариант захватывает окно. После создания скриншота он автоматически сохраняется на рабочий стол в формате PNG. Однако, если вы хотите скопировать скриншот, а не сохранить его, нажмите Ctrl с остальными клавишами.
5. Как сделать снимок экрана на Chromebook
На Chromebook есть специальная клавиша для создания скриншотов. Однако есть также сочетания клавиш, которые также могут делать снимки экрана. Если вы используете специальный ключ, изображение сохраняется в папке загрузок. На клавиатуре вы можете нажать Ctrl+F5 (полный снимок экрана) или Ctrl+Shift+F5 (прямоугольное сечение). Кроме того, существует ряд плагинов для Chrome, которые могут делать снимки экрана более эффективно, чем инструмент для создания скриншотов Chromebook.
6. Как сделать скриншот в Linux
В некоторых ОС Linux есть дефекированное приложение для скриншотов. Тем не менее, если это недоступно, то с клавишей print screen будут работать те же сочетания клавиш для Windows.
7. Как сделать снимок экрана на Galaxy Watch и Apple Watch

Галактические часы
На смарт-часах Galaxy нажмите кнопку «Домой» и одновременно проведите по дисплею вправо. Это делает снимок экрана и сохраняет его в приложении Галерея. Другой вариант — удерживать кнопки «Назад» и «Домой» вместе. Однако для второго варианта не держите слишком долго. Если вы это сделаете, вы будете активировать Samsung Платить.

Apple Watch
На Apple Watch функция скриншота по умолчанию не активна. Это означает, что пользователям придется активировать эту функцию, прежде чем пытаться сделать снимок экрана. Чтобы активировать функцию, перейдите в Настройки > Общие > Скриншоты > Включить снимки экрана. Чтобы сделать снимок экрана, одновременно удерживайте боковую кнопку и колесико Digital Crown. Изображение будет сохранено в фотоприложении вашего iPhone.

