Возможность планировать отправку электронных писем в iOS давно назрела. Многие из лучших почтовых приложений для iPhone позволяли тебе планировать время отправки исходящих сообщений. Но собственное приложение Apple Mail не было одним из них. Это изменится с iOS 16, которая позволит тебе отправлять электронную почту по расписанию, чтобы сообщения отправлялись тогда, когда ты этого хочешь.
С помощью отправки по расписанию ты можешь быть уверен, что письмо попадет в почтовый ящик твоего босса именно тогда, когда ты знаешь, что она проверяет свои сообщения. Отправка по расписанию также позволяет тебе писать письма, когда приходит вдохновение, но отправлять их в более подходящий час.
Функция отправки по расписанию в iOS 16 Mail проста в использовании, но не так проста в поиске. Мы покажем тебе, как отправлять письма по расписанию в iOS 16 Mail, чтобы каждое отправленное тобой сообщение приходило точно в срок.
Как запланировать отправку электронной почты в iOS Mail
1. После того как ты составил свое сообщение в iOS 16 Mail, нажми и удерживай кнопку “Отправить – это стрелка в правом верхнем углу возле темы твоего письма.
Необходимо, чтобы ты держаться за эту стрелку; если ты просто коснешься ее, сообщение электронной почты немедленно отправится.
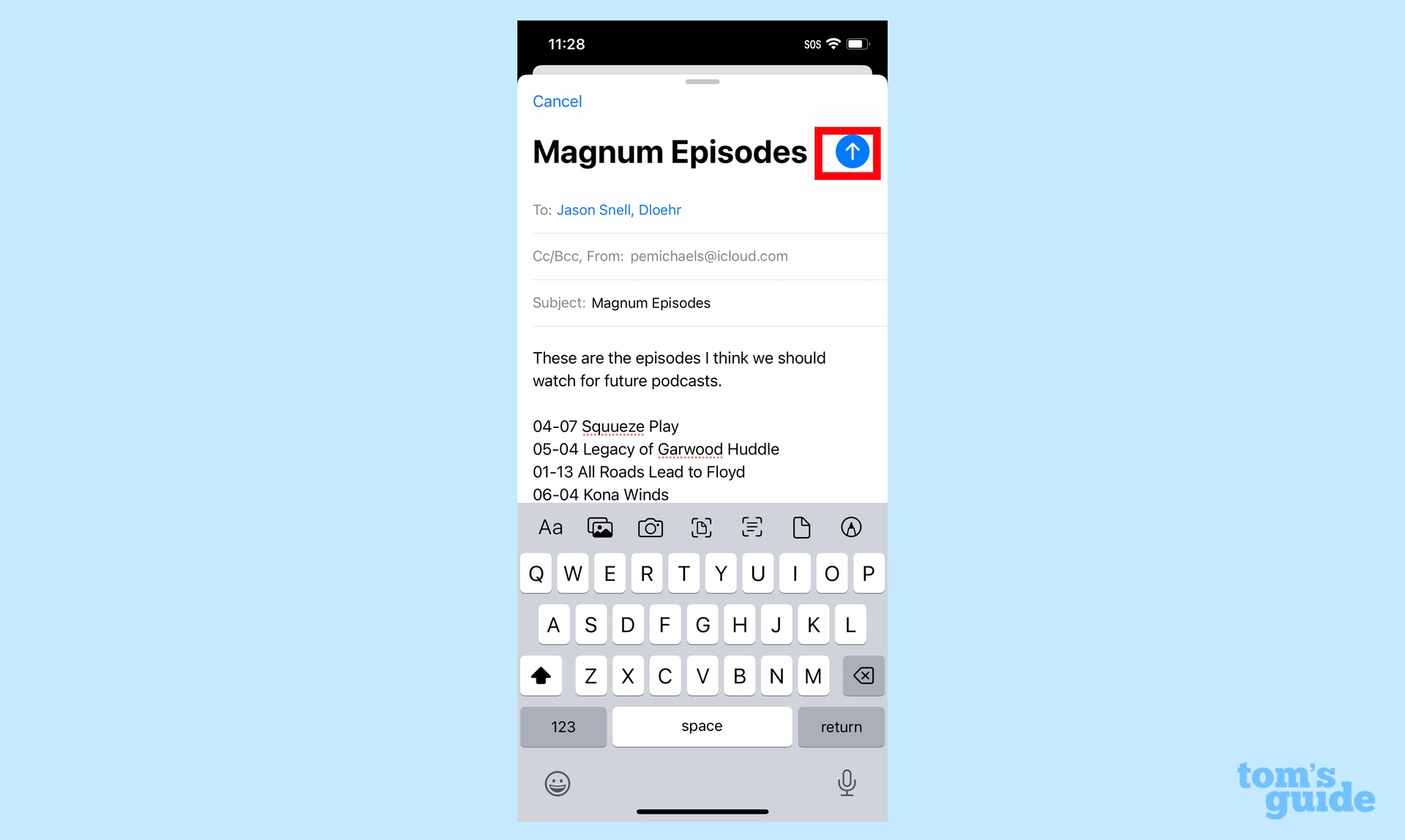
2. Всплывающее меню появится. Ты можешь выбрать отправку сообщения сейчас, позже вечером или рано утром на следующий день. Также есть опция “Отправить позже”, которая дает больше свободы в составлении расписания. Коснись одной из опций. Мы собираемся использовать “Отправить позже”.
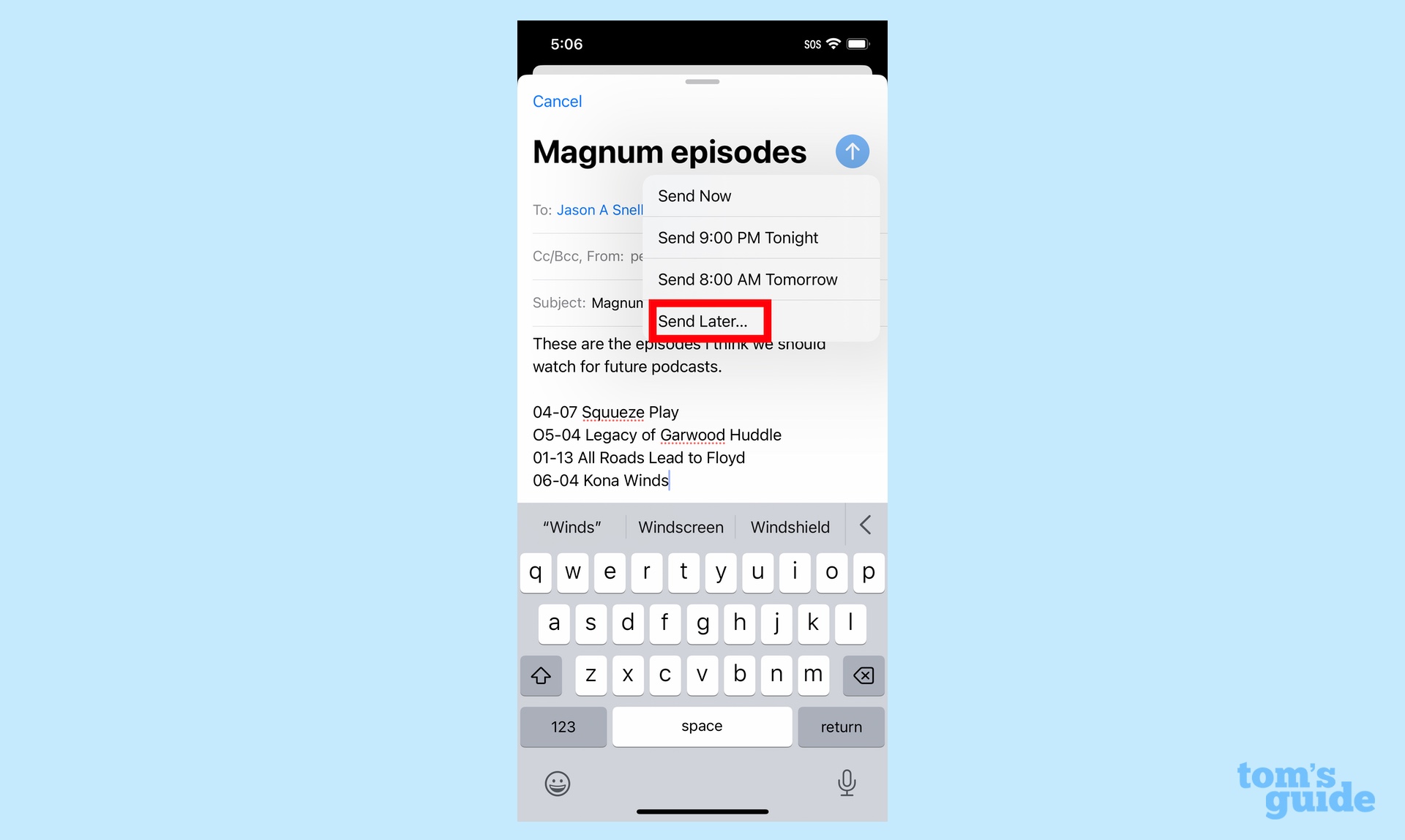
3. Появится календарь. Коснись даты, в которую ты хочешь отправить сообщение или просто оставь текущую дату, если ты хочешь, чтобы сообщение отправилось сегодня.

4. Нажмите на время , чтобы выбрать время, на которое ты хочешь запланировать электронную почту. Используй ролики , чтобы установить час и минуту, и нажмите на “Часовой пояс , чтобы выбрать конкретный часовой пояс, если хочешь (по умолчанию часовой пояс будет тот, в котором ты сейчас находишься).

5. Постукивание выполнено , когда выберешь подходящее время.

6. Твое сообщение теперь запланировано. Ты можешь подтвердить это, перейдя на экран “Почтовые ящики” и нажав на опцию “Отправить позже”. , чтобы просмотреть свою очередь писем.

7. Чтобы отредактировать время, на которое ты хочешь запланировать электронное письмо, , коснись сообщения , а затем выберите edit. Ты также можешь удалить запланированное электронное письмо, выполнив следующие действия , проведя пальцем влево на сообщении и нажимаем Delete.

Вот и всё, что касается отправки запланированного письма в iOS 16 Mail. Это одно из многих изменений, которые Apple привносит в iPhone, как ты можешь увидеть в нашем практическом обзоре iOS 16 public beta.
У нас есть советы по новым функциям iOS 16, например, как отредактировать текстовое сообщение или отменить отправку текста в iOS 16 Messages. Ты также можешь настроить экран блокировки своего iPhone в iOS 16 или изменить способ отображения уведомлений на экране блокировки. Кроме того, ты можешь поднять объект из фотографии, отделив его от фона и вставив в электронное письмо. Только от тебя зависит, запланируешь ли ты отправку этого письма на более позднее время.

