Знание того, как редактировать PDF на Mac, обязательно пригодится. В конце концов, этот универсальный формат документов является одним из самых популярных способов распространения документов, включая формы для заполнения, однако работа с ними может быть хлопотной, если ты не знаешь, какое программное обеспечение тебе следует использовать.
Однако с Preview и Quick Look у тебя есть всё необходимое, и, поскольку эти два приложения уже есть на твоём Mac, тебе не нужно тратить ни копейки больше (действительно, Preview является одним из лучших бесплатных редакторов PDF). С их помощью ты сможешь заполнять свои данные и галочки, рисовать фигуры и даже подписывать свои документы. Это действительно легко сделать!
Ниже мы проведем тебя по шагам, необходимым для открытия и редактирования PDF-файлов на твоем Mac. К концу мы уверены, что ты не будешь обращаться к каким-либо другим программам, хотя, если ты хочешь поднять работу с PDF на новый уровень, тебя может заинтересовать программа лучшие редакторы PDF. Прежде чем мы это сделаем, давай подытожим то, что ты уже можешь сделать:
- Добавь текст в PDF на Mac
- Добавление подписи в PDF на Mac
- Добавление фигур в PDF на Mac
- Перестановка страниц в PDF на Mac
Читай дальше, чтобы ознакомиться с подробными инструкциями.
Редактирование PDF с помощью Quick Look
1. Найти PDF , который вы хотите отредактировать и , нажми пробел на своей клавиатуре…
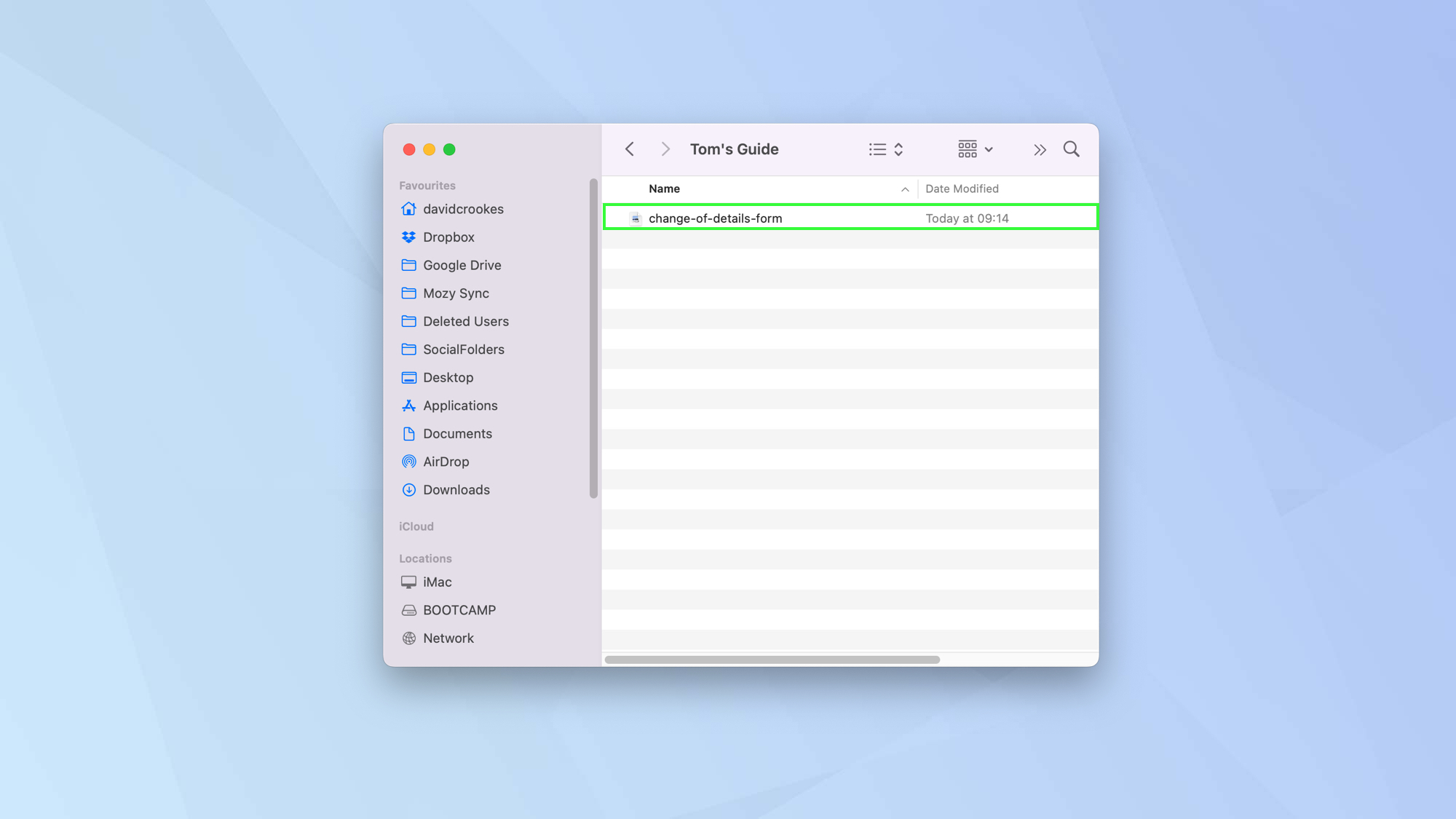
2. Это откроет Quick Look и позволит тебе увидеть PDF. Чтобы начать редактирование PDF-файла, щелкни по значку карандаша.
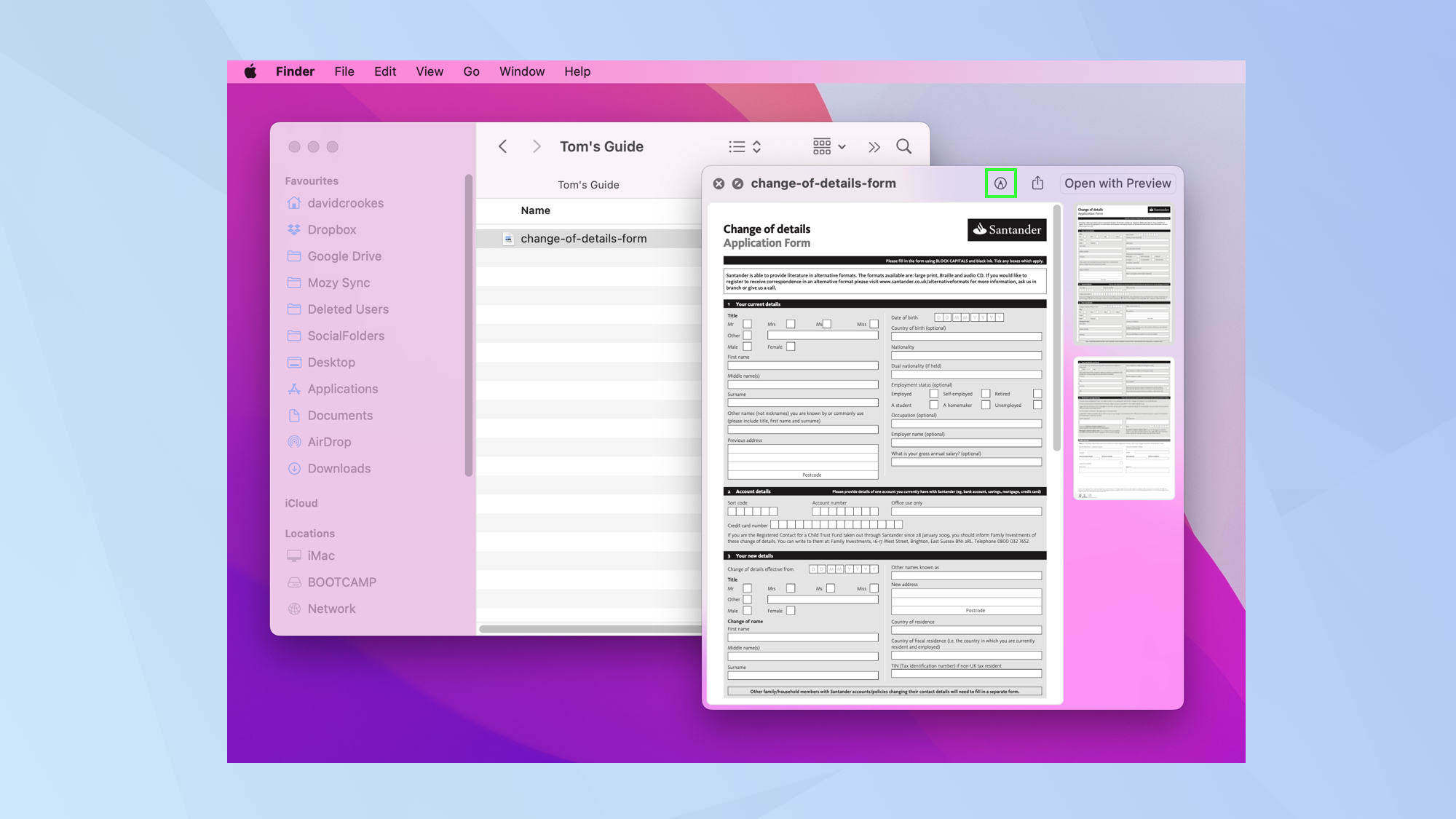
3. Теперь перед тобой появится панель инструментов редактирования.

Редактирование PDF с помощью предварительного просмотра
1. Ты можешь следовать вышеописанным шагам и выбрать “Предварительный просмотр” в окне “Быстрый просмотр.

2. Ты также можешь найти PDF , который вы хотите отредактировать и дважды щелкни по нему. Это должно автоматически открыть Preview, если на твоем Mac не установлена другая программа для просмотра PDF.

3. Если Preview не открывается, , щелкни правой кнопкой мыши на PDF , и перейти к разделу Открыть с помощью > Предварительный просмотр.

4. Щелкни по значку карандаша , и перед тобой откроется панель инструментов редактирования.

Добавь текст в PDF на Mac
Процесс редактирования одинаков в Quick Look и Preview. Оба они позволят тебе, например, добавить текст, что очень важно для заполнения форм – это, конечно, лучше, чем распечатывать их и заполнять от руки перед сканированием.
Некоторые формы позволят тебе переходить от графы к графе и ставить галочки, но другие потребуют от тебя немного больше усилий. В любом случае, Быстрый просмотр и Предварительный просмотр быстро позволят тебе быстро справиться с работой.
1. Щелкни по инструменту “Текст. Это выглядит как буква А внутри рамки. (В Preview ты также можешь перейти к Инструменты > Аннотация > Текст).

2. Теперь ты должен увидеть, как на экране появляется слово “Text”.

3. Обычно это красный цвет, но ты можешь легко изменить цвет. Щелкни по значку Аа , а затем щелкните по красной рамке. Это позволит тебе выбрать другой цвет.

4. Ты также можешь изменить шрифт – снова нажмите Аа , но на этот раз используйте выпадающее меню шрифта, чтобы выбрать шрифт, который ты хочешь использовать.

5. Меню Аа также позволяет тебе изменить размер текста. Ищи поле, в котором изображено число (и аббревиатура “pt”, означающая “точка”). Затем нажми на стрелки вверх и вниз рядом с числом. (или введи число в поле).

6. Также есть варианты выделения текста жирным, курсивом или подчеркиванием. Просто нажми B, I или U.

7. После того как ты выбрал цвет и размер текста, ты можешь начать печатать.

8. После этого ты можешь щелкнуть внутри текстового поля (курсор превратится в руку) и переместите текст , куда бы ты хотел его переместить.

9. Ты можешь пометить ящики с помощью крестика. Тебе нужно будет постоянно нажимать на инструмент “Текст”, чтобы добавить больше текста.

10. Когда ты закончишь, нажми кнопку Готово в Quick Look или перейти в Файл > Сохранить в Предпросмотре.

Добавь подпись в PDF на Mac
Ты также можешь подписать форму при использовании Quick Look или Preview. Это очень просто сделать, и ты можешь сохранить подпись для дальнейшего использования.
1. Когда ты будешь готов подписать, , нажми на значок подписи на панели инструментов.

2. У тебя есть три варианта.
Нажать на трекпад и ты сможешь использовать палец или стилус, чтобы написать свою подпись на трекпаде твоего Mac.
Камера по щелчку и ты сможешь подписать свое имя на листе бумаги и подержать его перед камерой твоего Mac для сканирования.
Нажми на iPhone или iPad и, пока твой iPhone или iPad входит в ту же учетную запись, что и твой Mac, тебе будет предложено использовать экран любого из устройств для написания подписи.

3. Выбери “Готово , когда закончишь, чтобы сохранить свою подпись. Ты также можешь нажать “Очистить”, чтобы начать все сначала.

4. После этого ты можешь щелкнуть по значку “Подпись”, чтобы выбрать подпись и перетащите его на место. Ты можешь нажать кнопку Create Signature, если хочешь добавить больше подписей (возможно, у тебя есть разные подписи для разных целей).

Добавь фигуры в PDF на Mac
Ты можешь захотеть добавить фигуры, потому что хочешь выделить что-то на форме. Возможно, ты захочешь нарисовать стрелку, чтобы не упустить что-то из виду. Какой бы ни была твоя причина, ты можешь легко создавать и добавлять фигуры в PDF-документ в Quick Look и Preview.
1. Щелкни по значку “Фигуры на панели инструментов.

2. Выбери форму из выпадающего меню, будь то квадрат, квадрат с криволинейным углом, круг, речевой пузырь, звезда или шестиугольник. Ты также увидишь линию и стрелку. После того как это будет сделано, фигура появится на экране.

3. После этого ты можешь использовать инструмент “Цвет , чтобы изменить внешний вид фигуры.

4. Ты также можешь изменить цвет границы формы – нажмите на инструмент “цвет контура и сделай свой выбор.

5. Фигуры можно перетаскивать по PDF и устанавливать на место. Если ты используешь стрелку, нажимай на точки на обоих концах, чтобы удлинять и укорачивать. , это. Перетащи точку рядом с головкой стрелки, чтобы изменить, куда она указывает (перетащи точку в центре, чтобы создать изогнутую стрелку).

6. Ты также можешь использовать увеличивающую опцию в меню “Фигуры”. Щелкни по ней, и ты сможешь сделать так, чтобы любой текст под ней выглядел крупнее – это отличный способ привлечь внимание к разделу (зеленая точка позволяет тебе изменить уровень увеличения).

Перестановка страниц PDF на Mac
Если ты хочешь изменить порядок страниц PDF-документа, тебе нужно использовать Preview.
1. Щелкни по значку меню “Просмотр рядом с названием PDF-документа и выберите “Эскизы.

2. Страницы PDF будут показаны внизу в левой части окна предварительного просмотра. Ты можешь переставить их местами, щелкнув по миниатюре страницы и перетащив ее вверх и вниз.

3. Ты также можешь удалить страницу: просто щелкни по миниатюре и нажми Delete на клавиатуре.

И вот, пожалуйста. Вот как редактировать PDF на Mac. Ты также можешь узнать, как защитить PDF паролем на Mac, понять, как конвертировать Apple Notes в PDF на iPhone, iPad и Mac, понять, как конвертировать PDF в JPG, и узнать, как редактировать PDF на iPhone и iPad.

