
Шарон Хардинг
Если вы не являетесь частым пользователем ChromeOS, определить характеристики Chromebook в руке может быть непросто. Многим пользователям Chromebook достаточно просто использовать компьютеры для просмотра веб-страниц, и поэтому им не часто нужно проверять такие вещи, как модель процессора или использование памяти. В результате эта информация может показаться немного скрытой.
Но иногда вы хотите знать, сколько оперативной памяти использует Chromebook, какой у него процессор, максимально ли он использует свои ядра или сколько памяти осталось. Устраняете ли вы проблемы с более медленным Chromebook, рассказываете кому-нибудь об их устройстве ChromeOS, задаетесь вопросом, может ли Chromebook поддерживать Steam, или просто хотите лучше узнать Chromebook, вот самые простые способы взглянуть на основные аппаратные характеристики Chromebook. .
Как проверить загрузку процессора Chromebook
Если Chromebook работает медленно, может быть полезно проверить загрузку ЦП, чтобы увидеть, насколько интенсивно работает процессор и какие приложения он использует, которые являются наиболее обременительными.
Один из самых простых способов сделать это — перейти на страницу «Диагностика» в настройках. Вы можете легко найти его, набрав «Диагностика» в строке поиска ChromeOS и открыв появившийся раздел настроек. Оказавшись там, вы увидите живой график, показывающий использование ЦП, а также температуру и текущую скорость.
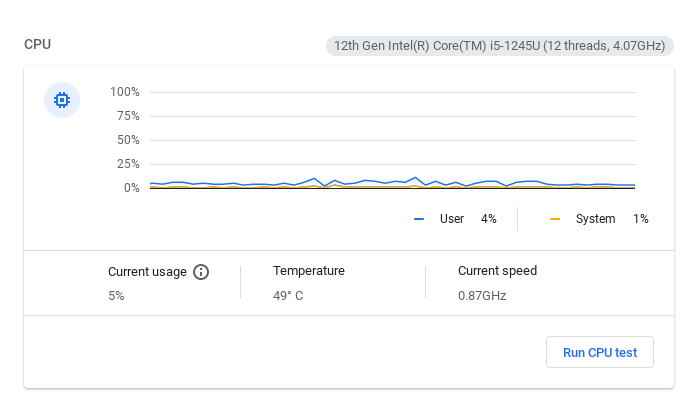
Процессор этого Chromebook загружен на 5 процентов.
Вы также можете проверить загрузку ЦП, перейдя в диспетчер задач ChromeOS. Чтобы получить доступ к диспетчеру задач, нажмите Поиск + Esc.
Если вы забудете эту комбинацию клавиш, вы также можете попасть в диспетчер задач через Google Chrome, нажав на три точки в правом верхнем углу, а затем выбрав Дополнительные инструменты -> Диспетчер задач.

Вы можете получить доступ к диспетчеру задач ChromeOS из веб-браузера Chrome.
Диспетчер задач имеет большой объем информации об устройстве, включая информацию об использовании ЦП, а также памяти и сети.

Неудивительно, что Chrome использует больше всего ресурсов ЦП на этом Chromebook.
Как включить Hyper-Threading в Chromebook
Не все Chromebook имеют процессор Intel с поддержкой Hyper-Threading, но даже если у вас есть, есть большая вероятность, что эта функция отключена по умолчанию. Google начал отключать Intel Hyper-threading на Chromebook в 2019 году из-за опасений по поводу уязвимостей микроархитектурной выборки данных (MDS). «Если процессы Chrome подвергаются атаке, эти конфиденциальные данные могут включать содержимое веб-сайта, а также пароли, номера кредитных карт или файлы cookie. Уязвимости также могут быть использованы для чтения памяти хоста изнутри виртуальной машины или для чтения приложением Android привилегированных память процесса (например, keymaster),” a Google Страницы Chromium. По состоянию на май 2019 г. Google заявил, что не знает ни об одном активном эксплойте MDS. Ты можешь найти Googleполное описание угрозы безопасности здесь.
Если вы определили, что это стоит связанного с этим риска (и, если Chromebook является рабочим устройством, в соответствии с политиками вашего ИТ-отдела), вот как включить Hyper-threading на поддерживаемом Chromebook процессоре Intel:
Во-первых, убедитесь, что вы используете Chrome OS 74 или более позднюю версию.
Затем введите «chrome://flags#scheduler-configuration» в браузере Chrome Chromebook и нажмите Enter.
Вверху появится окно с «Конфигуратор планировщика». Там вы можете включить или отключить Hyper-threading или восстановить настройки по умолчанию.

После того, как вы измените настройку, вам придется перезапустить Chromebook, чтобы она вступила в силу.
GoogleНа странице Chromium также говорится, что ИТ-руководители могут установить политику Hyper-threading в организации с помощью корпоративной политики «SchedulerConfiguration».
Как включить растеризацию GPU на Chromebook
ЦП вашего Chromebook, вероятно, имеет функцию растеризации графического процессора, которая переносит часть рабочей нагрузки машины с ЦП на ГП, чтобы освободить ресурсы ЦП, отключена. Согласно обзорам ПК и новостному сайту Laptop, Google делает это, чтобы продлить срок службы батареи.
Если вы предпочитаете рисковать более коротким временем автономной работы для растеризации графическим процессором, введите «chrome://flags» в браузере Chrome Chromebook и нажмите Enter.
Найдите «Растеризация GPU» на появившейся странице (вы можете искать в строке вверху страницы).

Оказавшись там, вы можете включить, выключить растеризацию графического процессора или восстановить настройки функции по умолчанию.
Какой процессор у моего Chromebook?
Если вы устраняете неполадки устройства ChromeOS для менее технически продвинутого члена семьи или друга и спрашиваете их о процессоре машины, есть большая вероятность, что вы встретите пустой взгляд.
Есть два варианта, которые мы хотели бы использовать для проверки процессора Chromebook. Один из самых простых способов сделать это — перейти на страницу «Диагностика» в настройках, о которой мы говорили ранее. Опять же, самый быстрый способ попасть на страницу диагностики — ввести «Диагностика» в строку поиска ChromeOS и открыть появившийся раздел настроек.
Кроме того, вы можете перейти в «Настройки» -> «О ChromeOS» -> «Диагностика». Затем вы получите страницу с информацией о процессоре Chromebook, включая название модели процессора и количество потоков.

Другой способ получить имя процессора Chromebook — ввести «chrome://system» в адресную строку браузера Chrome и нажать Enter. Вы увидите страницу, которая выглядит следующим образом:

Прокрутите вниз по алфавиту, пока не найдете «cpuinfo». Оказавшись там, нажмите кнопку «Расширить…». После этого вы сможете увидеть название процессора Chromebook и другую информацию, например размер кэша.

Как проверить использование оперативной памяти Chromebook
Вы также можете проверить текущее использование памяти, посетив Диспетчер задач. Опять же, самый быстрый способ вызвать это — нажать Search + Esc. Диспетчер задач позволяет просматривать объем памяти каждого процесса, а также есть параметры для просмотра информации о других компонентах, таких как память графического процессора.
Из-за их браузерной природы вкладки легко складываются на Chromebook. Если вы устраняете неполадки с накопителем вкладок Chromebook или сами являетесь таковым, вы можете рассмотреть расширение браузера, которое управляет вкладками Chrome для экономии памяти, например OneTab, которое рекомендуется ноутбуком, приостанавливает неиспользуемые вкладки браузера и предлагает список приостановленные страницы для легкого поиска. Есть также The Great Suspender, который, как мы видели, был рекомендован читателями Ars и может автоматически приостанавливать вкладки через определенное время. Конечно, обязательно тщательно проверяйте приложения перед их установкой на машину.
Сколько оперативной памяти у моего Chromebook?
Наш предпочтительный способ проверить общий объем оперативной памяти Chromebook (и сколько осталось) — посетить страницу диагностики. Самый быстрый способ сделать это — ввести «Диагностика» в строке поиска ChromeOS, а затем нажать «Диагностика» на появившейся странице. Оказавшись там, внизу вы увидите информацию об оперативной памяти.

Этот Chromebook был оснащен 9,16 ГБ памяти, и в настоящее время доступно 7,55 ГБ.
Какой объем памяти у моего Chromebook?
Как и в случае с любым ноутбуком, хранилище Chromebook различается, и в современных Chromebook распространены варианты, начиная от твердотельного накопителя PCIe 4.0 и заканчивая хранилищем eMMC.
Если вы хотите узнать больше о хранилище Chromebook, мы рекомендуем перейти на страницу «О системе». Опять же, чтобы перейти к разделу «О системе», просто введите «chrome://system/» в адресную строку Chrome и нажмите Enter.
Когда страница загрузится, прокрутите вниз до «storage_info» и нажмите «Расширить…».
Здесь вы найдете другие сведения о хранилище, такие как название модели хранилища и максимальная емкость.

Сколько памяти в моем Chromebook?
Хотя некоторые пользователи Chromebook могут в первую очередь полагаться на Google Облако для своих файлов, также есть веские причины хранить документы, фотографии и другие данные на устройстве, и вам также может понадобиться информация о хранилище перед загрузкой следующего приложения.
Память — это одна из самых простых частей информации, которую можно найти на Chromebook, но если у вас возникли проблемы, вот самый простой способ узнать, сколько памяти имеет рассматриваемый Chromebook.
Нажмите кнопку поиска Chromebook, чтобы открыть панель поиска ChromeOS, а затем введите «хранилище». Появится опция под названием «Управление хранилищем». Нажмите на это.
Кроме того, вы можете перейти в «Настройки» -> «Устройство» -> «Управление хранилищем».
Перейдя в раздел «Управление хранилищем» в настройках ChromeOS, вы увидите, сколько памяти использует Chromebook и сколько осталось. На этой странице также разбивается использование хранилища по типу.


