Одна из первых вещей, которую вы замечаете в Steam Deck, – это то, что устройство оснащено элементами управления. Здесь много сенсорных панелей, джойстиков и кнопок, а также кнопок быстрого доступа, гироскопов и сенсорного экрана. Но по мере того, как ваши пальцы привыкают к этому набору, вы можете заметить несколько проблем. Иногда элементы управления Steam Deck не соответствуют игре, в которую вы играете, или вы можете обнаружить, что чувствительность отличается от той, к которой вы привыкли.
Не расстраивайтесь: Valve предоставляет игрокам множество возможностей для настройки элементов управления и создания различных профилей. Если вы потратите время на настройку параметров, вы сможете создать идеальный контроллер для каждой игры, в которую вы играете. Вот как начать.
Как настроить элементы управления в Steam Deck
Настройки контроллера Steam Deck, официально называемые Steam Input, доступны в игре в любое время. Поскольку Valve продолжает выпускать обновления для добавления новых функций, включая функции Steam Input, рекомендуется перед началом игры подключить Steam Deck к сети и посмотреть, есть ли какие-либо обновления, которые можно применить.
Шаг 1: В игре нажмите кнопку Steam, которая находится на левой стороне панели Steam, напротив кнопки быстрого меню справа. Переместитесь вправо с помощью джойстика или D-Pad, и экран должен переключиться на расположение элементов управления игрой. Внизу вы увидите кнопку с надписью Настройки контроллера. Выберите ее.

Шаг 2: Вы увидите, что здесь у вас есть множество вариантов. Давайте начнем с Быстрых настроек. Здесь вы найдете основные настройки для внесения ключевых изменений в работу органов управления. Вы можете включить или выключить кнопки на задней рукоятке по своему усмотрению, инвертировать различные оси в соответствии с вашим стилем игры, включить или выключить гироскоп и многое другое. Это важные настройки контроллера, которые вы найдете во многих играх, и они позволят вам устранить вопиющие проблемы.
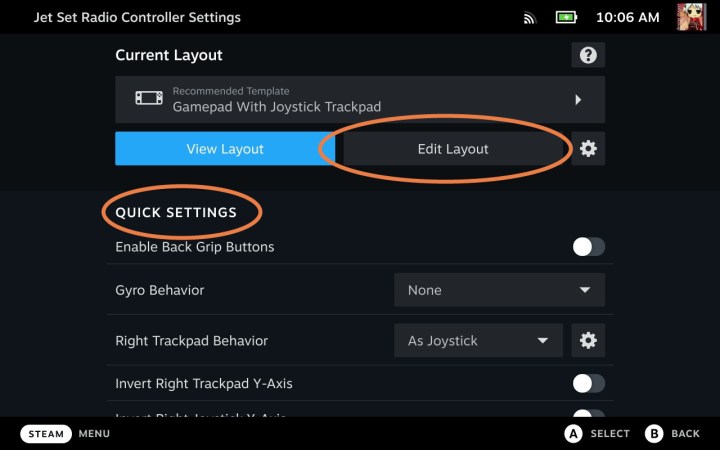
Шаг 3: Если вам нужна более глубокая настройка, обратитесь к разделу “Текущий макет”. Здесь вы увидите название текущего макета и сможете выбрать Просмотр макета для его более детального изучения. Чтобы изменить его, выберите Изменить макет.
Шаг 4: Посмотрите в меню слева, чтобы узнать, какую часть элементов управления вы настраиваете. Давайте рассмотрим отображение кнопок, которое является одной из наиболее распространенных форм настройки элементов управления. Выбрав пункт Buttons в меню слева, вы увидите категории кнопок справа, включая Buttons, а также Bumpers. Выберите конкретную кнопку, которую вы хотите изменить.

Шаг 5: Теперь Steam Deck покажет вам список команд кнопок, которые вы можете сопоставить с конкретной кнопкой, которую вы выбрали. Во-первых, посмотрите вверх. Здесь вы увидите различные форматы в зависимости от используемых вами элементов управления. Если вы используете Steam Deck или внешний контроллер, вы можете использовать геймпад. Но если вы когда-нибудь захотите играть в игру с мышью или клавиатурой, вы можете переключиться на эти форматы во время настройки.

Шаг 6: Выберите нужную команду для кнопки выбора. Вы можете переназначить ее на любую другую кнопку в Steam Deck, включая кнопки триггера, бампера и даже кнопку направления. В некоторых играх есть дополнительные форматы, такие как Game Actions, с помощью которых вы можете назначить кнопке определенное действие (кувырок, спринт, приседание, смена оружия и т.д.). Если вы предпочитаете именно такой способ настройки, убедитесь, что вы выбрали Game Actions в верхнем меню.

Шаг 7: Обратите внимание, что вы также можете настроить DPad, триггеры, джойстики, трекпады и многое другое. Это позволит вам настроить чувствительность многих из этих элементов управления или изменить, какие меню они вызывают, что является двойным нажатием, а что – одинарным, и многое другое. Здесь легко запутаться, но если вы захотите поэкспериментировать, то сможете потратить много времени, настраивая то, как все работает, пока не найдете стиль игры, который идеально вам подходит.
Шаг 8: Загрузите новый макет, когда закончите, и выберите значок шестеренки в правой части настроек контроллера. После этого появится опция “Сохранить новый макет“, где вы можете дать макету имя и описать его, чтобы вы точно знали, что именно вы создали. Обратите внимание на раздел Тип экспорта: Если вы хотите, чтобы этот макет был доступен для любой игры, переключите тип на Шаблон. В противном случае вы можете оставить значение “Личное сохранение“, которое будет действовать только для этой игры.
Выберите Подтвердить, когда закончите. Теперь вы можете оставить этот макет выбранным или вернуться к нему в этой игре, когда захотите.

Теперь вы готовы настроить элементы управления для любой игры. Вам также может быть интересно узнать, как запускать эмуляторы в Steam Deck, и неплохо было бы также узнать, как получить доступ к режиму рабочего стола!

