Наряду с возможностью создавать собственные экраны блокировки для iPhone с iOS 16, режим «Фокус» получил несколько полезных обновлений, которые упрощают настройку, а также делают его более гибким и мощным. Новые функции включают в себя фильтры фокусировки, возможность связывать режимы фокусировки с определенными экранами блокировки, настройку пользовательской домашней страницы и многое другое. Вот практический обзор того, как использовать режим фокусировки в iOS 16.
Режим фокусировки в iOS 16 предлагает новый дизайн для настройки и настройки, который упрощает начало работы и дальнейшее продвижение.
И три основные новые функции для режима «Фокус» включают в себя привязку их к различным экранам блокировки iPhone, настройку пользовательской домашней страницы и новые фильтры «Фокус», которые упрощают отслеживание того, что важно.
iOS 16 в настоящее время доступна в виде бета-версии для разработчиков. Бесплатная общедоступная бета-версия iOS 16 должна появиться в июле. Узнайте больше об установке iOS 16 в нашем полном руководстве.
Режим фокусировки в iOS 16: как настроить с помощью экранов блокировки, домашней страницы, фильтров
Note: Если вы вообще не использовали режим фокусировки, перейдите на Приложение настроек > Фокус и коснитесь значок + в правом верхнем углу, чтобы настроить — новый процесс более плавный и интуитивно понятный.
Запустив iOS 16, теперь вы можете:
- Свяжите режим фокусировки с экраном блокировкис
- Длительное нажатие на экране блокировки > нажмите Фокус внизу, теперь выберите, какой режим фокусировки связать с экраном блокировки.
- Кроме того, вы можете перейти в «Настройки»> «Фокус»> выбрать «Фокус»> «Выбрать». Выбирать в разделе «Настроить экраны»
- Вы можете назначать различные режимы фокусировки для разных пользовательских экранов блокировки, а затем быстро переключаться между ними, чтобы автоматически переключать режимы фокусировки.
- Если вы запланируете разные режимы фокусировки или используете интеллектуальную активацию, назначенный вам экран блокировки также изменится при смене режимов фокусировки.
- Установите пользовательскую домашнюю страницу для режима фокусировки
- Перейдите в «Настройки» > «Фокус» > выберите «Фокус» > выбрать Выбрать под «Настроить экраны» для средней опции, чтобы установить пользовательскую домашнюю страницу
- Теперь вы можете выбирать между умными предложениями для страницы главного экрана или существующей страницы, а затем настраивать ее.
- Вы также можете настроить пользовательские циферблаты Apple Watch для привязки к режимам фокусировки.
- Фильтры фокусировки
- Перейдите в «Настройки»> «Фокус»> выберите «Фокус».
- Проведите вниз и коснитесь Добавить фильтр
- Выберите фильтры и нажмите Добавлять когда вы настроили их
Свяжите режим фокусировки с экранами блокировки
Вот как это выглядит, чтобы назначить режим фокусировки пользовательскому экрану блокировки:
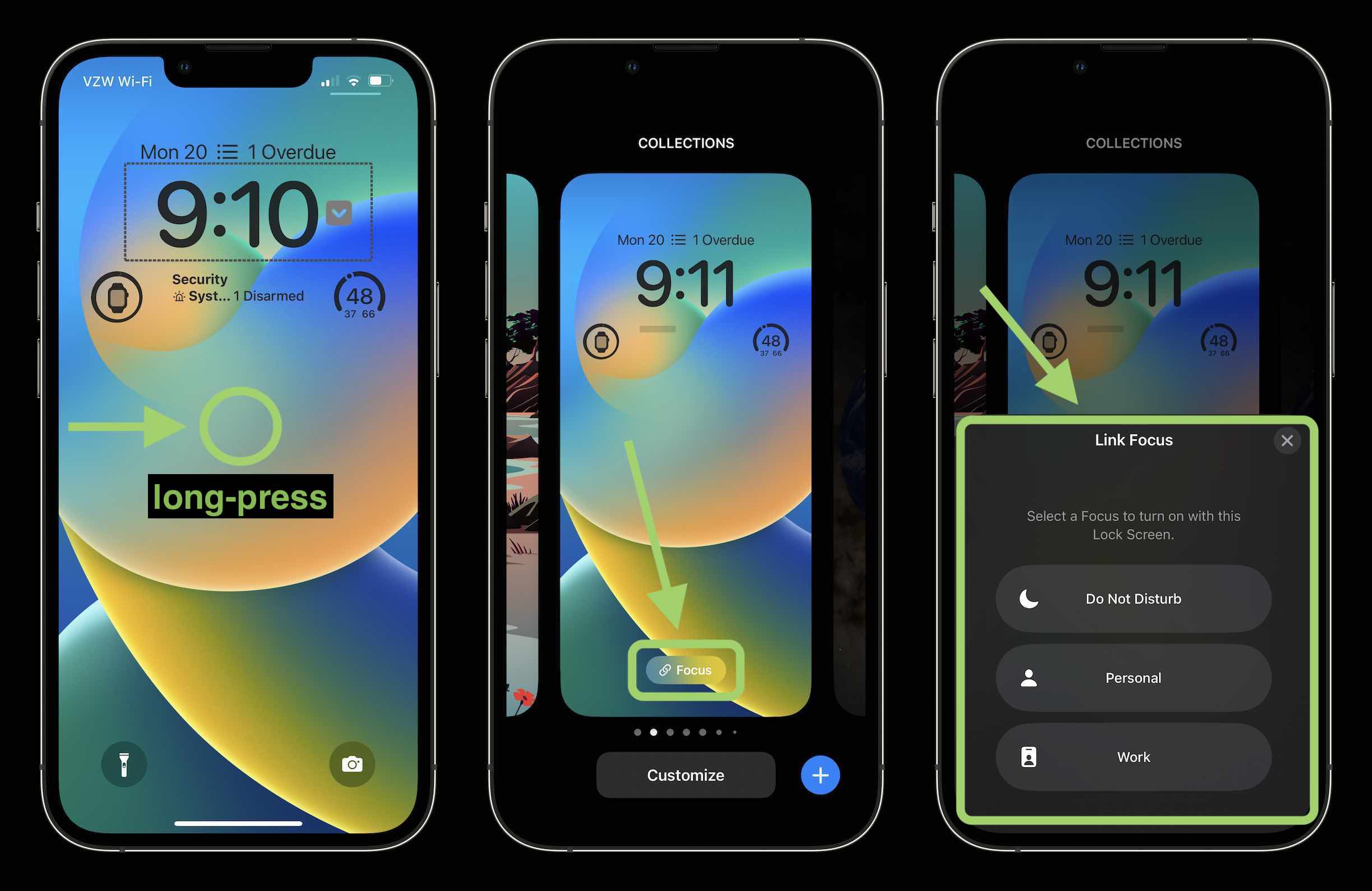
Повторите те же шаги, чтобы изменить связанный режим фокусировки или добавить режимы фокусировки на другие экраны блокировки. Вы также можете изменить их в меню «Настройки» > «Фокус».
Как упоминалось выше, удобный способ автоматического изменения пользовательских экранов блокировки — это настроить их с помощью режимов фокусировки и планирования или с помощью интеллектуальной активации.
Установите пользовательскую домашнюю страницу (главный экран) для режима фокусировки
Это ценная функция, которая помогает вам сосредоточиться только на тех приложениях, которые вам нужны/нужны для данного режима фокусировки — вы по-прежнему можете получить доступ ко всем своим приложениям, но единственная страница приложения, которую вы увидите в установленном режиме фокусировки, будет вы устанавливаете с пользовательской домашней страницей.
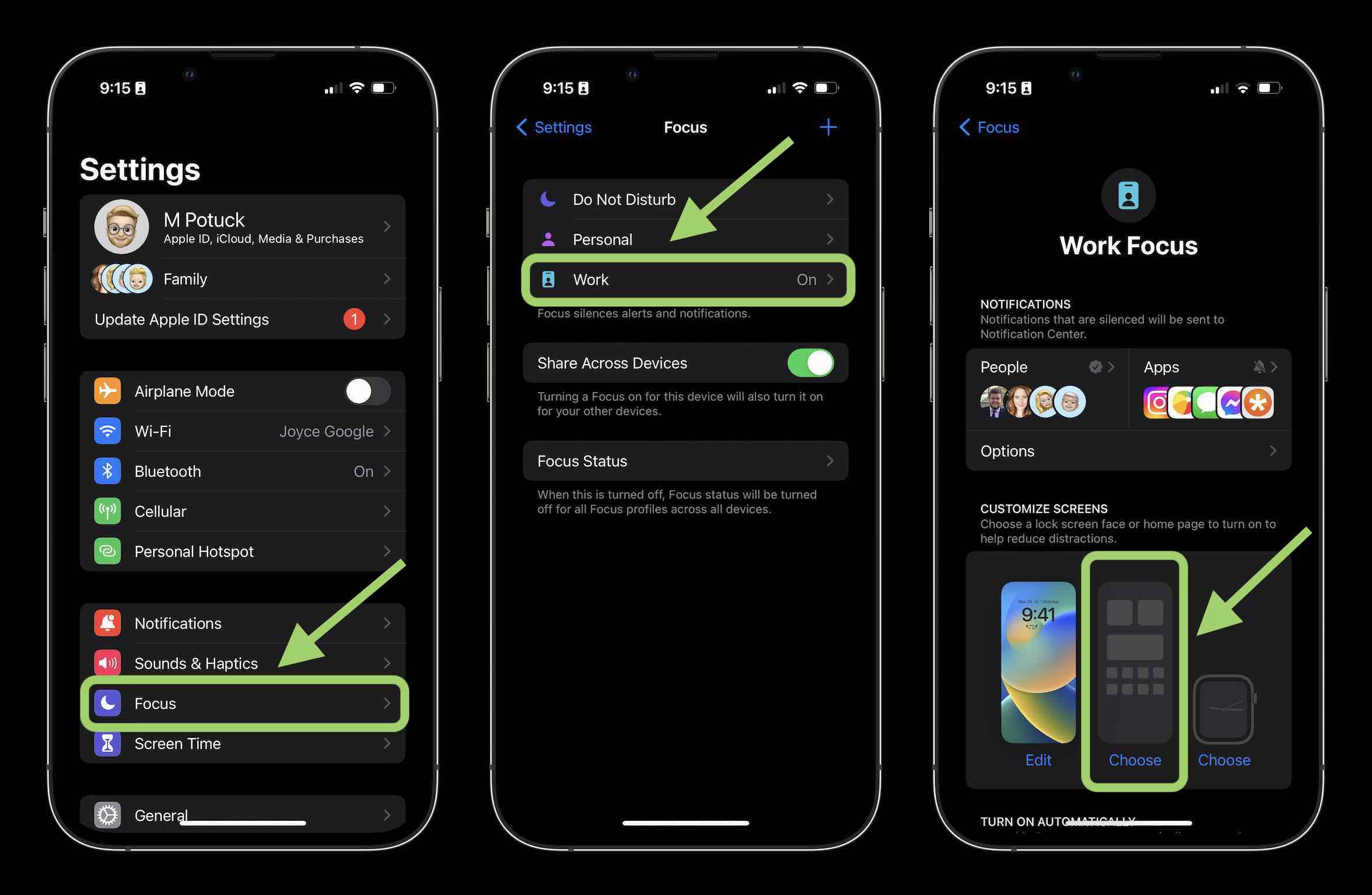
Выбрав новую предложенную «Домашнюю страницу» или существующую, вы можете нажать «Редактировать приложения» внизу, чтобы настроить ее.

Нажмите Добавлять в правом верхнем углу, чтобы установить его в качестве домашнего экрана для режима фокусировки. Вы также можете связать лицо Apple Watch с режимом фокусировки.
Фильтры фокусировки

На данный момент поддержка фильтров Focus включает Календарь, Почту, Сообщения и Safari, а также два системных фильтра для режима Low Power и Dark Mode.

Режим фокусировки в обзоре iOS 16
Как и в iOS 15, вы по-прежнему можете настроить Smart Activation (автоматизацию) для режимов фокусировки. И если вы хотите вручную включить или выключить режим фокусировки, самый быстрый способ сделать это — открыть Центр управления и коснуться круглого значка рядом с режимом фокусировки.
Вы в восторге от новых улучшений режима фокусировки в iOS 16? Что вы больше всего ждете от использования? Поделитесь своими мыслями в комментариях!
Подробнее об iOS 16:
Посетите 9to5Mac на YouTube, чтобы узнать больше новостей Apple:

