Если ты узнаешь, как редактировать PDF на iPhone и iPad с помощью этого руководства, то в следующий раз, когда тебе понадобится изменить или подписать PDF-документ, ты не попадёшь в затруднительное положение. Поскольку PDF-документы нельзя редактировать с помощью обычных текстовых редакторов, тебе может показаться, что ты застрял. Но, к счастью для тебя, iOS 15 и iPadOS 15 поставляются со всеми обычными встроенными инструментами для работы с PDF.
Некоторые из этих инструментов определенно лучше работают на большем дисплее iPad, чем на iPhone. Возможность подписать документ с помощью Apple Pencil кажется намного лучше, чем попытка оценить свою подпись, рисуя пальцем. Однако все равно приятно знать, что такие возможности есть.
Ниже мы расскажем тебе по шагам, как найти эти инструменты для работы с PDF, а затем дадим краткое описание того, что ты можешь с ними делать. Просто убедись, что твой iPhone или iPad обновлен, и поехали!
Как редактировать PDF-файлы на iPhone и iPad
Во все изображения процесса, приведенные ниже, мы включили скриншоты iPhone слева и скриншоты iPad справа.
1. Во-первых, тебе необходимо найти свои PDF-файлы. Вполне вероятно, что они будут находиться в папке “Загрузки” в разделе “Файлы приложения (та, что с синим значком папки), но через приложение Files ты можешь проверить другие места, например, локальные папки или папки iCloud. Как только ты нашел PDF-файл, который хочешь отредактировать, коснись, чтобы открыть его.
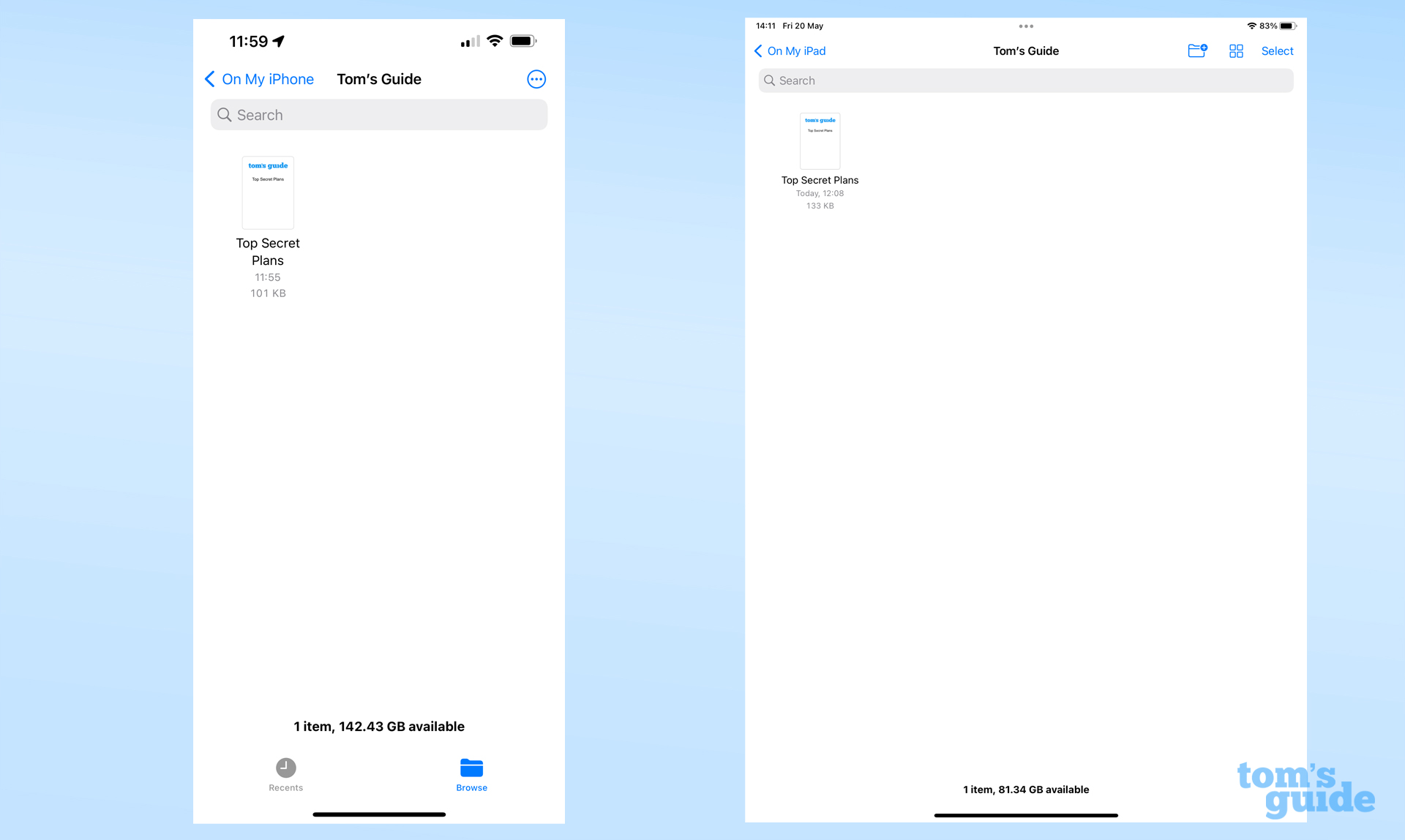
2. Здесь, на экране предварительного просмотра, проведите пальцем вверх и вниз , чтобы перемещаться по различным страницам твоего PDF. На iPhone, проведи пальцем слева , чтобы увидеть все страницы в твоем PDF, и прокручивай вверх и вниз , если это необходимо.
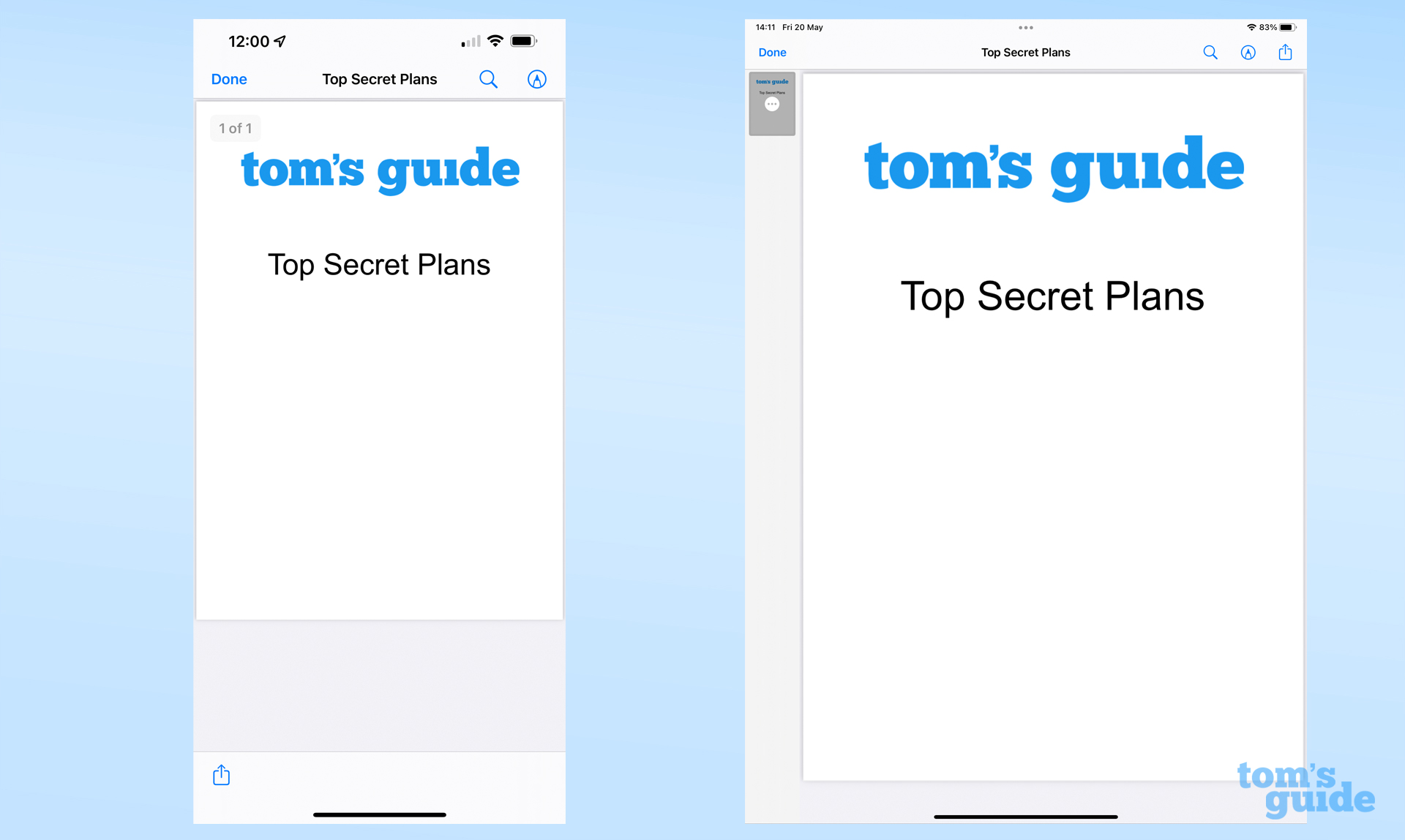
Вид контура страницы автоматически отображается на версии для iPad.

3. Чтобы внести правки, связанные со страницей, , коснись значка с тремя точками на странице, которую ты хочешь отредактировать, или коснись и удерживай , чтобы вызвать меню для невыбранной в данный момент страницы. Отсюда, поверни страницу, удали ее, добавь новые пустые или отсканированные страницы или сразу же отсканируй новую страницу.

4. Для внутристраничных правок, используй инструменты разметки, к которым ты получаешь доступ через , нажав на значок карандаша в правом верхнем углу.

5. Отсюда у тебя появляется панель инструментов в нижней части экрана. На iPhone панель инструментов фиксируется на месте, а на iPad просто проведите пальцем или перетащите ее в сторону экрана. , чтобы расположить его на этой стороне. Аналогично, проведите пальцем или перетащите его в сторону угла , чтобы свернуть панель инструментов в этот угол.

6. Используя палец (или Apple Pencil, если ты на iPad), рисуй, используя инструменты перо, карандаш или маркер (при этом цвет выбирается из колеса справа от панели инструментов). Используй панель инструментов, чтобы переключиться на ластик, выделение лассо или линейку. Нажмите еще раз на эти инструменты, когда они выбраны для других опций, таких как прозрачность и толщина. С выбранной линейкой, перетащи одним пальцем , чтобы переместить его по странице. Щипок двумя пальцами и скручивание , чтобы повернуть линейку.
7. Коснись кнопки + , чтобы получить дополнительные инструменты поверх этого. Это меню позволяет тебе добавить текстовое поле, подпись, увеличительную лупу для чтения мелкого текста и некоторые заранее заданные формы.

Вот и весь твой краткий курс по редактированию PDF-файлов на iPhone и iPad! Довольно просто, верно?
Существует множество других советов по работе с iPhone и iPad, о которых ты узнаешь, когда освоишь редактирование PDF. Во-первых, убедись, что ты знаешь, как сделать скриншот всей страницы на iPhone и iPad без необходимости сшивать несколько скриншотов вместе, а также как остановить спам на iPhone, чтобы сократить количество раздражающих сообщений.
Если тебе нужны более продвинутые вещи, мы можем рассказать тебе, как определять растения на iPhone, чтобы ты мог повысить свой уровень ботанических тривиальных знаний, или как использовать Hide My Email в iOS 15, чтобы избежать ещё большего количества спама в почтовом ящике.

