Независимо от того, управляешь ли ты Samsung Galaxy S22, Z Fold 3 или одним из других лучших телефонов Samsung, смартфоны Galaxy содержат целый ряд запрятанных функций, о которых ты, возможно, не знал.
От возможности делать селфи, просто сказав “Cheese”, до проведения ладонью по экрану, чтобы сделать скриншот, есть множество классных функций, которые делают использование Samsung немного веселее.
Хотя многие из этих функций на самом деле не являются “скрытыми”, ты, возможно, не знал об их существовании. И даже если ты знаешь толк в Galaxy, скорее всего, найдется хотя бы один из этих трюков, о которых ты не знал.
Итак, вот руководство по 15 скрытым функций Samsung, которые (надеюсь) изменят то, как ты используешь свой телефон.
Приготовьтесь повысить свою квалификацию: откройте для себя 15 скрытых функций Samsung, о существовании которых вы даже не подозревали
https://www.youtube.com/watch?v=vI_Ru9W8OEw
Как сделать на Samsung селфи с помощью голоса или жестов рук
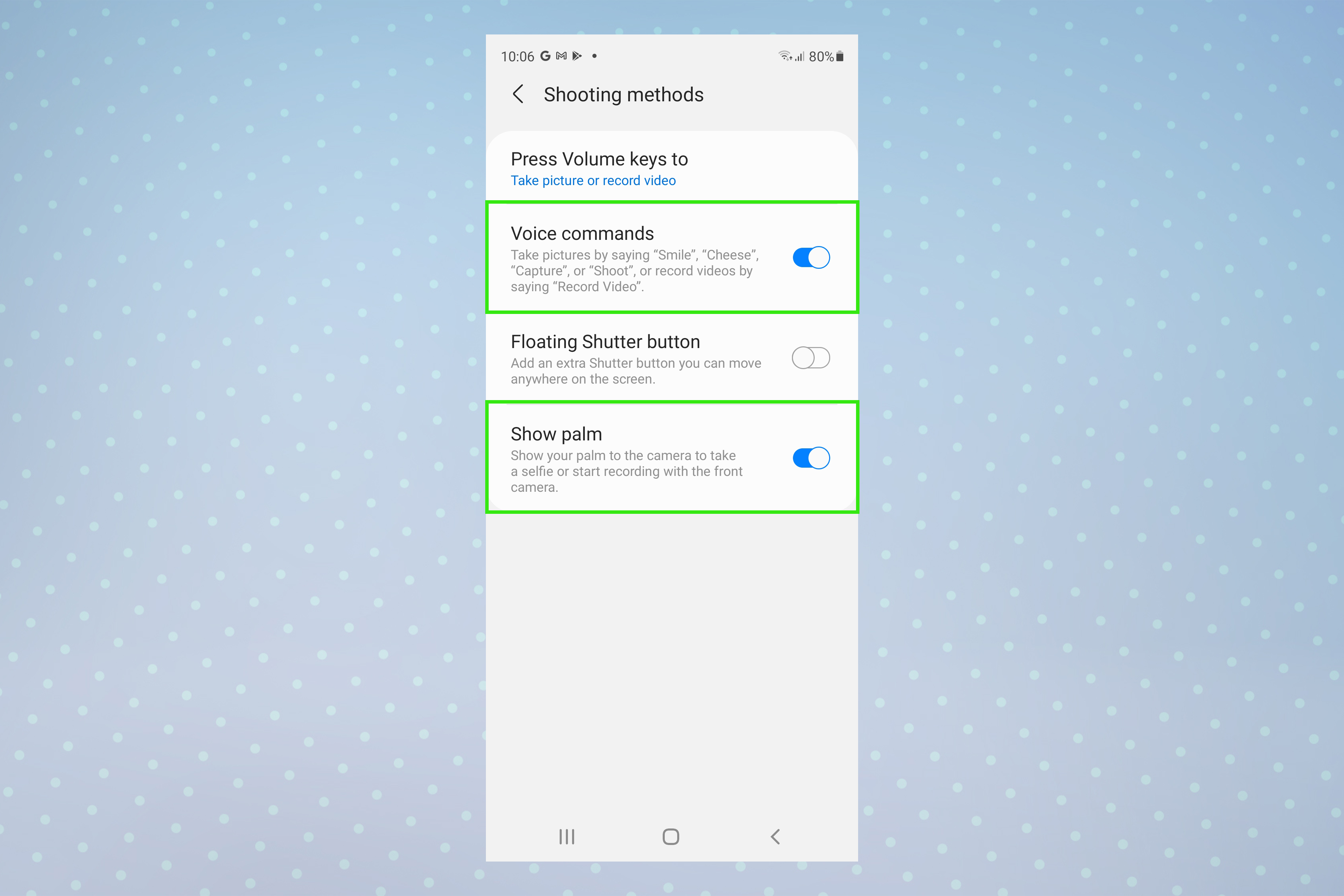
Нравится тебе это или нет, но селфи сейчас являются частью повседневной жизни. И неважно, делаешь ли ты их по 50 штук в день или, как я, одно в год на Рождество, Samsung у телефонов есть классный способ сделать съемку селфи намного более универсальной. Чтобы активировать жесты для селфи на твоем Galaxy, открой “Камеру приложение, затем нажмите на зубчик настроек в левом верхнем углу. Прокрути до самого низа и , коснись “Методы стрельбы.” Следующие, нажмите на тумблеры рядом с “Голосовые команды, ” и “Показать ладонь.”
Теперь ты можешь активировать затвор путем , сказав “smile,” “сыр,” capture,” или “снимать” – это работает как с фронтальной, так и с тыльной камерами. Чтобы сделать селфи или записать видео с помощью жестов, просто подними ладонь вверх к фронтальной камере, или , скажи “записать видео”.
Настраивай практически все с помощью приложения Good Lock
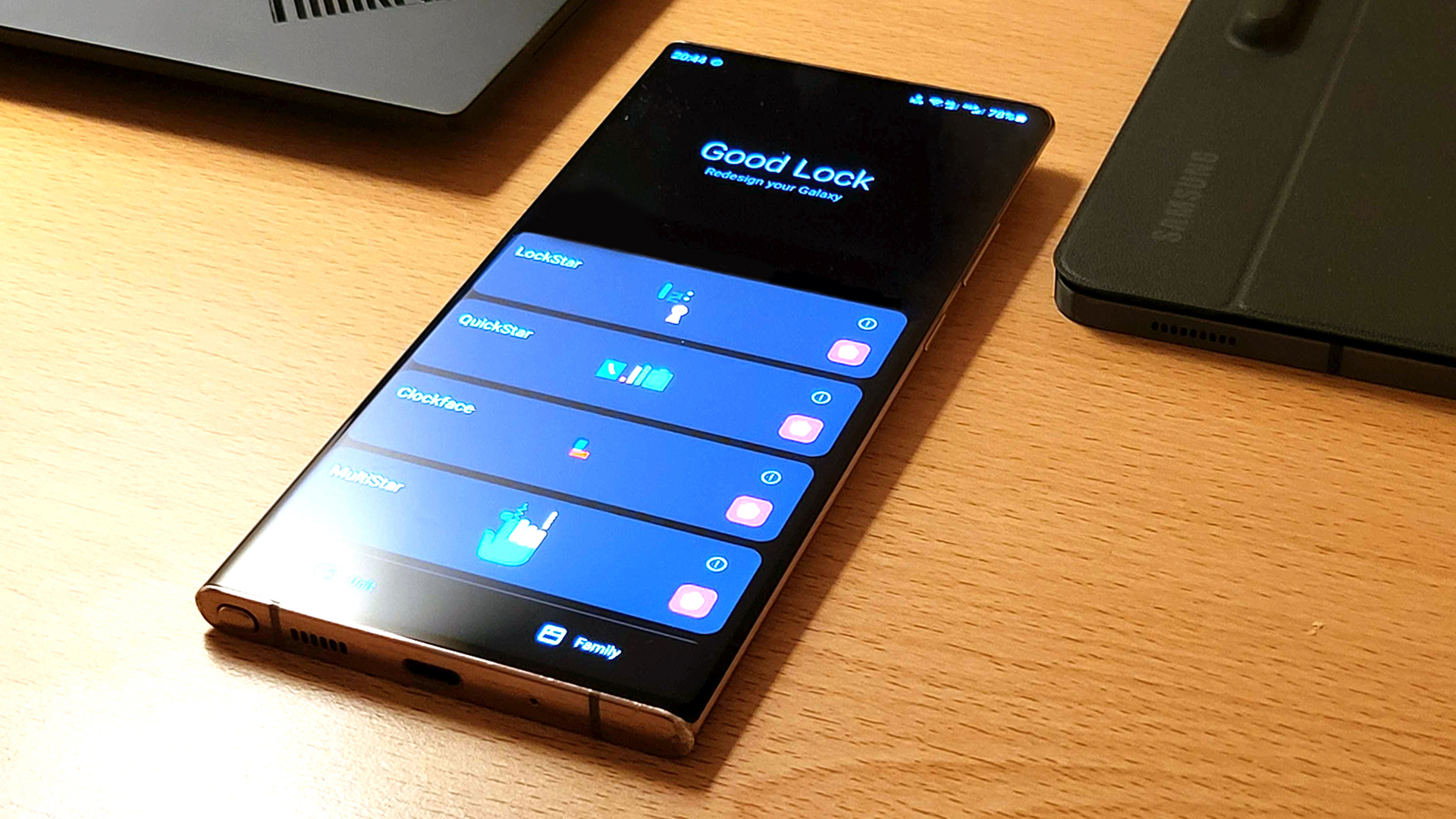
Если ты из тех людей, которые любят возиться, то приложение Good Lock создано для тебя. Это приложение от первого лица от Samsung позволяет тебе изменить практически всё на твоём устройстве, начиная от иконок на панели задач и заканчивая внешним видом часов на дисплее. Думай об этом как о собственном создателе пользовательских ПЗУ – за исключением того, что не лишит тебя гарантии.
Ты можешь скачать Good Lock из Galaxy Store, хотя, к сожалению, оно доступно не во всех регионах. Нам так понравилось это приложение, что мы рекомендовали его в качестве первого приложения, которое ты должен установить на свой Samsung Galaxy телефоне.
Используй жесты именно так, как ты хочешь

(Image credit: Samsung)Samsung уже позволяет тебе поменять местами традиционный вариант навигации с тремя кнопками внизу дисплея в пользу более современной системы жестов пролистывания. Но если ты находишь эти жесты слишком ограничивающими, приложение One Hand Operation + от Samsung позволяет тебе полностью настроить работу жестов на твоем телефоне.
Лично я использую это, чтобы разместить жесты на каждой стороне дисплея – ты можешь провести пальцем внутрь, чтобы вернуться назад, вниз и по диагонали, чтобы перейти на главный экран, и вверх и по диагонали, чтобы увидеть недавние приложения. Мне гораздо проще просто провести пальцем по бокам огромного дисплея моего Z Fold 3, вместо того чтобы тянуться рукой к его нижней части.
Однако это приложение настолько универсально, что позволяет тебе вызывать практически любое действие с помощью жеста. Например, диагональным движением в верхней части экрана можно запустить фонарик, перейти к следующему музыкальному треку или даже открыть виртуальный тачпад.
Как сделать на Самсунге две копии WhatsApp, Messenger или Telegram
Со многими Samsung , в наши дни многие телефоны оснащены функцией dual-SIM, Samsung Функция Dual Messenger действительно пригодится, если ты не хочешь больше носить с собой два телефона. Эта функция, по сути, делает клон самых популярных приложений для обмена сообщениями, устанавливая на твой телефон отдельную копию, которая позволяет тебе входить в нее под учетной записью, отличной от твоей основной.
Чтобы использовать Dual Messenger, открой Настройки и прокрутите вниз до Расширенные возможности. Затем прокрутите страницу до самого низа и нажмите Dual Messenger. Ты можешь выбрать, какое приложение ты хочешь клонировать, после чего копия появится в твоем ящике приложений. Круто, эй?
Как создать безопасное убежище с помощью Secure Folder

Возможно, будет хорошей идеей перенести все банковские приложения в Безопасную папку, так как это добавит дополнительный уровень безопасности на случай, если телефон останется без присмотра. Ты также можешь использовать ее для хранения тех секретных вещей, которые было бы неловко показать другим – например, копию Candy Crush, как в моем случае.
Как ускорить работу Samsung, убрав анимацию

Хотя есть и другой способ ускорить свой Android-телефон или планшет, настроив опции в меню разработчика Android, Samsung имеет нечто подобное, встроенное прямо в ОС. Ты можешь отключить анимацию на своём устройстве, например, при открытии или закрытии приложений, благодаря которой оно кажется более шустрым в повседневном использовании.
Стоит обратить внимание на эту опцию, если ты ищешь прирост скорости, так как она действительно дает огромную разницу. Однако это может повлиять на работу некоторых приложений, поэтому, к счастью, если ты заметишь какие-либо проблемы, легко вернуться назад.
Чтобы активировать эту функцию, , открой Настройки и прокрутите вниз до раздела “Доступность, затем , выберите пункт “Улучшение видимости. Далее, нажмите на тумблер по Убрать анимацию , чтобы включить эту функцию. Если ты заметишь, что это вызывает проблемы, ты можешь легко отключить ее снова тем же способом.
Как уместить больше приложений на главном экране или в ящике приложений Samsung

Если ты обнаружишь, что тебе нужно немного больше места на главном экране или в ящике приложений, ты можешь легко увеличить количество приложений, которые ты можешь туда втиснуть. Просто открой Настройки главного экрана меню по защемление двумя пальцами на Главный экран, затем нажмите Настройки. Далее нажмите “Сетка главного экрана или Экранная сетка приложений и измените их размер по своему усмотрению.
Как заблокировать макет главного экрана Самсунг

Если ты постоянно случайно переставляешь аккуратно расположенные иконки на главном экране, есть простой способ положить этому конец. Ты можешь заблокировать главный экран, то есть ты не сможешь удалить или переместить ни одно из приложений, пока не разблокируешь его снова.
Чтобы сделать это, открой Меню настроек главного экрана зажав двумя пальцами на главном экране, а затем нажав Настройки. Теперь нажмите на тумблер по Блокировка макета главного экрана , чтобы активировать эту функцию. Если ты захочешь разблокировать его снова, просто поставь метку на тумблер.
Проведи пальцем, чтобы позвонить или отправить сообщение контактам

Хотя эта функция уже много лет является частью One UI, удивительно, как много людей, которых я встречаю, не знают о ней. Более того, это одна из тех вещей, которые ты не осознаешь, насколько они полезны, пока у тебя их нет – то, что я обнаружил во время использования Pixel 6 Pro.
Ты можешь провести пальцем влево на контакте в своей адресной книге или списке последних событий, чтобы отправить им сообщение, или проведите пальцем вправо, чтобы позвонить им. Это нечто настолько простое и в то же время интуитивно понятное, что оно должно быть у каждого смартфона.
Как заставить камеру или дисплей мигать для уведомлений

В меню “Настройки” есть возможность заставить вспышку или дисплей твоей камеры загораться всякий раз, когда ты получаешь уведомление или звучит сигнал будильника. Эта функция идеально подходит, если ты не слышишь свой телефон или по каким-то причинам не хочешь, чтобы он вибрировал.
Чтобы заставить камеру или дисплей мигать для уведомлений на устройстве Samsung, выполните следующие действия:
- Зайдите в приложение “Настройки” на устройстве Samsung, Доступность и выберите “Дополнительные функции”.
- Прокрутите вниз и включите опцию “Мигать для уведомлений”.
- После включения этой функции вы можете выбрать, чтобы для уведомлений мигала либо камера, либо дисплей. Для этого нажмите на опцию “Мигать для уведомлений” и выберите в меню “Камера” или “Дисплей”.
- Теперь камера или дисплей будут мигать для уведомлений, когда устройство заблокировано или экран выключен.
Ты можешь нажать на тумблер , возле каждой настройки, чтобы включить или выключить, и даже выбрать, к каким приложениям она применяется и каким цветом ты хочешь, чтобы мигал экран.
Дважды коснись дисплея, чтобы включить и выключить его

Если ты хочешь быстро открыть или закрыть свой телефон без необходимости нажимать клавишу питания, ты можешь просто дважды коснуться экрана, чтобы разбудить или выключить его. Это особенно удобно, если у тебя мокрые руки, или если ты, как я, ленишься поднимать телефон с тумбочки, чтобы проверить уведомления утром.
Чтобы отключить звук входящих вызовов или будильника на устройстве Samsung, перевернув его вверх ногами, выполните следующие действия:
- Зайдите в приложение “Настройки” на устройстве Samsung и выберите “Движения и жесты”.
- Прокрутите вниз и включите опцию “Отключить звук входящих вызовов” или “Отключить будильники”.
- После включения этой функции вы сможете отключить звук входящих вызовов или будильников, перевернув устройство вверх ногами. На экране появится уведомление о том, что звонок или сигнал тревоги был отключен.
Примечание: Функции “Отключение звука входящих вызовов” и “Отключение сигнала тревоги” могут быть доступны не на всех устройствах Samsung. Если вы не видите этих опций в настройках вашего устройства, возможно, оно не поддерживается. В этом случае можно попробовать использовать физические кнопки на устройстве для отключения звука звонков или будильников. На большинстве устройств Samsung вы можете отключить звонок, нажав кнопку уменьшения громкости или кнопку питания. Также можно отключить сигнал тревоги, нажав кнопку уменьшения громкости. Также можно переключить функцию Lift to wake, которая включает твой экран, когда ты поднимаешь телефон.
Отключи звук входящих звонков или будильника, перевернув телефон

Надоело, что твой будильник нагло пытается разбудить тебя по первому требованию? Если ты не хочешь возиться в темноте, пытаясь заглушить его, ты можешь просто перевернуть телефон или положить руку на экран, чтобы отключить звук будильника. Это также работает с входящими звонками, заглушая их вместо того, чтобы отменять.
Чтобы включить эту функцию, отправляйся в Настройки, Расширенные возможности, далее Движения и жесты. Сейчас, нажмите на тумблер Mute с помощью жестов, чтобы активировать его.
Усовершенствуй видеозвонки с помощью фоновых эффектов

Не только Zoom позволяет тебе размыть окружающее пространство или выбрать экзотический фон. Samsung’функция эффектов для видеозвонков позволяет тебе нативно делать то, что раньше было уделом специальных приложений для видеозвонков, применяя фоновые эффекты к звонкам в Duo, Messenger, Meet, WhatsApp и других.
Чтобы активировать эту функцию, , перейдите в раздел “Настройки, Расширенные возможности, далее , нажмите на тумблер по эффектам видеозвонка. Теперь, если ты , нажмите на слова Эффекты видеозвонка, ты увидишь кучу опций, включая возможность выбрать цвет фона по умолчанию или выбрать изображение для фона.
Как только ты совершишь видеозвонок, ты заметишь новый значок в правом верхнем углу. Коснись значка , чтобы просмотреть опции фона во время разговора, а также возможность усилить микрофон для улучшения четкости звука.
Как сделать скриншот с помощью ладони на Самсунг
https://www.youtube.com/watch?v=xmMJaf9iu80
Это еще одна из тех функций, которые были частью телефонов Galaxy всегда, но о которых многие люди не знают. В то время как сделать скриншот экрана очень просто на Samsung , используя обычное сочетание кнопок уменьшения громкости и питания, есть гораздо более интуитивный способ сделать это – провести ладонью по экрану.
Чтобы сделать снимок экрана на Samsung с помощью ладони, выполните следующие действия:
- Зайдите в приложение “Настройки” на устройстве Samsung и выберите “Дополнительные функции”.
- Прокрутите вниз и включите опцию “Провести ладонью для съемки”.
- После включения этой функции вы сможете сделать снимок экрана, проведя ребром ладони по экрану с любой стороны.
- Снимок экрана будет сохранен в приложении “Галерея” вашего устройства.
Примечание: Функция “Провести ладонью для создания снимка” может быть доступна не на всех устройствах Samsung. Если вы не видите эту опцию в настройках вашего устройства, возможно, она не поддерживается. В этом случае можно попробовать использовать физические кнопки на устройстве для создания снимка экрана. На большинстве устройств Samsung можно сделать снимок экрана, одновременно нажав кнопку питания и кнопку уменьшения громкости.
Доступ ко всем твоим быстрым настройкам одним взмахом руки

(Image credit: Future) Samsung телефоны содержат массу удобных тумблеров в Быстрых настройках. , например, возможность быстро включить или выключить Wi-Fi или Bluetooth, или активировать режим полета. И хотя ты можешь организовать этот раздел так, чтобы поместить наверх пять своих любимых, их там так много, что обычно проще просто развернуть всю панель.
Обычно для этого нужно проведение пальцем вниз от верхней части экрана два раза подряд. Однако ты можешь мгновенно получить доступ к полному меню быстрых настроек, если провести пальцем вниз один раз, используя две цифры. На самом деле это функция, которая уже давно является частью Android, хотя и малоизвестная.
Надеюсь, теперь ты узнал хотя бы одну новую вещь о своем Samsung Galaxy телефоне.

