Вам не обязательно быть сетевым мастером, чтобы превратить свой телефон в личную точку доступа
Ваш Android смартфон всегда подключен к Интернету, но вы могли не знать, что ваши другие устройства тоже могут этим воспользоваться. Если вы путешествуете с планшетом или ноутбуком, у которого есть только Wi-Fi чип, ваш смартфон можно по волшебству превратить в точку доступа Wi-Fi, которую ваши беспроводные устройства могут использовать для доступа в Интернет.
И это не сложно сделать. С помощью нескольких нажатий в приложении «Настройки» вы сможете безопасно передавать сигнал на любое устройство, которое может понадобиться, позволяя вам работать так, как будто вы подключены к домашнему Wi-Fi. Однако есть несколько предостережений. Во-первых, вы будете использовать данные своего телефона, поэтому вам, вероятно, не следует использовать его для потоковой передачи фильмов или загрузки больших файлов. Кроме того, некоторые операторы сотовой связи блокируют эту функцию на определенных тарифных планах, поэтому, если вы не можете заставить ее работать, вам может потребоваться позвонить своему ОпСоСу. И, наконец, это может быть причиной большого расхода батареи на телефоне, поэтому убедитесь, что у вас есть запасной аккумулятор под рукой.
Смотри видео инструкцию по настройке раздачи интернета с Андроид смартфона:
Тетеринг
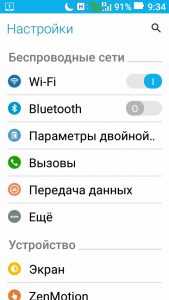
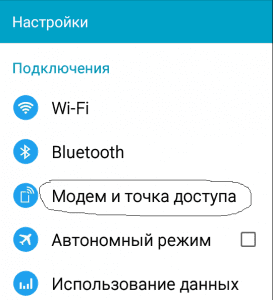 Чтобы начать процесс настройки, перейдите в раздел «Беспроводные сети» в разделе «Настройки». Нажмите три дополнительных точки под Использованием данных, и вы увидите раздел под названием Модем и точка доступа. Нажмите, и вы в игре.
Чтобы начать процесс настройки, перейдите в раздел «Беспроводные сети» в разделе «Настройки». Нажмите три дополнительных точки под Использованием данных, и вы увидите раздел под названием Модем и точка доступа. Нажмите, и вы в игре.
 Внутри вы найдете несколько вариантов.
Внутри вы найдете несколько вариантов.
USB-модем
 Первый – USB-модем, для которого требуется USB-кабель (он будет недоступен, если он не подключен). Чтобы использовать его, просто подключите свой телефон к ноутбуку через USB и переключите коммутатор, чтобы начать совместное подключение. Если ваш тарифный план поддерживает его, на панели быстрых настроек появится значок, и вы будете готовы к работе.
Первый – USB-модем, для которого требуется USB-кабель (он будет недоступен, если он не подключен). Чтобы использовать его, просто подключите свой телефон к ноутбуку через USB и переключите коммутатор, чтобы начать совместное подключение. Если ваш тарифный план поддерживает его, на панели быстрых настроек появится значок, и вы будете готовы к работе.
Беспроводная связь
Мобильная точка доступа Wi-Fi
 Далее следует пункт точка доступа Wi-Fi. Включите его, и под ним появится сообщение: Активная точка доступа AndroidAP активна. Это будет временное имя вашей сети Wi-Fi, и если вы перейдете в панель Wi-Fi своего ноутбука, вы увидите AndroidAP в списке доступных сетей. Выберите ее, и вам будет предложено ввести пароль перед подключением.
Далее следует пункт точка доступа Wi-Fi. Включите его, и под ним появится сообщение: Активная точка доступа AndroidAP активна. Это будет временное имя вашей сети Wi-Fi, и если вы перейдете в панель Wi-Fi своего ноутбука, вы увидите AndroidAP в списке доступных сетей. Выберите ее, и вам будет предложено ввести пароль перед подключением.

Настройка точки доступа Wi-Fi
Для этого вам нужно перейти к третьему варианту, «Настроить точку доступа Wi-Fi». Коснитесь его, и вы сможете редактировать сетевое имя SSID, отключить защиту WPA2 PSK (чего вы вероятно не хотите делать) и переключить частоту диапазона от 2,5 ГГц до 5 ГГц. Вы также сможете изменить пароль (или увидеть пароль по умолчанию, установив флажок «Показать пароль»). Когда вы закончите настройку, нажмите «Сохранить» и снова включите «точку доступа», чтобы продолжить. Затем останется просто выбрать сеть (AndroidAP или любую другую, на которую вы переименовали) на другом устройстве, и ввести автоматически сгенерированный пароль или тот, который вы изменили.
Bluetooth-модем

Последняя опция – Bluetooth-модем, и она такая же, как и для USB модема, кроме кабеля. После того, как вы его включите, вам нужно зайти в настройки Bluetooth на своем ноутбуке или планшете, чтобы связать его с телефоном.
Когда вы нашли свой телефон в панели Bluetooth, нажмите «Сопряжение» и затем перейдите к настройкам Bluetooth на телефоне. Если оба устройства были успешно подключены, вы получите соответствующие коды подтверждения, которые позволят связать два устройства. При появлении запроса выберите «Сопряжение» и можете пользоваться.
Если остались вопросы по настройке раздачи с Android смартфона, не стесняйтесь задавать их в комментариях.




