Хотя QR-коды и приложения делают физические распечатки более ненужными в наши дни, знание того, как печатать с iPhone, все еще может пригодиться. А благодаря волшебству AirPrint этот процесс действительно очень прост.
AirPrint был разработан Apple в 2010 году и работает с iOS, iPadOS и macOS. Он позволяет печатать документы на принтере, совместимом с AirPrint, прямо с вашего iPhone без необходимости загружать какие-либо сложные драйверы или программное обеспечение. Он также предоставляет вам ряд опций, таких как возможность выбирать, какие страницы печатать и хотите ли вы выводить в альбомной или портретной ориентации.
Поскольку эта технология существует уже некоторое время, большинство современных беспроводных принтеров совместимы с ней. Если у вас нет нового принтера, такого как один из наших лучшие принтеры, конечно, стоит подумать о том, чтобы получить его ради удобства. Если вы уже настроены, вот наше руководство по печати с iPhone.
Note: Шаги аналогичны для iPad, поэтому, если вы хотите узнать, как печатать с iPad, руководство должно работать таким же образом.
Как печатать с айфона
1. Подключите принтер к Wi-Fi. следуя инструкциям производителя. Он должен быть в той же сети Wi-Fi, что и ваш iPhone или iPad.

2. В настоящее время, откройте все, что вы хотите напечатать на своем iPhone или iPad. Это может быть веб-страница, изображение, что-то из Notes, текстовый файл или что-то еще.
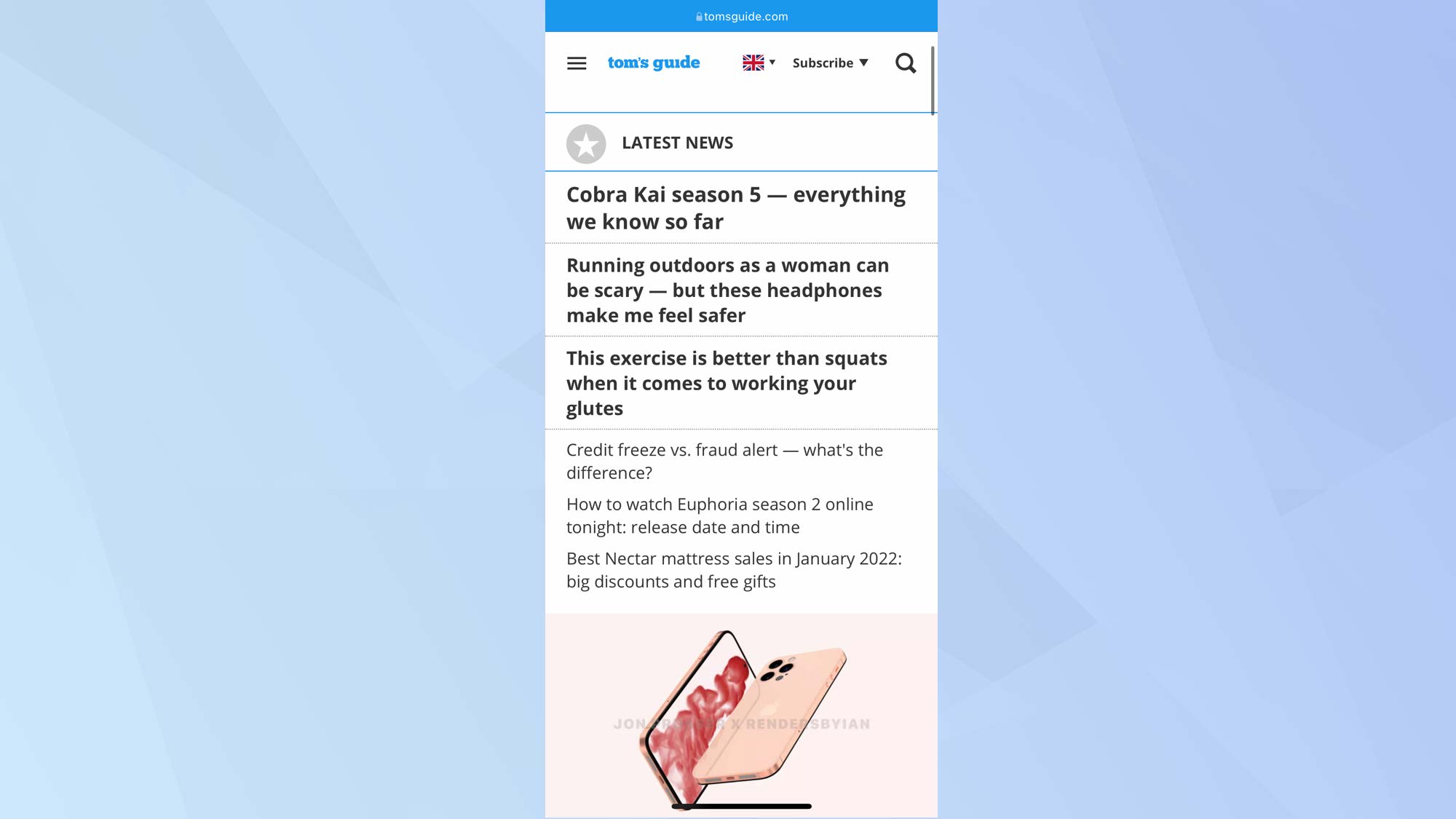
3. Следующий, нажмите доля кнопка. Это может выглядеть как стрелка, направленная влево, или квадрат со стрелкой, указывающей вверх, или три точки (…) в зависимости от используемого вами приложения.

4. Проведите вниз и нажмите Печать. Параметр печати также может отображаться в виде изображения принтера, в зависимости от используемого вами приложения.

5. Теперь вы должны выбрать свой принтер. Кран Выберите принтер в верхней части экрана параметров печати. Если имя принтера уже отображается и вы хотите использовать именно его, этот шаг можно пропустить. В противном случае, выберите принтер AirPrint из списка.

6. Теперь вы увидите несколько вариантов. Они различаются в зависимости от приложения, из которого вы печатаете, но, как правило, вы можете решить, сколько копий вы хотите распечатать (нажмите – или +, чтобы уменьшить или увеличить количество копий). Вы также можете выбрать черно-белую печать на обеих сторонах бумаги (двусторонняя) и размер бумаги.

7. Теперь вы можете решить, какие страницы печатать, если их несколько. Либо нажмите Диапазон и используйте карусель для выбора страниц. Или нажмите миниатюры страниц, убедившись, что вы отметили только те страницы, которые хотите напечатать. Вы также можете решить, хотите ли вы печатать в портретном или ландшафтном режиме, используя опцию над миниатюрами.

8. Когда будешь готов, нажмите Печать в правом верхнем углу, чтобы распечатать выбранный документ или изображение. Выбранный вами принтер будет сохранен, что облегчит печать в будущем.
Как печатать с iPhone: отмена задания на печать
Если вы начнете печатать что-то по ошибке, вы сможете отменить задание на печать. Просто имейте в виду, что если есть всего несколько страниц, ваш принтер, возможно, уже закончил печать, прежде чем вы сможете его остановить. В любом случае, вот как отменить задание на печать на iPhone.
1. Первый, откройте переключатель приложений, что вы можете сделать на iPhone X или новее, проведя пальцем вверх от нижней части экрана (в противном случае дважды нажмите кнопку «Домой»). Следующий, нажмите Центр печати.

2. Выберите свой заказ печати и коснитесь «Отменить печать»..

Как печатать с iPhone без принтера AirPrint

Если ваш принтер не совместим с AirPrint, но по-прежнему может подключаться к беспроводной сети, вы все равно сможете печатать с него с помощью iPhone. Просто зайдите в магазин приложений и поиск вашего приложение производителя принтера.
Доступны приложения от HP, Canon, Lexmark и других. Также можно использовать стороннее приложение, такое как Printopia 3, которое позволяет любому принтеру подключаться к iPad. В этом случае принтер необходимо будет подключить к Apple Mac.
Теперь вы узнали, как печатать с iPhone, ознакомьтесь с 15 важными советами по работе с сообщениями, которые должен знать каждый владелец iPhone, или о том, как перезагрузить iPad. А если вы хотите узнать больше о своем iPhone, ознакомьтесь с разделом «Как пользоваться iPhone — основные советы и рекомендации».




