Многие думают, что каждый раз, когда Microsoft представляет новую операционную систему, все дело в ее внешнем виде. Конечно, внешний вид операционных систем Windows периодически улучшается. Но более важно, насколько они станут плавнее, какие новые функции они привносят и какую пользу от всего этого может получить средний пользователь. В этом смысле Windows 11 не только принимает новый дизайн, но и вносит коррективы во многие детали. Неудивительно, что для соответствия новым добавленным функциональным модулям сочетания клавиш Win11 отличаются от Win10. Итак, давайте посмотрим, какие новые сочетания клавиш мы получим с новой системой.
1. Win + A, чтобы открыть меню быстрых настроек.
Панель быстрой настройки – это новый модуль, добавленный в Win11. Как следует из названия, он может быстро открывать и закрывать некоторые общие функции (такие как Wi-Fi, режим полета, проекция, ночной режим, яркость, громкость и т. Д.). Чтобы упростить процесс звонка, компания Redmond добавила для него новую комбинацию клавиш.
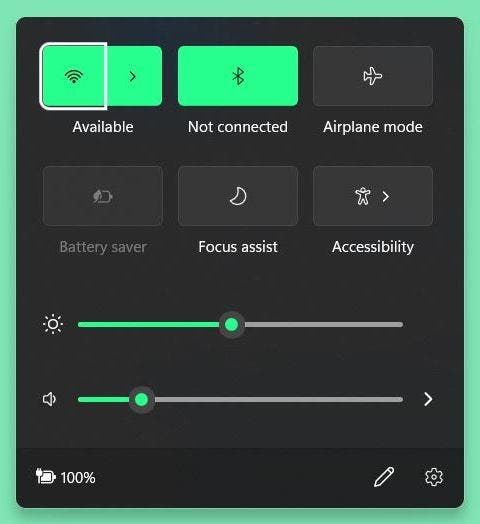
2. Win + B, чтобы быстро перейти в системный трей.
Win + B – это горячая клавиша на панели задач. После ее нажатия в области уведомлений будет выделена клавиша переполнения (стрелка вверх). После нажатия клавиши ВВОД вы можете использовать клавиши со стрелками для переключения между каждым значком в дополнительном меню.
3. Win + C, чтобы открыть Microsoft Teams.
Microsoft Teams – это также недавно добавленный компонент в Win11. Microsoft использовала его для демонстрации обмена мгновенными сообщениями на пресс-конференции. Для быстрого запуска модуля можно использовать сочетание клавиш Win + C. Независимо от того, отображается он на панели задач или нет, вы можете использовать его для вызова Microsoft Teams одним щелчком мыши.
Кстати, в Windows 10 Win + C – это ярлык для Cortana. Но теперь Win11 назначил ему новую функцию, возможно, потому, что Кортана работает плохо.
4. Win + D для быстрого отображения рабочего стола
Это не ново. А если вы хотите временно просмотреть содержимое рабочего стола во время работы, вы можете воспользоваться сочетанием клавиш. Это кнопка переключения для сворачивания / восстановления окна. Используйте комбинацию, чтобы свернуть все окна, а затем восстановить окна. Функция аналогична «Показать рабочий стол» в правой части панели задач.
5. Win + E, чтобы открыть проводник.
Это традиционная комбинация клавиш Windows. Мы имеем в виду, что многие версии Windows поддерживают его. Он был добавлен для быстрого вызова диспетчера ресурсов в Win11.
6. Win + F, чтобы открыть Центр отзывов.
После нажатия автоматически откроется «Входная обратная связь» в «Центре обратной связи». По сути, он такой же, как Win + F в Win10, но новый стиль более совместим с системой Win11.
7. Win + G, чтобы открыть игровую панель Xbox.
Xbox Game Bar – это набор небольших инструментов, предназначенных для геймеров. Он имеет встроенные модули, такие как мониторинг производительности, многоканальное управление, запись снимков экрана, управление ресурсами и обмен в один клик. По сравнению с Win10, Xbox Game Bar Win11 имеет еще одну особенность – техническую поддержку AutoHDR. Win + G – это сочетание клавиш для этой функции.
8. Win + H, чтобы запустить голосовой ввод.
Win + H – это клавиша голосового набора Win11. Но эта функция дебютировала в Win10. Win11 только что улучшил его с точки зрения общего признания.
9. Win + I, чтобы открыть настройки.
Win11 реорганизовал панель настроек. Все, логика классификации, поиск и использование улучшены по сравнению с предыдущей версией. Win + I – это горячая клавиша этой панели.
10. Win + K, чтобы открыть быструю настройку «Подключиться».
Win + K – это сочетание клавиш Win11, с помощью которого можно напрямую проецировать рабочий стол на телевизор или проектор, поддерживающий Miracast. Кстати, Win11 поддерживает как проводное, так и беспроводное подключение.
11. Win + L, чтобы заблокировать экран.
Мы предполагаем, что вы все знаете эту комбинацию клавиш. Но по сравнению с Win10 экран блокировки Win11 более лаконичен и имеет дизайн, идентичный версии для мобильного телефона. Во всяком случае, функция аналогична старой версии. Он также поддерживает отображение информации на экране блокировки.
12. Win + M, чтобы свернуть окно.
Как и Win + D, сочетание клавиш Win + M также может сворачивать открытое окно. Разница в том, что Win + D может минимизировать и восстанавливать окна, а Win + M может минимизировать только одно окно.
13. Win + N, чтобы открыть панель уведомлений / панель месячного календаря.
Функция Win + N – вызвать панель уведомлений. Поскольку Win11 сочетает в себе ежемесячный календарь с панелью уведомлений, другой функцией является открытие ежемесячного календаря.
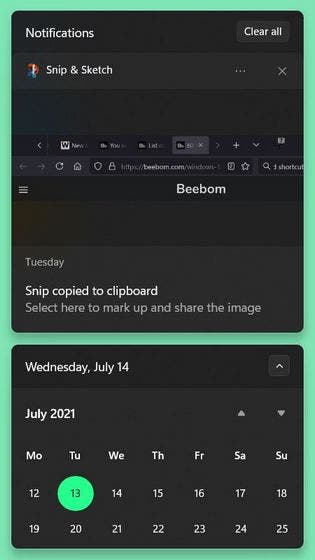
14. Win + P, чтобы изменить режим проецирования.
После успешного подключения компьютера к внешнему монитору или проектору вы можете нажать Win + P, чтобы изменить режим проецирования. Win11 предоставляет в общей сложности три стиля проецирования, а именно «Дублировать» (синхронизируется с дисплеем компьютера), «Расширить» (использовать второе устройство в качестве расширенного дисплея) и «Второй экран» (второй экран будет использоваться в качестве основного отображать). Для офисных пользователей или пользователей игр это часто используемая функция.

15. Win + Q / Win + S для поиска в один клик.
Win + Q – это одноклавишный ключ поиска Win11. Поэтому при нажатии открывается панель поиска. Комбинация Win + S делает то же самое.
16. Win + R для запуска Run.
Win + R также является классическим сочетанием клавиш в Win11. Функция состоит в том, чтобы вызвать диалоговое окно «Выполнить».
17. Win + T для переключения приложений на панели задач.
Win + T – это функция, переданная Win10. После нажатия сочетания клавиш Win11 последовательно развернет эскизы всех открытых программ на панели задач. Таким образом, мы можем проверить работу каждой программы в реальном времени. Он идентичен Alt + Tab.
18. Win + V, чтобы открыть историю буфера обмена.
«Облачный буфер обмена» также является классическим модулем в Win10. Контент, скопированный на машине A, можно напрямую вставить на машину B (вам необходимо войти в ту же учетную запись Microsoft). Win11 добавляет еще две детали на основе предыдущего, а именно свободное перетаскивание панели и анимацию Gif.
19. Win + W, чтобы открыть ленту новостей и интересов.
«Лента новостей и интересов» – еще одна новая функция в Win11. Он идентичен «негативному экрану» в мобильных телефонах, на котором можно просматривать новости рабочего стола и легкие офисные приложения. Нажав Win + W, вы можете напрямую вызвать «Ленту новостей и интересов».

20. Win + X, чтобы открыть контекстное меню кнопки «Пуск».
После нажатия Win + X вы можете вызвать набор команд системного уровня, включая терминал Windows, управление дисками, систему и диспетчер задач. Тем более, что Win11 отменяет контекстное меню на панели задач, эта функция может просто восполнить этот недостаток.
21. Win + Z для доступа к Snap Layout.
Функция управления окнами Win11 была значительно улучшена. Одним из наиболее очевидных изменений является то, что на некоторых сверхширокоэкранных мониторах (экранах с рыбками) система будет иметь расположение окон с тремя столбцами слева / посередине / справа. Кроме того, он добавил новую панель макета, чтобы облегчить управление пальцами пользователей с сенсорным экраном. Как и другие новые функции, Win11 также добавляет к нему сочетание клавиш. Нажав Win + Z, вы можете быстро завершить развертывание окна.
22. Win + пробел для переключения метода ввода.
Если существует несколько способов ввода, клавиша Win + пробел может быстро переключаться между ними.
23. Расположение окна Win + клавиша курсора
В дополнение к недавно добавленной панели макета Win11 также предоставляет другой метод размещения окон – Win + клавиши со стрелками. В настоящее время с Win + → / ↑ / ← / ↓ система может реализовать девять комбинаций левого / правого / верхнего левого / нижнего левого / верхнего правого / нижнего правого / полноэкранного / минимального / верхнего половины экрана.
24. Win + TAB, чтобы открыть рабочий стол.
Виртуальный рабочий стол Win11 добавляет три новые функции: перемещение окна (Alt + Shift + ← / →), переименование и независимые обои, а значение внешнего вида выше, чем у версии Win10. В дополнение к основным функциям управления окнами Win + TAB также добавляет три подфункции: новый рабочий стол, обзор рабочего стола и сортировку рабочего стола. Вы даже можете использовать его для переноса окон на другие рабочие столы.

25. Win + Ctrl + D, чтобы создать новый виртуальный рабочий стол.
В дополнение к использованию Win + D, Win11 также предоставляет другой способ создания виртуального рабочего стола – Win + Ctrl + D. В отличие от первого, Win + Ctrl + D не отображает страницу обзора, а напрямую переходит на вновь добавленный виртуальный рабочий стол. . Поэтому мы часто используем его как средство защиты частной жизни.
26. Win + PrtScn, чтобы сделать снимок экрана.
После нажатия сочетания клавиш Win + PrtScn сначала замигает экран, а затем вы можете найти снимок экрана в папке «Этот компьютер-изображение-снимок экрана».
27. Win + Shift + S, чтобы сделать профессиональный снимок экрана.
По сравнению с Win + PrtsScn, Win + Shift + S имеет более обширные функции. В дополнение к полноэкранным снимкам экрана, он также имеет встроенные четыре специальных режима снимков экрана: снимки экрана окна, снимки экрана области, бесплатные снимки экрана и отсроченные снимки экрана (выбираются в редакторе). Кроме того, он также поставляется с простым редактором, который может быстро комментировать, измерять и обрезать перехваченные изображения.
28. Win + Home, чтобы свести к минимуму неактивные окна
Слишком много открытых окон серьезно скажется на эффективности работы. Так что Win + Home может пригодиться. Это ключ к сворачиванию неактивного окна, подобно «тряске окна» у мыши. Как и при встряхивании окон, в дополнение к свертыванию всех окон (кроме текущего) одной клавишей, вы также можете восстановить свернутое окно, снова нажав Win + Home.



