Знание того, как редактировать метаданные фотографий в iOS 15, обязательно пригодится. В конце концов, когда вы делаете снимок на свой iPhone, описательная информация, называемая метаданными, также собирается и сохраняется вместе с ней, и хорошо иметь больший контроль над этой информацией.
Как посмотреть и отредактировать свойства фото на iPhone, iPod Touch или iPad
В случае iOS метаданные позволяют определить, когда и даже где было снято изображение, хотя они также включают подробную информацию о модели iPhone, которую вы использовали, а также любую информацию об объективе, размере файла, формате и разрешении.
Такие данные хранятся в формате файлов изображений для обмена, и теперь, благодаря iOS 15 (и iPadOS 15), в некоторые из них можно вносить изменения без установки каких-либо приложений. Редактируя дату, время и место, вы можете исправить любые ошибки или сделать любые общие изображения более конфиденциальными. В конце концов, вы не всегда можете показывать, когда и где было сделано фото.
Здесь мы рассмотрим, как это делается, но сначала вы должны обновить свое устройство до iOS 15; у нас есть отдельное руководство по загрузке iOS 15, если вы не знаете, что делать.
Эти шаги применимы к фотографиям, сделанным на собственном устройстве (iPhone, iPod Touch или iPad), или к фотографиям, которые вы импортировали.
1. Предполагая, что вы обновили свой iPhone до iOS 15, запустите приложение “Фото”, затем выберите изображение в которое вы хотите внести изменения.
2. Далее либо коснитесь значка “i”, который вы найдете в нижней части экрана, или проведите пальцем вверх по изображению.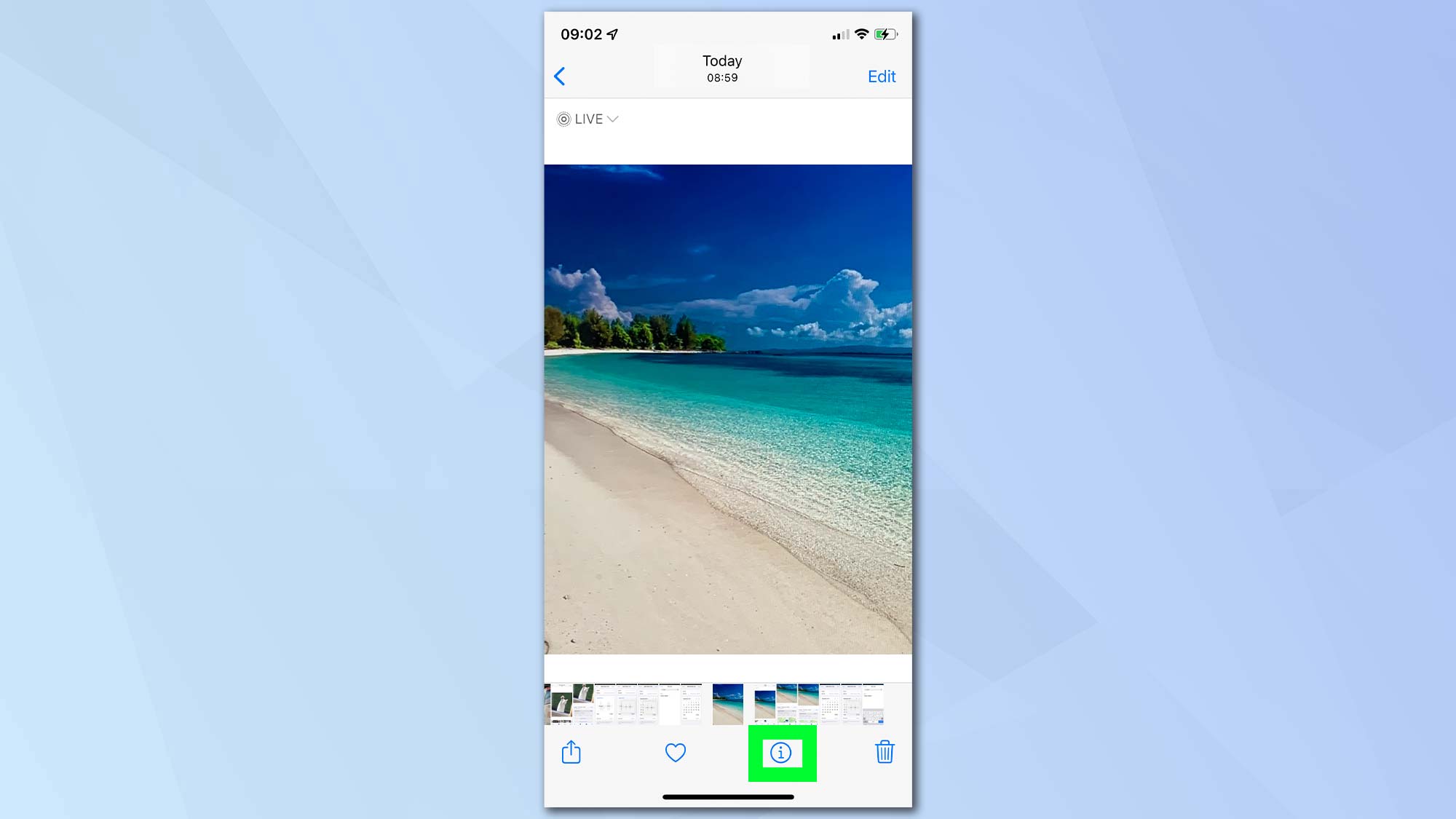
3. Вы увидите дату и время, когда изображение было изначально снято. Чтобы начать изменение метаданных, коснитесь “Регулировать”.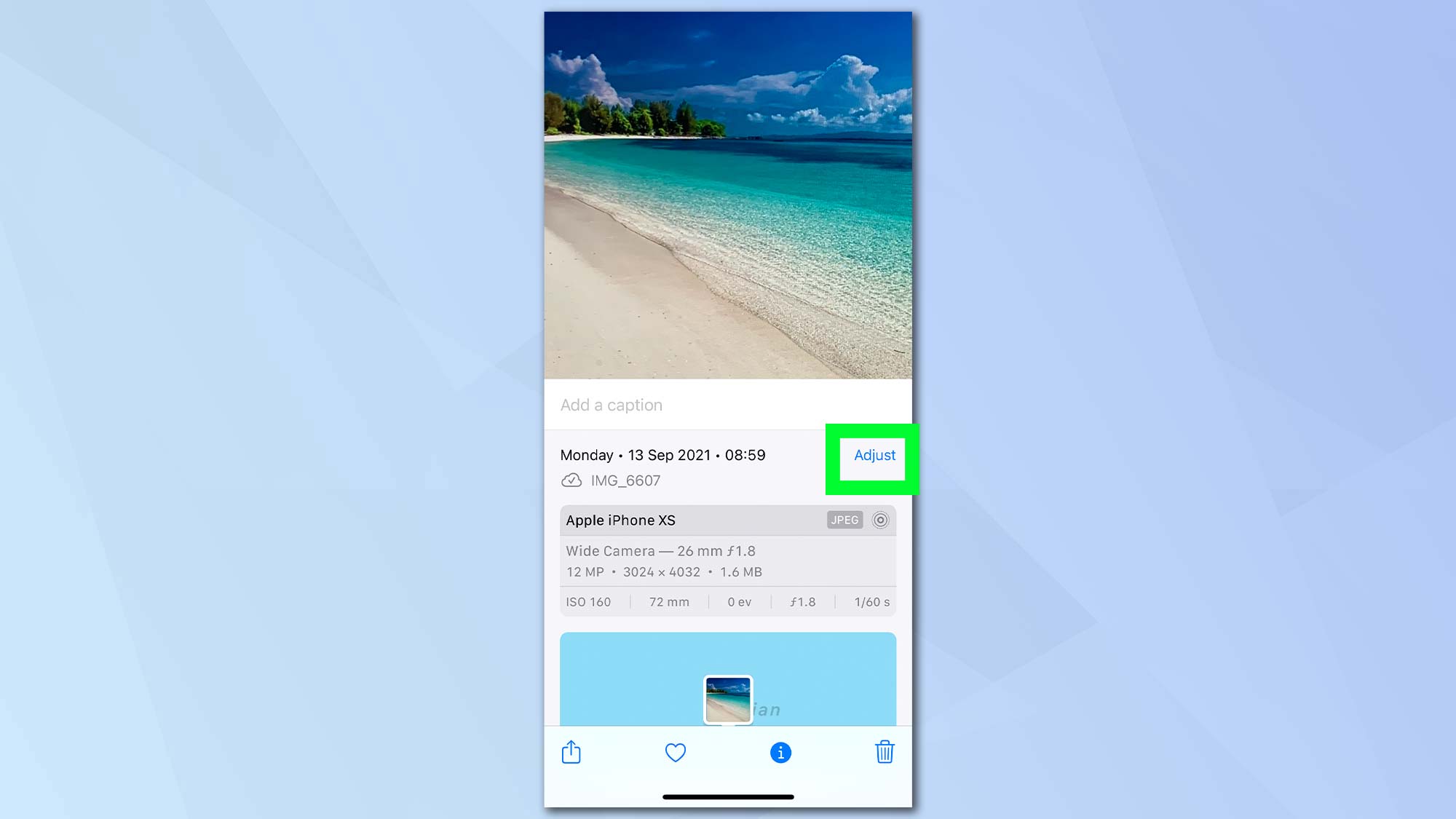
4. Теперь вы можете начать изменение даты. Если новая дата находится в том же месяце, что и текущая дата на экране, просто коснитесь дня, на который вы хотите изменить его.
К изменить месяц и год, вы можете используйте стрелки влево и вправо или проведите пальцем влево и вправо по календарю сам. Вы также можете нажать стрелку рядом с текущим месяцем / годом и использовать карусель, чтобы быстро найти нужную дату.
5. Вы также можете захотеть изменить время. Просто коснитесь исходного времени отображается в сером поле и проведите вверх и вниз по карусели чтобы найти время, которое вам нужно.
6. Вы также можете изменить часовой пояс. Коснитесь текущего часового пояса а также войти в другое место в строке поиска. потом коснитесь ближайшего совпадения в списке результатов.
7. Когда вы довольны своими изменениями, нажмите “Настроить” в правом верхнем углу.
8. Если вы передумаете, вы можете повторить все эти шаги, чтобы внести изменения. Вы найдете возможность нажать «Вернуть» в правом верхнем углу, чтобы вернуться к исходным метаданным.
1. В iOS 15 запустите приложение “Фото” а также выберите изображение вы хотите внести изменения в
2. Вы должны увидеть карту, выглядывающую из нижней части экрана. Проведите вверх для просмотра карты и нажмите Настроить. Если вы не видите карту, вероятно, вы отключили службы определения местоположения для приложения «Камера». См. Инструкции ниже, чтобы узнать, как это изменить.
3. Если вы предпочитаете скрыть место съемки изображения, нажмите “Нет местоположения”. Иначе, искать новое место в строке поиска вверху экрана. Предложения будут делать Apple Maps. Коснитесь нового места, и оно будет автоматически включено в метаданные вашей фотографии.
1. Метаданные местоположения будут включены в фотографию только в том случае, если вы разрешите приложению «Камера» доступ к информации о вашем местонахождении. Проверять, откройте приложение “Настройки” в iOS и нажмите “Конфиденциальность”.
2. Первый, нажмите “Службы геолокации” и убедитесь, что он включен. Затем прокрутите экран вниз и нажмите “Камера”.
3. Выберите «При использовании приложения».. Вы также можете используйте тумблер чтобы указать, хотите ли вы использовать ваше точное местоположение. При его выключении будет использоваться только ваше приблизительное местоположение.
1. Если у вас есть несколько фотографий, которые вы хотите отредактировать – возможно, все, относящиеся к одному событию – тогда запустите приложение “Фото” и нажмите “Выбрать”. Теперь вы можете коснуться всех фотографий, для которых хотите изменить метаданные.
2. Теперь, нажмите кнопку “Поделиться” внизу экрана и проведите вверх.
3. Или нажмите «Настроить дату и время» или «Настроить местоположение». Оба работают так же, как описано в разделах выше.
Дополнительные советы и инструкции по iOS 15
Как использовать Live Text в iOS 15 | Как настроить сводку уведомлений в iOS 15 | Как использовать «Что на картинке?» в iOS 15 | Как настроить iPhone 13 с помощью Quick Start | Как использовать режим фокусировки в iOS 15




