В последних обновлениях iOS Apple представила инструменты, которые помогают пользователям iPhone управлять потоком уведомлений и информации, которые предоставляют их устройства. iOS 15 не исключение: одна из больших новых функций выделения – это Focus.
Focus расширяет ранее существовавшую функцию «Не беспокоить», позволяя создавать различные профили для вашего iPhone. Таким образом, вы можете определить, какие уведомления и предупреждения будут доставлены вам и даже какие приложения должны быть в центре внимания, чтобы помочь вам выполнять свою работу.
Вот как использовать Focus в iOS 15, в том числе как настроить профиль Focus и даже создать свой собственный вариант.
Как активировать Focus в iOS 15
Во-первых, давайте поговорим о том, где можно найти режим фокусировки и как активировать эту новую функцию iOS 15.
1. Активируйте Центр управления. На новых iPhone без кнопки «Домой» потяните вниз из правого верхнего угла; на старых iPhone проведите по экрану снизу вверх.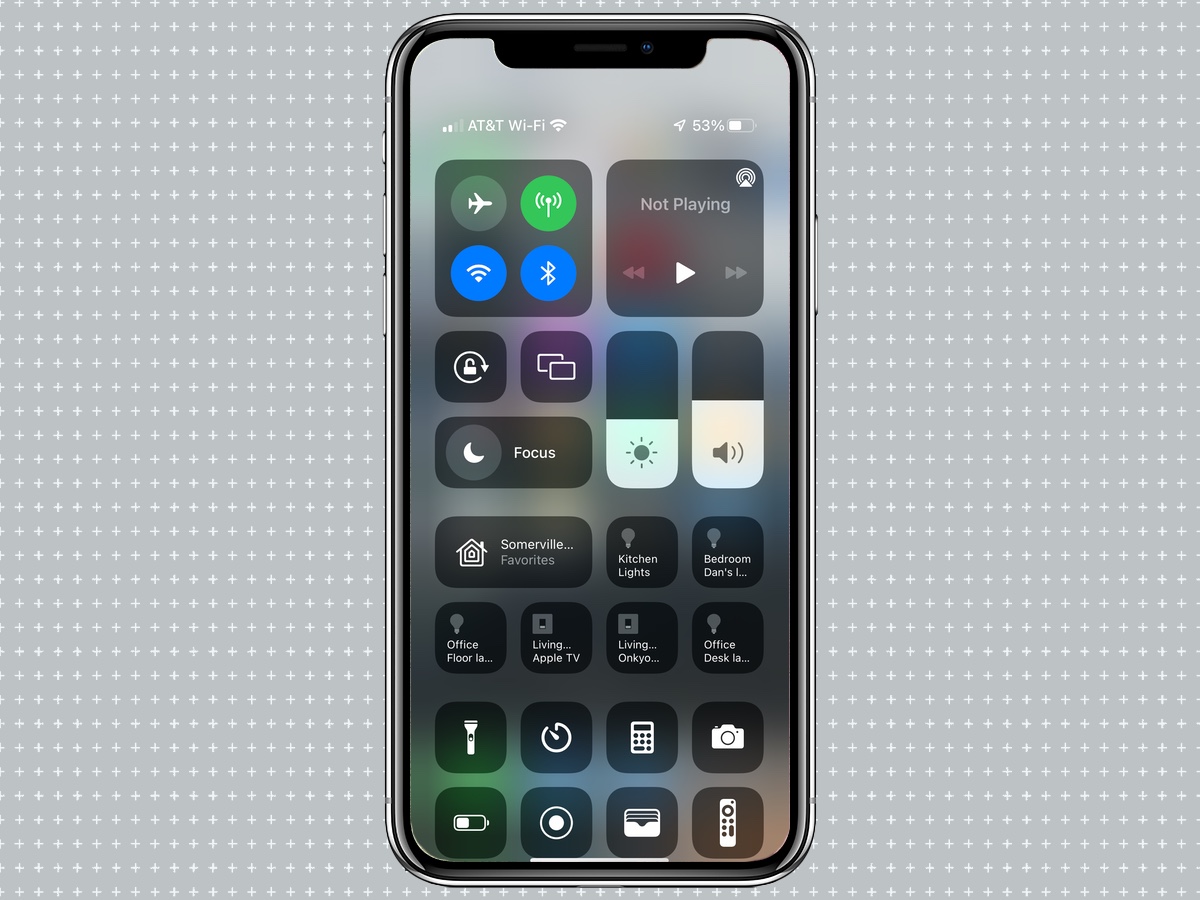
2. Коснитесь Фокус Обязательно коснитесь слова «Фокус», а не значка полумесяца, чтобы активировать режим «Не беспокоить».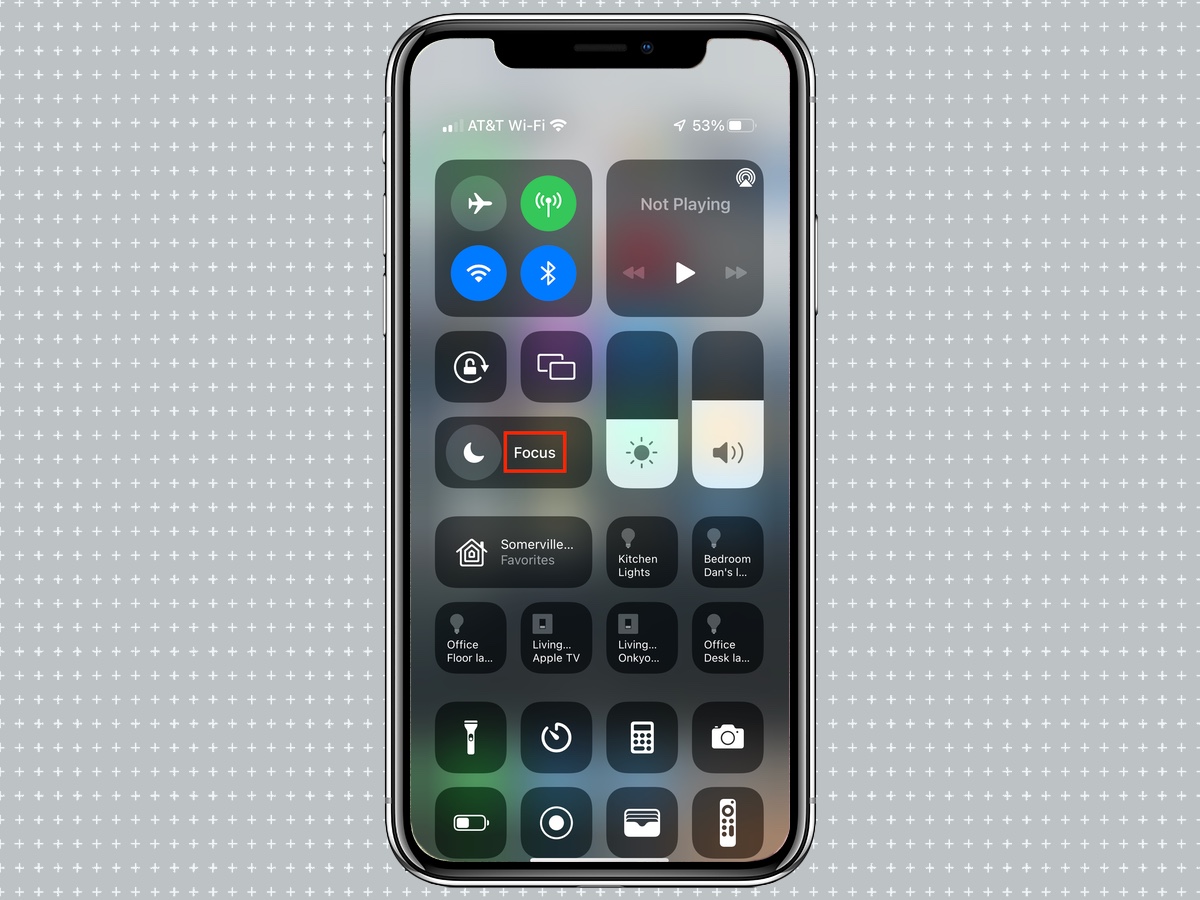
3. Выберите режим фокусировки, который хотите активировать.
4. В качестве альтернативы, нажмите кнопку с тремя точками (•••) рядом с фокусом, чтобы настроить этот режим на определенное время. (например, 1 час) или пока вы не покинете свое текущее местоположение.
Как настроить, какие приложения и люди могут отправлять вам уведомления Focus
Чтобы получить от Focus максимальную отдачу, вам следует настроить эту функцию iOS 15. Вот пошаговое руководство о том, как создать свой собственный режим фокусировки.
1. Откройте приложение “Настройки”.
2. Коснитесь Фокус.
3. Нажмите на фокус, который хотите настроить.
4. Чтобы выбрать людей, от которых вы будете получать уведомления при использовании этого Focus, коснитесь раздела Люди.
5. Чтобы добавить человека, который может с вами связаться, коснитесь «Добавить человека».
6. Коснитесь человека или людей, которых хотите добавить, затем коснитесь Готово.
7. Чтобы отстранить человека от возможности связываться с вами, нажмите кнопку «Минус» (-) в верхнем левом углу значка. Чтобы удалить всех людей, нажмите «Удалить всех».
8. Чтобы выбрать, какие приложения могут уведомлять вас, коснитесь заголовка приложений вверху.
9. Чтобы добавить приложение, нажмите «Добавить приложение».
10. Выберите приложения, которые вы хотите уведомлять, затем нажмите Готово. Вы можете искать приложение, используя окно поиска.
11. Чтобы удалить приложение из режима отправки уведомлений, нажмите кнопку «Минус» (-). в верхнем левом углу приложения. Чтобы удалить все приложения, нажмите «Удалить все».
Как настроить домашний экран для фокусировки
iOS 15 позволяет вам выбрать существующий домашний экран для определенного Focus, чтобы вы могли заблокировать потенциально отвлекающие приложения, чтобы сосредоточиться на текущей задаче. Вот как все настроить. (Обратите внимание, что вы можете выбрать только существующие главные экраны – вы не можете создать тот, который будет отображаться только тогда, когда активен определенный режим фокусировки.)
1. Откройте приложение “Настройки”.
2. Коснитесь Фокус.
3. Нажмите на фокус, который хотите настроить.
4. Коснитесь главного экрана.
5. Чтобы скрыть значки уведомлений, коснитесь переключателя «Скрыть страницы уведомлений».
6. Чтобы выбрать, какие страницы главного экрана будут отображаться, коснитесь переключателя Пользовательские страницы.
7. Нажмите Выбрать страницы
8. Выберите главный (-ые) экран (-ы), к которым вы хотите иметь доступ в этом фокусе, затем нажмите Готово.
Как настроить экран блокировки для фокусировки.
Конечно, если вы хотите, чтобы ваш экран блокировки отражал определенный режим фокусировки, вы тоже можете это сделать. Вот как.
1. Откройте приложение “Настройки”.
2. Коснитесь Фокус.
3. Нажмите на фокус, который хотите настроить.
4. Коснитесь экрана блокировки.
5. Чтобы экран блокировки был затемнен в режиме фокусировки, коснитесь переключателя Dim Lock Screen.
6. Чтобы на экране блокировки отображались отключенные уведомления, коснитесь переключателя Показывать на экране блокировки.
Как автоматизировать активацию фокуса
Ваше устройство может активировать определенный фокус либо автоматически, в зависимости от сигналов, которые оно узнает от вас, например, вашего местоположения, в котором вы используете приложение. Вы также можете вручную выбрать критерии активации, такие как определенное время или место, или при использовании определенного приложения.
1. Откройте приложение “Настройки”.
2. Коснитесь Фокус.
3. Нажмите на фокус, который хотите настроить.
4. Чтобы выбрать, какие сигналы будут активировать этот фокус, прокрутите вниз до раздела «Автоматически включать» и нажмите синюю кнопку «Плюс» (+).
5. Выберите время, место или приложение, в зависимости от того, в каких условиях вы хотите активировать Focus.
6. В разделе “Время” вы можете выбрать расписание, включая дни недели и часы дня.
7. В разделе “Местоположение” вы можете выберите место например, ваш дом или место работы, или поиск другого адреса, чтобы активировать Focus, когда вы приедете, и деактивировать, когда вы уходите.
8. В приложении вы можете выберите приложение, которое активирует этот режим фокусировки при запуске.
9. Чтобы задать несколько условий, при которых активируется фокус, повторить необходимые шаги между 5 и 9.
10. Чтобы ваше устройство автоматически активировало Focus, когда оно сочтет это необходимым, коснитесь «Умная активация» в разделе «Включить автоматически».
11. Коснитесь переключателя Smart Activation, чтобы активировать его.. Затем нажмите Готово.
Как создать собственный фокус
iOs 15 включает в себя несколько режимов фокусировки по умолчанию – «Работа», «Вождение», «Личный» и «Сон». Но вы можете создать свой собственный Focus. Вот как.
1. Откройте приложение “Настройки”.
2. Коснитесь Фокус.
3. Нажмите кнопку «Плюс» (+) в правом верхнем углу.
4. Нажмите Пользовательский, затем введите имя фокуса в поле имени., выберите цвет и значок, затем нажмите «Далее».
5. Чтобы добавить людей, которые могут с вами связаться, нажмите кнопку “Добавить человека”. (Вы также можете нажать «Разрешить», чтобы никто не мог с вами связаться.)
6. Выберите человека или людей, с которыми вы хотите связаться в этом фокусе, затем нажмите Готово. Нажмите кнопку Разрешить # человек.
7. Чтобы добавить приложения, которым разрешено отправлять вам уведомления в этом фокусе, нажмите “Добавить приложение”. (Вы также можете нажать «Разрешить нет», чтобы приложения не отправляли вам уведомления.)
8. Выберите приложения, которым вы хотите разрешить отправлять вам уведомления. в этом фокусе, затем нажмите Готово. Нажмите кнопку Разрешить # приложений.
9. Чтобы приложения могли отправлять вам важные уведомления, tap Разрешить с учетом времени. Коснитесь Готово.




