Это руководство о том, как использовать YouTube «картинка в картинке», расскажет все, что вам нужно знать о появлении неуловимого режима PiP на YouTube. Если вы хотите работать в многозадачном режиме на своем телефоне, сохраняя при этом воспроизведение видео в стороне от того, что вы делаете, здесь вы можете узнать как это сделать.
Как настроить режим “картинка в картинке” YouTube
Начнем с плохих новостей – если вы не платите 12 долларов в месяц за YouTube Premium или не живете в США, вы не сможете получить доступ к этой функции ни на телефоне Android, ни на iPhone. Однако после того, как вы смазали колеса деньгами по подписке, включить и использовать режим «картинка в картинке» совсем несложно.
Прочтите наше руководство о том, как включить PiP для устройств Android и iOS, а также несколько советов о том, как использовать проигрыватель «картинка в картинке» после того, как он заработает.
Как использовать YouTube “Картинка в картинке” на Android
Чтобы использовать YouTube «картинка в картинке» на телефонах Android, вам необходимо либо иметь YouTube Premium, либо находиться в США и смотреть поддерживаемый рекламой контент PiP. Ваше устройство также должно работать под управлением Android 8.0 (Oreo) или более поздней версии, чтобы это работало.
PiP должен быть включен по умолчанию, если ваше устройство соответствует указанным выше критериям. Однако, если вам нужно снова включить его, но вы не можете вспомнить, как это сделать, вот как это можно сделать.
1. В приложении “Настройки” выберите “Приложения и уведомления “.
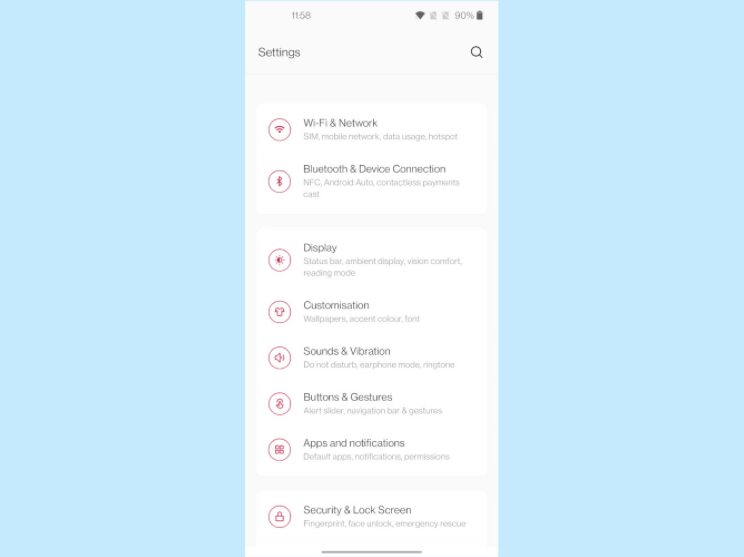
2. Теперь найдите YouTube. Это может быть вверху меню в разделе “Недавно открытые приложения, “или вам, возможно, придется выбрать”Посмотреть все приложения » и найдите его в списке.
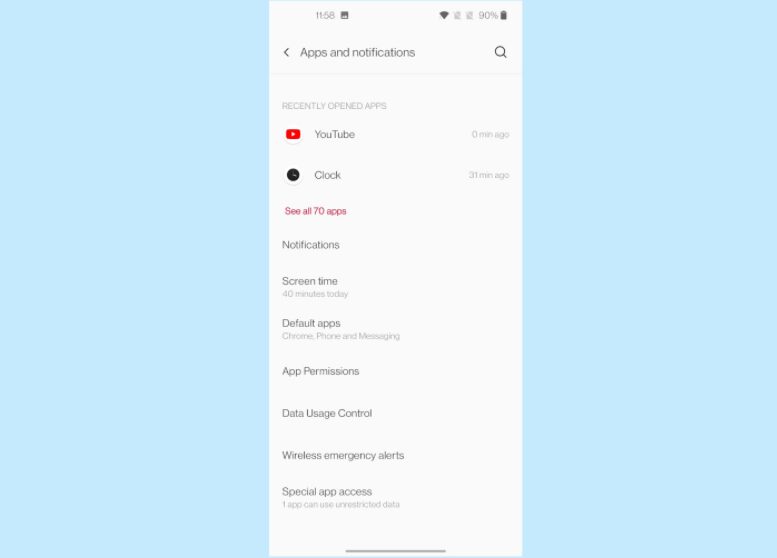
3. На странице информации о приложении YouTube прокрутите вниз до Передовой настройки. Коснитесь раздела, чтобы открыть его, если он не отображается автоматически.

4. Ищите Картинка в картинке вариант. Включите это, если это еще не сделано, и все готово.

5. Все, что осталось сделать, это открыть видео в приложении YouTube, тогда проведите вверх, чтобы перейти на главный экран или нажмите кнопку “Домой”. Видео появится в углу экрана.

Обратите внимание, что изображения выше были сняты на OnePlus 8 Pro. Меню вашего телефона Android могут выглядеть по-другому и иметь немного разные названия, но действия все равно должны быть применимы.
Как использовать YouTube “картинка в картинке” на iPhone
На iPhone PiP в настоящее время является экспериментальной функцией, доступной только подписчикам YouTube Premium. Хотя вам нужно включить его в браузере, а не в приложении или в меню настроек, попробовать его несложно.
1. Откройте окно браузера и введите youtube.com/new. Убедитесь, что вы вошли в браузер с вашей учетной записью Google.

2. Вы окажетесь на странице, показанной ниже, где сможете опробовать несколько различных экспериментальных функций YouTube.
Тот, который нам нужен, это “Картинка в картинке на iOS », который является вторым в списке. Щелкните здесь или коснитесь “Попробуй это.”

3. Теперь откройте видео YouTube в приложении. Нажмите кнопку “Домой” или проведите вверх, чтобы вернуться на главный экран, и вы обнаружите, что в правом верхнем углу появляется PiP-плеер.

Если сначала это не сработает, попробуйте посмотреть видео на YouTube через браузер, с помощью которого вы вошли в систему. Вы должны иметь доступ к PiP здесь, и после этого вы сможете использовать его из приложения по назначению.
На странице PiP вы можете заметить, что, по словам Google, эксперимент продлится до 31 октября. Это может быть дата, когда функция будет запущена для всех пользователей iPhone, но также может наступить время, когда функция будет доработана для дальнейшего совершенствования. Так что имейте в виду, что эта функция может внезапно исчезнуть.
К сожалению, эта функция еще не работает на iPad. Хотя мы не можем заглянуть в умы разработчиков YouTube, вполне вероятно, что после того, как финальная версия этой функции будет готова, им не понадобится много времени, чтобы немного изменить ее для iPadOS.
Как использовать YouTube «Картинка в картинке»: элементы управления проигрывателем
После настройки все, что вам нужно сделать, это запустить видео YouTube, затем вернуться на главный экран или переключиться на другое приложение.
Затем видео появится в небольшом окне. Вы можете переместить это окно в любой угол экрана, нажав и удерживая окно.

Вы также можете управлять некоторыми вещами из этого миниатюрного плеера, нажав на видео. Параметры воспроизведения / паузы, вперед и назад по-прежнему находятся в центре экрана.
Чтобы вернуться в полноэкранный режим, нажмите кнопку в правом верхнем углу проигрывателя или закройте проигрыватель, нажав X в верхнем левом углу экрана. Вы также можете закрыть проигрыватель, проведя по нему влево или вправо на iOS или перетащив в нижнюю часть экрана на Android.





