Ключевые выводы
- Диспетчер задач Windows 11 теперь отображает тип диска, что повышает прозрачность.
- Можно включить отображение сведений о типах дисков, которые в настоящее время скрыты в Windows 11.
- Доступ к типу диска в диспетчере задач проще, чем через настройки.
За последние несколько лет Microsoft внесла несколько существенных изменений в диспетчер задач Windows 11, чтобы сделать этот инструмент более доступным и полезным для пользователей. Но в последнее время мы не слышали о каких-либо новых функциях диспетчера задач. Сегодня ситуация меняется, поскольку после долгого перерыва, похоже, Microsoft снова сосредоточилась на дальнейшем улучшении диспетчера задач. На этот раз цель компании — сделать более прозрачной информацию о диске, который вы используете в диспетчере задач.
Диспетчер задач Windows 11 расскажет вам больше о вашем хранилище памяти
Самый простой способ доступа к диспетчеру задач — из контекстного меню панели задач в Windows 11. Однако до сих пор нет простого способа доступа к информации об используемом диске. Но это, скорее всего, скоро останется в прошлом. Как заметил известный инсайдер phantomofearth, Microsoft работает над новой функцией Windows, которая введет маркировку типов дисков в диспетчер задач.
На странице «Производительность» диспетчера задач вы можете увидеть различную информацию, связанную с накопителями, включая скорость чтения и записи, а также емкость. В дополнение к этим данным вы вскоре сможете увидеть тип ваших дисковых накопителей на странице «Производительность» диспетчера задач. Будь то NVMe SSD или SATA SSD, диспетчер задач четко покажет эту информацию наряду с другими важными сведениями о накопителях, установленных на вашем ПК.
Подробная информация о типе диска скрыта под многочисленными слоями настроек.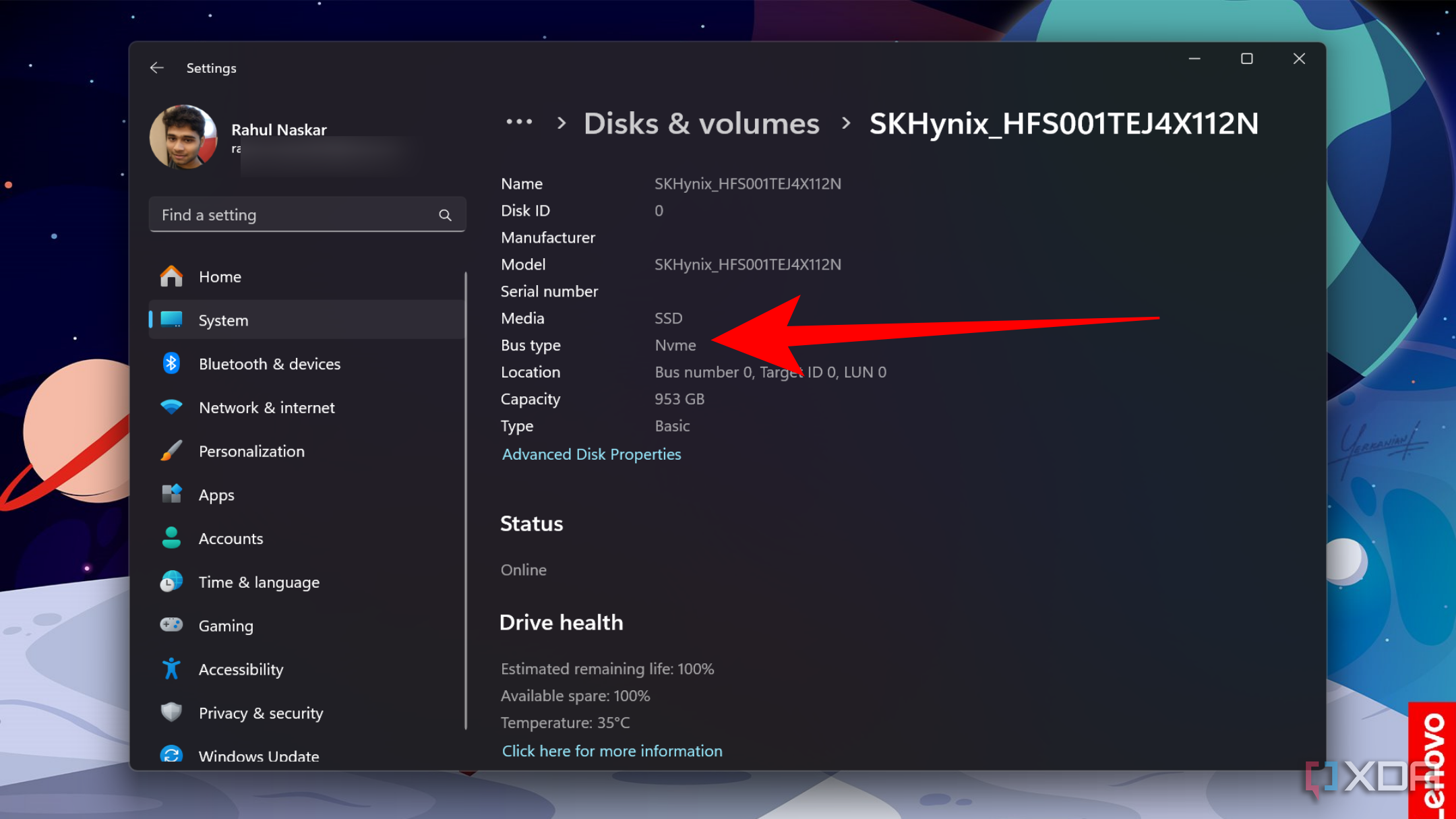
Когда вы собираете ПК, вы должны знать, какой тип SSD вы собираетесь использовать, так как это один из ключевых компонентов оборудования, который влияет на общую производительность. Но по какой-то причине, если вы не можете вспомнить, вы можете открыть приложение «Настройки» и перейти к Система > Хранилище > Диски и тома, а затем нажмите на диск и выберите Характеристики. Это требует много щелчков мыши, поэтому добавление этой функции в диспетчер задач значительно упрощает задачу.
Маркировка типа диска в диспетчере задач в настоящее время скрыта в Windows 11, и вы можете включить ее сейчас
Для тех, кто хочет включить функцию прямо сейчас, вам нужно знать, как принудительно включить новые функции в Windows 11. Если вы выполнили все шаги, вам также нужно зарегистрировать свой ПК на канале Windows Insider Beta и установить последнюю сборку Beta 22635.4225. После завершения установки вам нужно будет включить идентификатор:51978387 и перезагрузите ПК, чтобы изменения вступили в силу. Однако помните, что Microsoft в настоящее время тестирует эту функцию, и это означает, что вы не всегда можете увидеть ее работающей.


