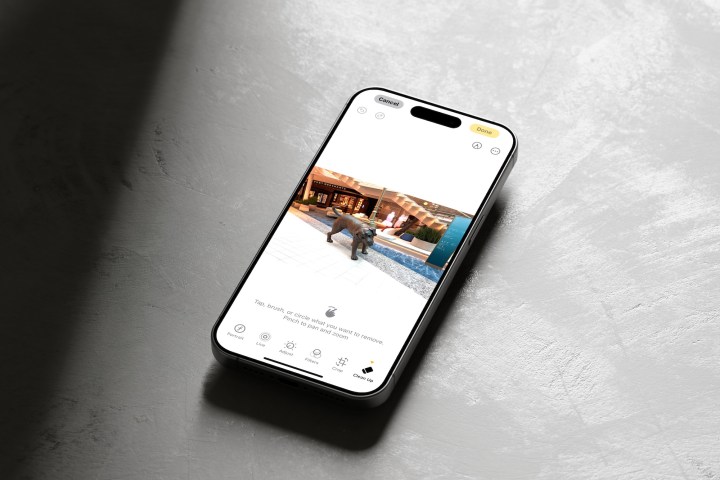
Брайан М. Вулф / Digital Trends
Первоначальные функции Apple Intelligence постепенно внедряются в бета-версии iOS 18.1 для разработчиков перед публичным релизом этой осенью. В iOS 18.1 beta 3 наконец-то была представлена одна из самых захватывающих новых функций на основе ИИ — Clean Up.
С помощью Clean Up вы можете легко удалить нежелательные объекты с фотографий всего несколькими нажатиями на экран. iPhone или iPad. Он работает с любым изображением в вашей фотобиблиотеке, а не только с фотографиями, сделанными с помощью вашего iPhone.
Для использования Clean Up и Apple Intelligence в целом необходимо иметь совместимое устройство. Это включает в себя iPhone 15 Pro серии и iPad с установленной ОС M1 или более поздней версии.
Вот как использовать инструмент Apple Intelligence Clean Up.
Как удалить объекты с фотографий с помощью Clean Up
С установленной iOS 18.1 beta 3 или более поздней версии вы можете начать использовать Clean Up на поддерживаемом устройстве. Активация — это бесшовный процесс.
Шаг 1: Сначала откройте Фото приложение на вашем устройстве.
Шаг 2: Затем просмотрите свою фототеку и выберите изображение, которое вы хотите отредактировать.
Шаг 3: Оттуда вам нужно будет ввести Режим редактирования. Сделайте это, выбрав Редактировать кнопку в нижней части экрана.
Шаг 4: Выбирать Очистить.

Брайан М. Вулф / Digital Trends
Шаг 5: Note: При первой попытке использования Clean Up возникнет задержка в несколько минут, поскольку Apple необходимо загрузить модель ИИ на ваше устройство.
После нажатия на Значок «Очистить»инструмент автоматически определит объекты для удаления, например, людей. Эти объекты будут выделены цветом.
Шаг 6: Чтобы удалить любой из автоматически найденных выделенных объектов, выбирайте их по одному.

Брайан М. Вулф / Digital Trends
Шаг 7: Вы можете вручную удалить объекты на изображении, которые не были найдены функцией Clean Up, выполнив одно из следующих действий пальцем:
- Нажмите на объект.
- Обведите объект
- Цвет объекта
Чтобы приблизить объекты, которые вы хотите удалить, можно использовать функцию масштабирования «щипок-зум».
Шаг 8: Удалите выделенные объекты, нажав на них.

Брайан М. Вулф / Digital Trends
Шаг 9: Закончив редактирование фотографии, выберите Сделанный.
Как отменить удаление объектов с помощью Clean Up
Изменение, сделанное с помощью Clean Up, никогда не будет постоянным, если вы этого не хотите. После удаления объектов вы можете вернуться к более ранней версии.
Шаг 1: Чтобы отменить изменение во время процесса, нажмите Отменить кнопка в левом верхнем углу приложения. Этот инструмент предназначен для удаления каждого изменения шаг за шагом.

Брайан М. Вулф / Digital Trends
Шаг 2: Чтобы отменить изменения позже, выберите изображение, которое вы хотите отредактировать, затем выберите Возвращаться. Выбирать Вернуться к оригиналу для подтверждения.
Этот инструмент предназначен для удаления всех ваших изменений.

Брайан М. Вулф / Digital Trends
Инструмент Clean Up в Apple’s Intelligence в настоящее время находится в стадии бета-тестирования, поэтому в него могут быть внесены изменения до его релиза для широкой публики. В результате, шаги, упомянутые выше, могут измениться, и мы обновим эту статью соответствующим образом.
Важно отметить, что эффективность инструмента «Очистка» может варьироваться в зависимости от сложности изображения и объекта, который вы пытаетесь удалить.

