Есть ряд причин купить один из лучших Samsung таблетки. Возможно, вам нужен большой и красивый экран, чтобы по-настоящему просмотреть список наблюдения Netflix. Возможно, вы хотите использовать возможности S Pen для создания шедевров. Или, возможно, вы ищете мощный игровой планшет и рабочую машину. Samsung’s Galaxy Диапазон вкладок может справиться со всеми этими ролями и сделать это с легкостью.
Но независимо от ваших потребностей, важно максимально эффективно использовать большой экран. Наличие экрана большего размера является основным преимуществом планшета перед смартфоном, и этот большой экран особенно хорошо подходит для многозадачности и одновременного отображения нескольких приложений. Итак, проверяете ли вы маршруты во время обмена сообщениями, делаете заметки, сидя на встрече, или читаете книгу, просматривая социальные сети, вот как использовать режим разделенного экрана на Samsung Galaxy Таблетка с вкладками.
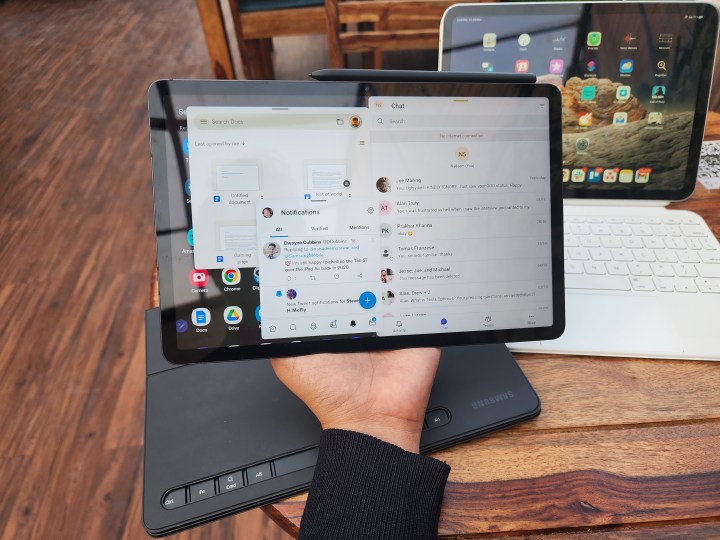
Надим Сарвар / DigitalTrends
Как использовать режим разделенного экрана в Android 9.0 Pie и более поздних версиях
Самый простой способ использовать режим разделенного экрана — использовать встроенные инструменты Android. Режим разделенного экрана был представлен на Samsung устройства на Android 9.0 Pie — более четырех лет назад — и поэтому самые современные Samsung планшеты должны иметь доступ к этой функции. Вот как его использовать.
Шаг 1: Откройте первое приложение для просмотра на разделенном экране. Это не обязательно, но вам необходимо найти приложение в списке последних приложений.

Изображение использовано с разрешения правообладателя
Шаг 2: Откройте список последних приложений, проведя вверх от нижней части планшета и удерживая его в течение секунды, или коснувшись значка Недавние приложения кнопку на панели навигации.
Шаг 3: Коснитесь значка выбранного вами приложения.

Изображение использовано с разрешения правообладателя
Шаг 4: Кран Открыть в режиме разделенного экрана.

Изображение использовано с разрешения правообладателя
Шаг 5: Ваше приложение откроется справа, а панель приложений откроется слева.

Изображение использовано с разрешения правообладателя
Шаг 6: Выберите второе приложение, которое вы хотите открыть, на панели приложений, и оно появится рядом с вашим первым приложением.
Отсюда вы можете использовать оба приложения, как обычно, но есть и другие приемы, которые вы можете использовать. Вы можете изменить размер окон, перетаскивая панель между ними, но вместо этого вы также можете открыть одно приложение во всплывающем окне.
Как отключить разделенный экран на Samsung планшет
Когда вы будете готовы отключить разделенный экран, откройте Недавние приложения список еще раз. Вверху должен быть значок «X», который можно нажать, чтобы выключить режим разделенного экрана. Кроме того, вы можете смахнуть панель раздела до конца в одну сторону, сделав оставшееся приложение полноэкранным.

Изображение использовано с разрешения правообладателя
Открытие приложения во всплывающем окне
Вместо того, чтобы открывать выбранное приложение в режиме разделенного экрана, вы можете открыть его в небольшом всплывающем окне. Вы можете сделать это из меню последних приложений или когда у вас уже открыто приложение в режиме разделенного экрана.
Чтобы открыть из меню недавних приложений:
Шаг 1: Откройте меню последних приложений.
Шаг 2: Коснитесь значка приложения и выберите Открыть во всплывающем окне.
Приложение уже открыто в режиме разделенного экрана? Вот как превратить его во всплывающее окно.
Шаг 1: Коснитесь синей линии в верхней части приложения.
Шаг 2: Выберите Всплывающее окно икона. Оно должно быть первым в списке.
