Windows постоянно развивается как операционная система, и Microsoft создала Центр обновления Windows, который позволяет программному обеспечению развиваться. Windows 11 уже отличается от той, что была в первом обновлении, и то же самое можно сказать и о Windows 10, которая полностью отличается от первых версий. К сожалению, поскольку это операционная система, которая постоянно обновляется (по крайней мере, в течение ее жизненного цикла), некоторые обновления системы могут вызвать проблемы в ОС. У некоторых пользователей возникают серьезные проблемы с высокой загрузкой ЦП в Windows 10, поскольку это может раздражать. Процессор перегружается, и компьютер начинает работать медленно. Приложения тормозят, все начинает медленно загружаться и зависать. В этой статье мы поможем вам, как снизить высокую загрузку ЦП в Windows 10.
Высокая загрузка ЦП — это досадная проблема, из-за которой ваш компьютер работает медленно. В этой статье мы постараемся решить эту проблему и предоставить вам контроль над вашим компьютером. Когда один пользователь сталкивается с высокой загрузкой ЦП, большинство задач становятся раздражающими и медленными. Поэтому важно сохранять баланс и следить за диспетчером задач, чтобы видеть, загружен ли ваш процессор на пределе, пока вы выполняете только базовые задачи.
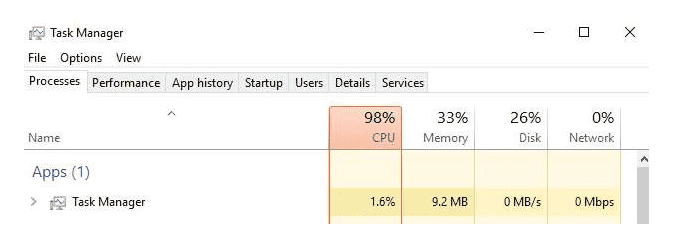
Почему вам нужно избегать проблем с высокой загрузкой ЦП?
Загрузка ЦП, близкая к пределу, — это нечто большее, чем небольшое неудобство. Это может быть опасно для вашего оборудования. Когда ваш компьютер работает под большой нагрузкой в течение длительного времени, он может начать перегреваться и выйти из строя. Без надлежащей системы охлаждения процессор может нагреться до уровня, который физически повредит оборудование. Это может привести к огромной потере денег, поскольку вам придется заменить процессор, а в некоторых случаях даже материнскую плату.
Все методы, описанные в этой статье, могут использовать обычные пользователи и не требуют опыта работы с Windows 10. (Источник: SoftwareKeep).
Когда ваш компьютер перегревается, в некоторых случаях он может автоматически перезагрузиться. Существует высокий риск потери открытых файлов, которые не были сохранены. Это также может отбросить часы работы. Кроме того, ни один пользователь не любит медленный компьютер. Мы уже не в 1990-х годах, когда компьютеры работали медленно. Когда процессор перегружен, вы не сможете использовать все возможности своего оборудования, поскольку нет места для выполнения операций.
Как исправить высокую загрузку процессора в Windows 10
Ниже вы найдете несколько методов, которые можно использовать для устранения высокой загрузки ЦП на вашем операционной системе Windows 10. Они работают для большинства пользователей и могут быть выполнены, даже если у вас недостаточно знаний в области устранения неполадок или определенных знаний в области вычислений.
1- Отключите функцию Superfetch.
Superfetch можно считать полезной функцией, но она требует много ресурсов. Он узнает больше о вас и приложениях, которые вы используете, и подготавливает их еще до того, как вы нажмете на значок запуска. Это большая задача для системы и может привести к перегрузке процессора. Вот как отключить Superfetch в Windows 10.
- Нажмите клавишу Windows + R на клавиатуре, чтобы вызвать утилиту «Выполнить». Здесь введите «services. msc» и нажмите кнопку «ОК».
- Прокрутите вниз, пока не найдете службу Superfetch. Просто щелкните по нему правой кнопкой мыши и выберите «Свойства».
- Нажмите на раскрывающееся меню и рядом с «Тип запуска» выберите «Отключено».
- Нажмите кнопку «Применить» и перезагрузите компьютер. Вы сможете увидеть, снизилась ли загрузка вашего процессора.
2 – Переключите план электропитания на сбалансированный
Некоторым компьютерам трудно справиться с безлимитным планом электропитания. Это часто случается с ноутбуками, у которых установлены разные планы электропитания для состояния батареи или подключения. В этом случае вы можете оптимизировать свой компьютер для работы в сбалансированном режиме. Это может уменьшить загрузку вашего процессора.
- Нажмите клавиши Windows + R на клавиатуре, чтобы запустить утилиту «Выполнить». Здесь введите «control» и нажмите кнопку «ОК».
- Измените режим просмотра на «Крупные значки» или «Маленькие значки».
- Нажмите на меню «Параметры электропитания».
- Измените план электропитания на сбалансированный.
Мы рекомендуем перезагрузить компьютер, чтобы начать все с нуля. После определенного времени использования проверьте через диспетчер задач, снизилась ли загрузка ЦП.
3. Настройте Windows 10 для достижения максимальной производительности.
Проблема с использованием ЦП также может возникнуть из-за плохой настройки системы. Вы можете попытаться настроить это, изменив некоторые параметры в Windows 10. Следуйте инструкциям ниже и узнайте, как это сделать.
- Откройте проводник, щелкнув его значок или нажав сочетание клавиш Windows + E.
- Щелкните правой кнопкой мыши «Этот компьютер» на левой боковой панели, затем выберите «Свойства».
- Нажмите ссылку «Дополнительные параметры системы» на левой боковой панели нового окна, которое вы открыли.
- Нажмите кнопку «Настройки» в разделе «Производительность».
- Убедитесь, что выбран параметр «Настроить для лучшей производительности».
Нажмите кнопку «Применить» и перезагрузите компьютер. Когда ваш компьютер загрузится, проверьте, снизило ли это использование вашего процессора или нет.
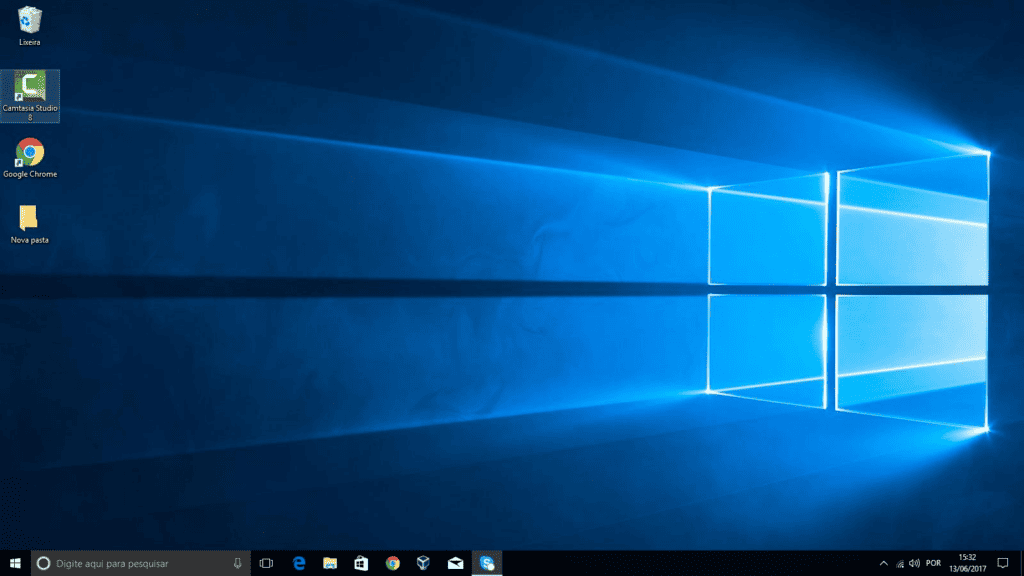
4 – Отключить автозагрузку приложений
Наличие нескольких приложений, запускаемых одновременно с Windows, также может привести к системным проблемам и замедлению работы. Ситуация может привести к интенсивной загрузке ЦП, если у вас запускается и работает в фоновом режиме несколько приложений, даже если вы никогда не будете их использовать. В этом случае мы рекомендуем вам отключить большую часть процесса запуска, не связанного с Microsoft. Протестируйте их и выясните одно за другим, что приводит к такой высокой загрузке вашего процессора. Честно говоря, я настоятельно рекомендую вам сохранять при запуске Windows только те приложения, которые вы чаще всего используете. Вы потеряете всего несколько секунд, открывая вручную приложения, которые будете использовать только один раз.
- Откройте диспетчер задач. Вы можете щелкнуть правой кнопкой мыши на панели задач и выбрать «Диспетчер задач» в контекстном меню. Альтернативно используйте сочетание клавиш Ctrl + Alt + Esc.
- Если ваш диспетчер задач запущен в компактном виде, нажмите кнопку «Подробнее» в левом нижнем углу окна.
- Перейдите на вкладку «Автозагрузка» в верхней части окна диспетчера задач. здесь вы можете увидеть все приложения, которые запускаются вместе с вашим компьютером при запуске.
- Нажмите на приложение, в столбце «Издатель» которого не указано «Microsoft Corporation». Теперь нажмите кнопку «Отключить» в правом нижнем углу окна. Статус приложения должен измениться на «Отключено».
- Повторите это для каждого приложения стороннего производителя, а затем перезагрузите компьютер.
Теперь ваш компьютер будет запускаться без автоматического запуска сторонних приложений. Это дает вам возможность проверить, вернулась ли загрузка вашего процессора к норме. Если вы заметили, что загрузка ЦП снизилась, скорее всего, это связано с тем, что одно из приложений вызывает ошибку. Попробуйте повторно включить некоторые приложения и проверить, работает ли ваш процессор стабильно, пока не найдете виновника.

5. Оптимизируйте свои жесткие диски с помощью дефрагментации.
Если ни один из вышеперечисленных методов не работает, вы можете попробовать альтернативный вариант оптимизации жестких дисков. Ваш жесткий диск может быть виновником замедления работы системы из-за фрагментации. Поэтому процессор начинает работать менее эффективно.
- Нажмите клавиши Windows + R на клавиатуре. Запустите утилиту «Выполнить». Здесь введите “дфрги” и нажмите кнопку ОК.
- Выберите жесткий диск, который хотите дефрагментировать. Нажать на «Оптимизировать» кнопка. Мы рекомендуем начать с диска, на котором у вас установлена Windows 10. Обычно это диск «C:».
- Дождитесь завершения процесса дефрагментации. После этого вы можете оптимизировать другие диски и, возможно, еще больше снизить загрузку ЦП.
6 – Настройка реестра (KB4512941)
Некоторые пользователи сообщали о проблемах с Windows 10 после обновления KB4512941. Если это ваш случай, вы можете просто попытаться применить настройку реестра, чтобы восстановить все в рабочем состоянии. Вот что вам нужно сделать:
- нажмите Windows + Р клавиши на клавиатуре одновременно, чтобы открыть Бегатьзатем введите «Регедит» в поле ввода. нажмите ХОРОШО кнопка для запуска редактора реестра.
- Вы можете перемещаться по редактору реестра, раскрывая папки с помощью значка стрелки рядом с их именами. Используя это, найдите следующий ключ реестра: HKEY_CURRENT_USER\Software\Microsoft\Windows\CurrentVersion\Search. Кроме того, вы также можете скопировать и вставить ключ в адресную строку редактора реестра для более быстрой навигации.
- Найдите и дважды щелкните значение DWORD с именем «BingSearchВключено». Откроется новое окно.
- Измените данные значения с «0” к “1» и нажмите кнопку ХОРОШО кнопка. Не вносите другие изменения.
- Перезагрузите компьютер. Когда ваш компьютер загрузится, вы сможете увидеть, снизилась ли загрузка вашего процессора.
Заключение
Вышеупомянутые шаги могут помочь вам попытаться устранить проблемы с вашей операционной системой, уменьшив проблему высокой загрузки ЦП. Некоторые действенные способы помогут вам выявить виновника. Это может быть обновление системы или конкретное приложение, вызывающее проблемы в вашей ОС. Лучшая альтернатива — попробовать каждый из шагов, чтобы улучшить использование ЦП. Если ничего из этого не помогло, проверьте, устанавливали ли вы недавно обновление, и выберите восстановление системы.
Также необходимо учитывать условия вашей установки. Если ваш процессор старый, то для правильной работы системе потребуется больше его ресурсов. Процессор также может перегреваться из-за старой термопасты, поэтому вам также может потребоваться некоторое обслуживание, чтобы все работало гладко.

