Хотя мы уже давно прошли те времена, когда для большинства людей было обычным делом подключать свои iPhone к своим компьютерам, все еще есть причины, по которым вы можете предпочесть это сделать, особенно если вы не хотите платить за облачное хранилище или полагаться на него. За все. Например, обычно это лучший способ сделать резервную копию вашего iPhone на свой компьютер или перенесите фотографии прямо на свой Mac или ПК. Также может потребоваться использовать компьютер для восстановления вашего iPhone вернитесь к заводским настройкам, когда он начнет барахлить.
Обычно ваш iPhone должен появиться в Finder или iTunes, как только вы его подключите. Если вы используете macOS 10.15 Catalina или новее, он появится рядом с вашими съемными устройствами в Finder, а в Windows и более старых версиях macOS вам придется искать его в iTunes.
Процесс управления вашим iPhone с вашего компьютера практически идентично независимо от того, используете ли вы Finder или iTunes, — как и действия, которые необходимо предпринять в случае, если ваш iPhone не отображается так, как должно, когда вы его подключаете.
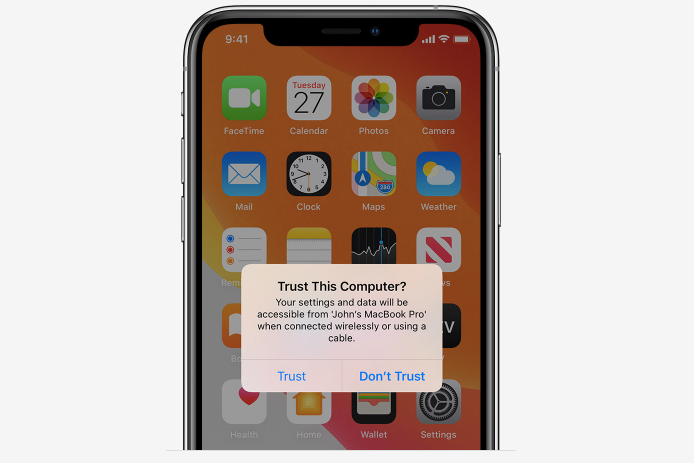
Яблоко
Доверяйте своему компьютеру
При первом подключении iPhone к вашему компьютеру, вам нужно будет ответить на запрос и ввести пароль, чтобы подтвердить, что вы «доверяете» компьютеру, к которому подключаетесь. Это важное требование безопасности, позволяющее предотвратить захват ваших данных кем-либо. iPhone и получить доступ к вашим данным, подключив их к другому компьютеру.
В зависимости от используемой версии macOS или iTunes ваш компьютер может «не видеть» ваш iPhone пока вы этого не сделаете, поэтому первое, что вам следует проверить, iPhone не отображается в Finder или iTunes.
Шаг 1: Убедитесь, что ваш iPhone разблокирован.
Шаг 2: Подключите свой iPhone к вашему компьютеру.
Шаг 3: Когда сообщение «Доверять этому компьютеру?» появится всплывающее окно, выберите Доверять.
Не волнуйтесь, если вместо этого вы случайно выбрали «Не доверять»; просто отключи свой iPhone и снова подключите его, и приглашение должно появиться снова.
Note что вам будет предложено повторно доверять вашему компьютеру, если вы не подключались к нему более 30 дней. Вы также можете удалить все доверенные связи с компьютерами, перейдя в приложение «Настройки» на своем компьютере. iPhone и выбор Общий > Перезагрузить > Сбросить местоположение и конфиденциальность; однако это также приведет к сбросу всех настроек разрешения вашего местоположения для таких приложений, как Погода и Карты.

Кристин Ромеро-Чан / Digital Trends
Попробуйте другой USB-кабель или USB-порт.
iPhone Это может быть карманный компьютер, но это также просто еще одно USB-устройство для вашего Mac или ПК. Это означает, что плохой USB-кабель или порт может помешать хорошему соединению.
Шаг 1: Сначала попробуйте подключиться к другому USB-порту и посмотрите, изменится ли это. Избегайте использования USB-концентратора или порта USB на дисплее; подключайтесь напрямую к порту вашего компьютера. Если вы используете настольный ПК, попробуйте использовать порт сзади, поскольку они, скорее всего, подключены напрямую к материнской плате, а не передние порты, которые часто расширяются с помощью внутренних проводов.
Шаг 2: Проверьте порт USB-C или Lightning в нижней части вашего iPhone чтобы убедиться, что он свободен и не содержит мусора, который может повлиять на соединение.
Шаг 3: Попробуйте другой USB-кабель. Если вы используете iPhone 15 подойдет любой сертифицированный кабель USB-C. Для старшего возраста iPhone моделей, вам придется иметь дело с кабелями Lightning, которые, возможно, будет труднее найти в вашем доме, если вы не купили больше или у вас нет других устройств Apple, в которые они входят. В любом случае старайтесь избегать использования более дешевых кабелей вторичного рынка или кабелей, предназначенных исключительно для зарядки, поскольку они могут неправильно обрабатывать необходимые сигналы данных.
Шаг 4: Попробуйте подключить свой iPhone на другой компьютер по тому же кабелю. Если он там появляется, то, скорее всего, проблема в вашем Mac или ПК. Если вы используете Windows, это может быть проблема с драйверами. Посетите Центр обновления Windows или веб-сайт производителя вашего компьютера, чтобы узнать, есть ли какие-либо обновления драйверов.

Матеуш / Пексельс
Перезапустите свой iPhone и компьютер
Это может звучать как клише, но иногда выключение и повторное включение действительно работает.
Шаг 1: Отключите свой iPhone с вашего компьютера.
Шаг 2: Перезагрузите Mac или ПК обычным способом: зайдите в меню Apple на Mac и выберите Перезапуск или откройте меню «Пуск» в Windows, выбрав Власть значок и выбор Перезапуск.
Шаг 3: Перезапустите свой iPhone удерживая боковую кнопку и кнопку громкости вместе, пока Сдвиньте, чтобы выключить появляется, а затем скользит слева направо. На iPhone SE или более старая модель с кнопкой «Домой», на этот экран можно попасть, нажав боковую кнопку отдельно.
Однажды iPhone выключится, нажмите и удерживайте боковую кнопку, пока не появится логотип Apple, и подождите, пока он снова запустится.
Шаг 4: Войдите на свой Mac или ПК с Windows и разблокируйте iPhone а затем попробуйте снова подключить USB-кабель.

Виктор Сабо / Unsplash
Обновите свое программное обеспечение
Само собой разумеется, что вы всегда должны использовать последнюю версию iOS, которую вы используете. iPhone поддерживает. Каждый новый выпуск iOS не только исправляет ошибки, которые могут повлиять на ваше USB-соединение, но также включает важные исправления безопасности, без которых вам действительно не хотелось бы остаться.
То же самое относится и к macOS на вашем Mac или Windows на вашем ПК. В последнем случае вам также следует посетить веб-сайт производителя вашего ПК и убедиться, что у вас установлены последние версии драйверов, особенно для таких устройств, как ваш набор микросхем и материнская плата, которые обычно включают драйверы, связанные с USB.
Вот как проверить наличие обновлений программного обеспечения:
- На ваше iPhoneоткройте приложение «Настройки» и выберите Общий > Обновление программного обеспечения.
- В macOS Ventura или более поздней версии выберите логотип Apple в верхнем левом углу, выберите Настройки системы из меню, а затем выберите Общий > Обновление программного обеспечения.
- В более ранних версиях macOS выберите логотип Apple в верхнем левом углу, выберите Системные настройки из меню, а затем выберите Обновление программного обеспечения.
- В Windows 11 выберите Начинать меню, а затем выберите Настройки > Центр обновления Windows > Проверьте наличие обновлений.
- В Windows 10 откройте Начинать меню и выберите Настройки > Обновление и безопасность > Центр обновления Windows > Проверьте наличие обновлений.

Цифровые тенденции
Проверьте свою сеть Wi-Fi
Хотя большинство людей используют USB-кабель для подключения своих iPhone со своим компьютером, также можно синхронизировать ваши iPhone с компьютером через Wi-Fi. В этом случае ваш iPhone должен отображаться в Finder или iTunes всякий раз, когда он подключен к Wi-Fi и находится в той же сети, что и ваш компьютер.
Шаг 1: Сначала подключите свой iPhone к компьютеру с помощью соответствующего USB-кабеля и выберите его в Finder или iTunes. Перейдите на вкладку «Общие» и прокрутите вниз, чтобы убедиться, что рядом с кнопкой появилась галочка. Показать это iPhone когда подключен Wi-Fi. Если нет, установите флажок и нажмите кнопку Применять кнопку в правом нижнем углу. Даже если вы делали это раньше, стоит проверить еще раз, поскольку иногда этот параметр можно снова отключить с помощью обновления iOS, macOS или iTunes.

Джесси Холлингтон / Цифровые тенденции
Шаг 2: Отключите свой iPhone. Если он исчезает из Finder или iTunes при отключении, убедитесь, что ваш iPhone и Mac или ПК по-прежнему подключены к одной и той же сети Wi-Fi.
Если ваш Mac или ПК использует проводное соединение Ethernet, убедитесь, что он подключен непосредственно к маршрутизатору Wi-Fi, а не через какие-либо другие концентраторы или коммутаторы или к кабельному модему, отдельному от вашего маршрутизатора.
Шаг 3: Временно отключите брандмауэр или другое программное обеспечение безопасности на вашем Mac или ПК. Если ваш iPhone появляется после отключения брандмауэра, вам нужно либо оставить его выключенным, либо обратиться к документации вашего конкретного программного обеспечения безопасности, чтобы узнать, как создать исключение для разрешения синхронизации iTunes. В частности, вам необходимо убедиться, что порты TCP 123 и 3689 и порты UDP 123 и 5353 открыты.
Шаг 4: Другие возможные решения см. в нашем руководстве по устранению наиболее распространенных проблем с Wi-Fi.

Яблоко
Если ваш iPhone не подключается к вашему ПК с Windows
Windows представляет несколько дополнительных проблем, которые могут помешать подключению вашего компьютера. iPhone, поскольку iTunes — это автономное приложение, работа которого зависит от наличия необходимых USB-драйверов и их правильной работы. Хотя вам все равно следует выполнить другие шаги, описанные выше, если они не помогут вам iPhone Появившись, вы также можете попробовать несколько вещей, специфичных для Windows.
Шаг 1: Убедитесь, что iTunes обновлена. Для Windows 10 и Windows 11 iTunes теперь распространяется через Microsoft Store, поэтому вы можете проверить наличие обновлений там, чтобы убедиться, что у вас установлена последняя версия.
Шаг 2: В некоторых случаях автономная версия iTunes 12 работает лучше, чем та, которую можно найти в Microsoft Store. Чтобы попробовать это, сначала удалите версию Microsoft Store, а затем загрузите и установите iTunes 12 с веб-сайта Apple.
Шаг 3: Как отмечалось ранее, убедитесь, что ваши системные драйверы полностью обновлены, включая драйверы любого набора микросхем, материнской платы или USB.
Шаг 4: Проверьте наличие обновлений USB-драйвера мобильного устройства Apple, щелкнув правой кнопкой мыши меню «Пуск» Windows и выбрав Диспетчер устройств. Откройте подменю «Контроллеры универсальной последовательной шины», затем щелкните правой кнопкой мыши USB-драйвер Apple Mobile Device и выберите Обновить драйвер чтобы проверить наличие более новой версии.
Если USB-драйвер Apple Mobile Device здесь не отображается, вам придется полностью удалить и переустановить iTunes, чтобы повторно добавить его.
Обратитесь в службу поддержки Apple
Если ничего не помогает, мы рекомендуем обратиться в службу поддержки Apple. Они могут знать о конкретной проблеме или предложить дополнительные действия по устранению неполадок, которые вы можете попробовать. Если вы живете рядом с Apple Store, вы также можете назначить встречу, чтобы принести iPhone и компьютер, чтобы они могли лично рассмотреть проблему.

