Ваш iPhone В приложении Magnifier встроен инструмент обнаружения предметов с помощью искусственного интеллекта. Не волнуйтесь, если для Вас это новость, потому что для меня это тоже было новостью. При всей шумихе вокруг таких известных инструментов искусственного интеллекта, как ChatGPT и Google Bard, скромный инструмент Magnifier оказался немного в тени.
Используя искусственный интеллект, приложение Magnifier для iOS способно обнаруживать и идентифицировать объекты с помощью камеры, а затем описывать их с помощью текста на экране и голосовых описаний. Приложение также может использовать ту же систему обнаружения для идентификации дверей и людей. Это потрясающая функция, позволяющая описывать окружающее пространство людям, которые, возможно, не могут увидеть его сами.
Хотя приложение Magnifier доступно на большинстве iPhone, обнаружение предметов зависит от Вашего iPhone наличия сканера LiDAR, который ограничен Pro и Pro Max модели из iPhone 12 Pro и далее. Это означает, что если у Вас есть стандартный iPhone модель, Вы не сможете использовать функцию обнаружения предметов AI.
Если у Вас есть iPhone 12 Pro или более поздней версии, инструмент “Лупа” с поддержкой искусственного интеллекта прост в использовании, и это руководство покажет Вам, как это сделать.
Как использовать приложение “Лупа” для iOS с искусственным интеллектом для обнаружения окружающего Вас пространства
Приведенные ниже скриншоты были сделаны на iPhone 15 Pro. Обнаружение предметов с помощью приложения Magnifier доступно на iPhone Pro только на моделях, с iPhone 12 Pro и далее. У Вас должна быть установлена как минимум iOS 16.
1. Откройте приложение Magnifier, проведите пальцем вверх и коснитесь значка коробки.
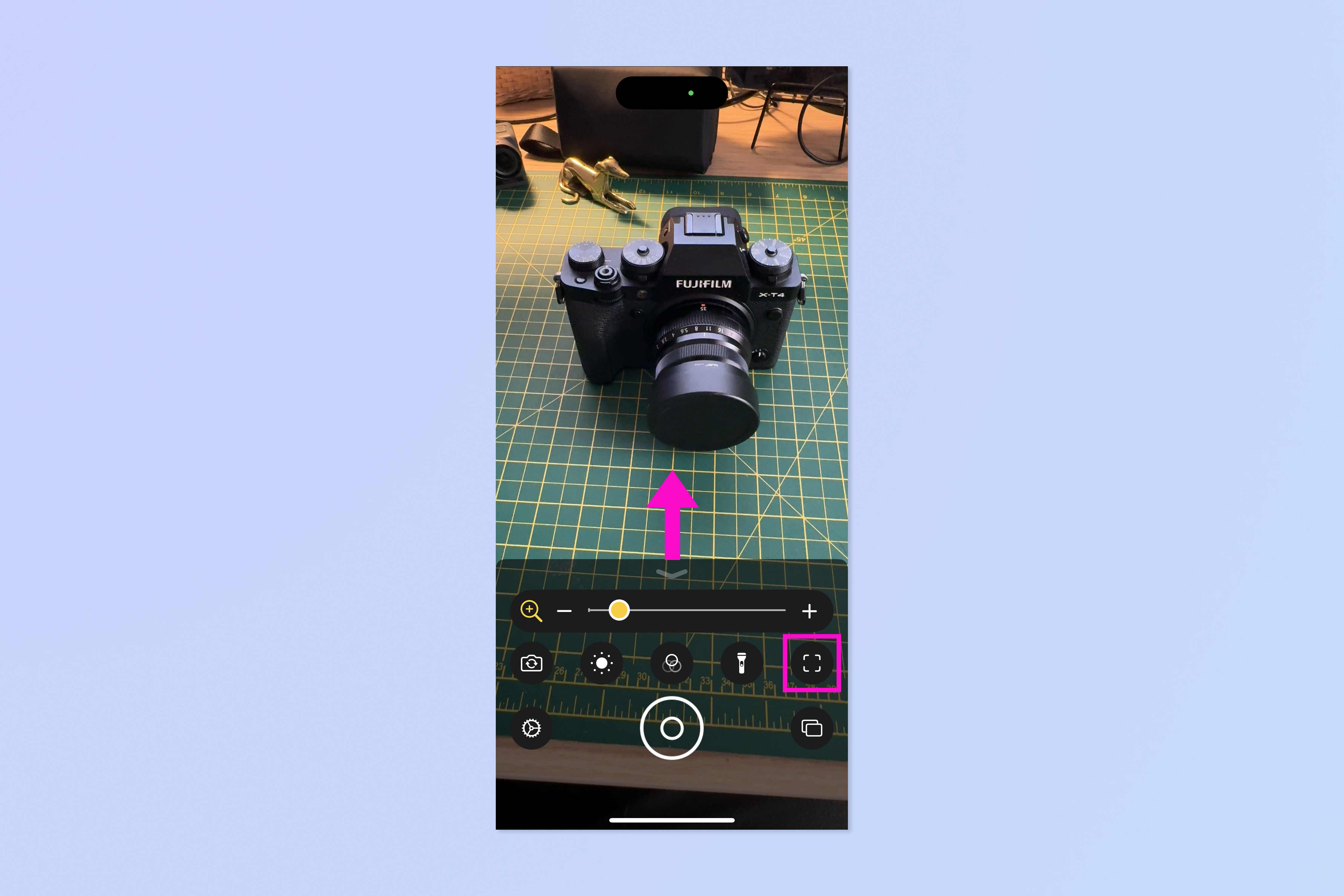
(Изображение: © Future)
Сначала, откройте приложение Magnifier, затем проведите пальцем вверх на нижней панели и нажмите на значок коробки, с правой стороны.
2. Выберите режим обнаружения и наведите камеру на объект.
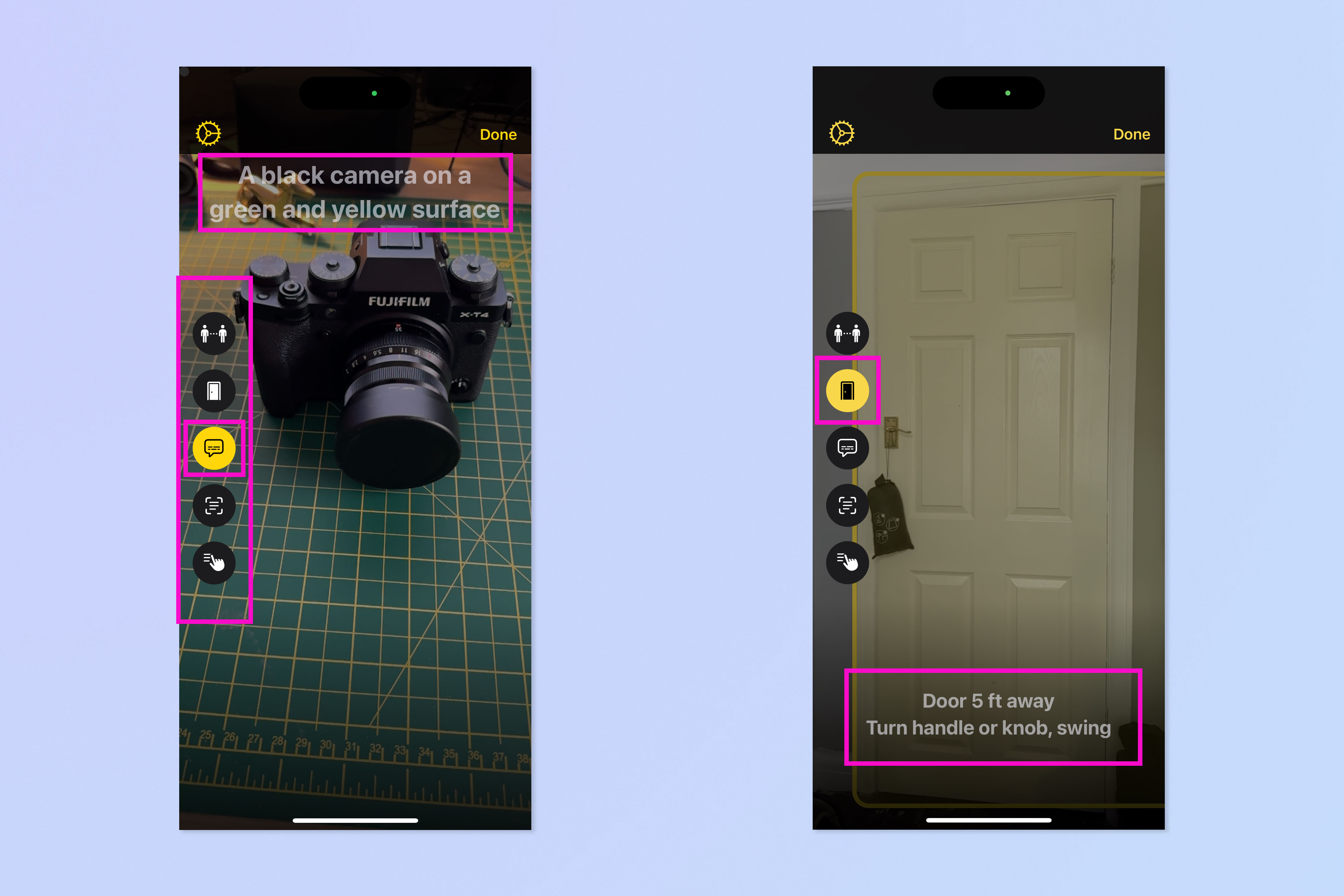
(Изображение: © Future)
Слева появятся режимы обнаружения. Нажмите одну , а затем наведите камеру на объект. Ваш iPhone определит этот объект и расскажет Вам, что он видит. Средняя иконка с речевым пузырьком предоставляет описание изображений, окружающих Вас, и действует как инструмент идентификации общего назначения – она просто попытается идентифицировать то, что находится на экране (на скриншоте слева – черная камера). По умолчанию Ваш iPhone отображает только текстовое описание (позже мы покажем Вам, как его изменить). Значок двери обнаружит двери и сообщит Вам, на каком расстоянии они находятся, а также тип их ручки (как показано на скриншоте справа).
Доступны следующие режимы обнаружения:
- Обнаружение людей (сообщает Вам о расстоянии до ближайших людей)
- Обнаружение дверей (сообщает Вам расстояние и тип близлежащих дверей)
- Описания изображений окружающей обстановки
- Обнаружение текста (передает любой текст, обнаруженный на экране)
- Указывайте и говорите (описывает то, на что указывает Ваш палец)
3. Указывайте и говорите

(Изображение: © Future)
Все режимы обнаружения работают одинаково, за исключением “наведи и говори”. Нажмите на нижнюю иконку слева, чтобы навести курсор и говорить. В этом режиме Вы обнаружите палец в кадре и будете говорить то, что обнаружите. Указать на место в кадре , пока не появится желтое поле, и Ваш телефон не опишет то, что видит. По умолчанию этот режим говорит и не предоставляет текстовых описаний (далее мы покажем Вам, как это настроить).
4. (Необязательно) Коснитесь зубца настроек, чтобы изменить параметры

(Изображение: © Future)
Если Вы хотите изменить настройки для одного или нескольких режимов обнаружения, коснитесь шестеренки настроек, вверху слева.
5. Выберите режим обнаружения для настройки

(Изображение: © Future)
Выберите режим обнаружения.
6. Примените пользовательские настройки

(Изображение: © Future)
Теперь внесите любые изменения, используя переключатели. Настройки не одинаковы для всех режимов обнаружения. Например, здесь Вы можете переключаться между голосовыми результатами и результатами, содержащими только текст.
Если Вы хотите узнать больше способов использования Вашего iPhone, ознакомьтесь с другими нашими руководствами, в том числе с тем, как очистить оперативную память на iPhone, как перенести данные с iPhone на iPhone и как удалить несколько контактов на iPhone.

