Знание того, как пользоваться приложением iOS 17.2 Journal, позволит Вам вести дневник своих ежедневных действий. Собирая информацию в одном месте, оно позволяет Вам сосредоточиться на особых моментах или событиях в Вашей жизни, что дает возможность для более глубокого осмысления.
Это может принести много пользы. Ведение дневника – это проверенный способ укрепить свое психическое здоровье, позволяя Вам собраться с мыслями и лучше осмыслить свои дни. Дневники также позволяют Вам оглянуться назад и освежить важные воспоминания.
Однако приложение “Дневник” для iOS превосходит все остальные приложения в том, как оно объединяет содержимое из Ваших iPhone и предлагает Вам некоторые записи. Оно проанализирует определенный опыт, например, сделанные Вами фотографии и людей, с которыми Вы общаетесь, и предложит Вам создать запись в дневнике. Цель, по словам Apple, состоит в том, чтобы сформировать привычку вести дневник.
Компания Apple также учла возможные опасения по поводу конфиденциальности. Помимо того, что Вы можете заблокировать свои записи с помощью Face ID и Touch ID, Journal использует обработку данных на устройстве и сквозное шифрование, чтобы никто не смог взломать систему и получить удаленный доступ к Вашим данным.
Итак, давайте рассмотрим, как пользоваться приложением Журнал в iOS 17.2. В этом приложении есть несколько аспектов, которые Вы захотите узнать – например, создание различных типов записей, а также блокировка дневника (ведь никто не хочет, чтобы его дневник читали), поэтому в этом полном руководстве все разделено на несколько разделов. Мы советуем сначала прочитать раздел о настройках, а после этого смело переходить к тому разделу, который Вас больше всего интересует.
Как пользоваться приложением “Журнал” для iOS: полное руководство
Для использования этого приложения Вам потребуется iOS 17.2 или более поздняя версия – мы можем показать Вам, как обновить Вашу iPhone , если Вам нужна помощь. На момент написания статьи iOS 17.2 находится в стадии бета-версии – ознакомьтесь с нашим руководством о том, как включить бета-версию обновлений на iPhone для получения дополнительной информации.
Как настроить приложение Journal
Для начала давайте рассмотрим, как настроить приложение “Журнал” в первый раз.
1. Запустите приложение Журнал и нажмите кнопку Плюс

(Изображение: © Future)
Прежде всего, запустите приложение Journal , и нажмите кнопку Plus в нижней части экрана.
2. Активируйте предложения по ведению журнала
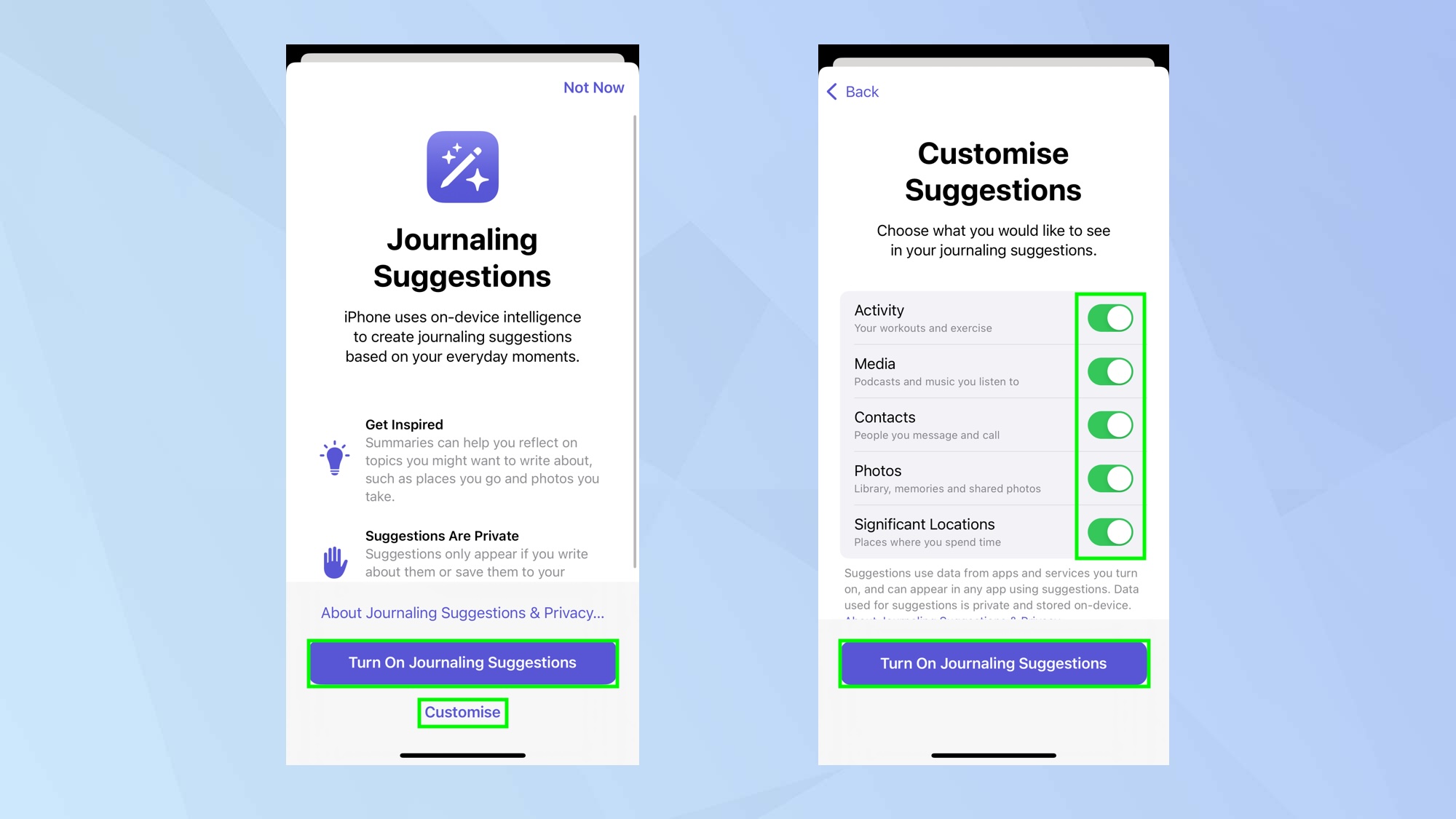
(Изображение: © Future)
Если Вы впервые используете приложение Journal, то теперь Вы сможете нажмите Включить предложения по ведению журнала. Это позволит Вам автоматически добавлять подробности о Вашей повседневной деятельности – например, в дневник будут включены записи о местах, которые Вы посещаете, о тех, кому Вы звоните или пишете сообщения, о фотографиях, которые Вы сделали, о тренировках, музыке или подкастах, которые Вы слушаете.
Вы можете контролировать то, что использует приложение “Журнал”, если Вы , нажмите Настроить. Затем Вы можете переключать кнопки, чтобы включить или исключить тренировки и упражнения, медиа, контакты, фотографии и значимые места. Примите свое решение и нажмите Включить предложения по ведению журнала.
3. Разрешить/запретить уведомления

(Изображение: © Future)
Вам будет задан вопрос, хотите ли Вы, чтобы Journaling Suggestions присылал Вам уведомления. Нажмите Не разрешать или нажмите кнопку Разрешить , в зависимости от Ваших предпочтений.
Как добавлять записи в приложении Журнал
Как только Вы настроите приложение, Вы сможете приступить к созданию записей.
1. Нажмите кнопку Плюс

(Изображение: © Future)
Когда Вы будете готовы добавить запись в Журнал, запустите приложение Журнал , и нажмите кнопку Plus в нижней части экрана.
2. Выберите Новая запись

(Изображение: © Future)
Теперь tap Новая запись, кнопку, которая появится в верхней части экрана. Если на этом этапе Вы передумаете, , нажмите кнопку Отмена.
3. Начните вести дневник

(Изображение: © Future)
Теперь Вы можете написать запись в журнал , используя экранную клавиатуру. Вы сами решаете, что писать, и Ваши записи будут помечены датой.
4. Изменить дату

(Изображение: © Future)
Если Вы , нажмите на меню с тремя точками, Вы можете нажмите пользовательскую дату – это позволит Вам использовать календарь для выбрать другую дату , после которой Вы нажмите кнопку Готово.
5. Добавьте дополнительные возможности

(Изображение: © Future)
Над клавиатурой расположены пять пиктограмм. Они позволяют Вам добавлять дополнительное содержимое. Например, нажмите на значок Журнал , и Вы сможете выбрать предложение по журналу – немного вдохновения. Вы также можете tap Photo , чтобы добавить изображение или сделать новый снимок, коснитесь значка Аудио , чтобы записать звуковую запись или коснитесь значка Стрелка , чтобы включить местоположение.
6. Нажмите Готово

(Изображение: © Future)
Когда Вы закончите создание записи в журнале, , нажмите Готово. Вы также можете прикрепить запись, если коснуться значка закладки в левом верхнем углу.
Как просматривать и редактировать записи в журнале
После того, как Вы создали записи, Вам необходимо знать, как их просматривать.
1. Запустите приложение и коснитесь Ваших записей

(Изображение: © Future)
Когда Вы запустите приложение “Журнал” после создания записи, Вы сразу же увидите свои сообщения на главном экране. Нажмите, чтобы просмотреть их.
2. Фильтр для поиска определенных записей

(Изображение: © Future)
Нажмите на значок фильтра в правом верхнем углу экрана, и Вы сможете осуществлять поиск по Вашим записям , в соответствии с типом носителей информации, которые Вы в них включили. Например, tap Places , если Вы хотите просматривать только те записи, в которых указано местоположение.
3. Редактирование записи

(Изображение: © Future)
Если Вы хотите внести изменения, проведите пальцем влево по записи в журнале. Затем Вы можете нажать кнопку Редактировать. Вы также можете выбрать пункт Delete , чтобы удалить запись.
Как заблокировать Ваш журнал
Можно заблокировать Ваш журнал, чтобы посторонние глаза не могли в него заглянуть.
1. Выберите Set Up Now

(Изображение: © Future)
Если Вы еще не заблокировали свой Журнал, Вы увидите запись, которая предложит Вам нажмите кнопку Установить сейчас.
2. Нажмите кнопку Включить

(Изображение: © Future)
Теперь Вы можете указать, сколько времени должно пройти до ввода пароля. Нажмите Требовать ввод пароля и выберите из вариантов Немедленно, Через 1 минуту, Через 5 минут или Через 15 минут. Чем короче временной интервал, тем более защищенным будет Ваш Журнал.
Теперь, нажмите кнопку Включить.
Вот и все. Теперь Вы знаете, как пользоваться приложением Дневник для iOS. Вы можете записывать личную информацию о своей жизни и другими способами. Загляните в лучшие приложения для ведения заметок, например, или регистрируйте свое настроение с последним дополнением к iOS Health. На сайте лучшие приложения для тренировок также могут следить за Вашей физической активностью.

