Android 14 и One UI 6.0 — это серьезное обновление ОС для Galaxy смартфоны и планшеты. Galaxy устройства каждый год получают новые обновления Android и One UI, но последние версии немного интереснее, чем обычно, благодаря отличному сочетанию новых функций и усовершенствований существующих функций и пользовательского интерфейса.
Samsung выпустила бета-версию Android 14/One UI 6.0 для Galaxy S23 в августе 2023 года, а затем ряд других флагманских и средних моделей Galaxy. 30 октября началось распространение стабильного обновления Android 14 и One UI 6.0. Galaxy Серия S23.
Мы тщательно просмотрели программное обеспечение, чтобы найти все новое и все, что было улучшено по сравнению с One UI 5.1/One UI 5.1.1, и все это перечислено ниже для вашего любопытства. Если вы ищете только большие вещи, вам стоит посмотреть видео ниже. Если вам нужны все мельчайшие подробности, продолжайте читать.
One UI 6.0 (Android 14): что нового, что лучше?
Камера One UI 6
Некоторые из наиболее полезных новых функций и улучшений One UI 6 можно увидеть в приложении «Камера». Некоторые из них могут быть недоступны для нефлагманских моделей. Galaxy смартфонах, но большинство из них должно быть на каждом устройстве, поддерживающем One UI 6.
Быстрый доступ к настройкам разрешения в режиме «Фото»: до версии One UI 6 для изменения разрешения камеры в режиме «Фото» требовалось два касания: одно для открытия параметров разрешения, а другое для фактического выбора и изменения разрешения. One UI 6 позволяет переключать разрешение камеры в режиме «Фото» одним касанием, за исключением таких устройств, как Galaxy S23 Ultra, оснащенный 200-мегапиксельной камерой, которая может снимать с разрешением 200, 50 и 12 мегапикселей, и в этом случае вам все равно придется дважды нажать кнопку разрешения. Коснитесь изображения GIF ниже, чтобы увидеть его в действии.
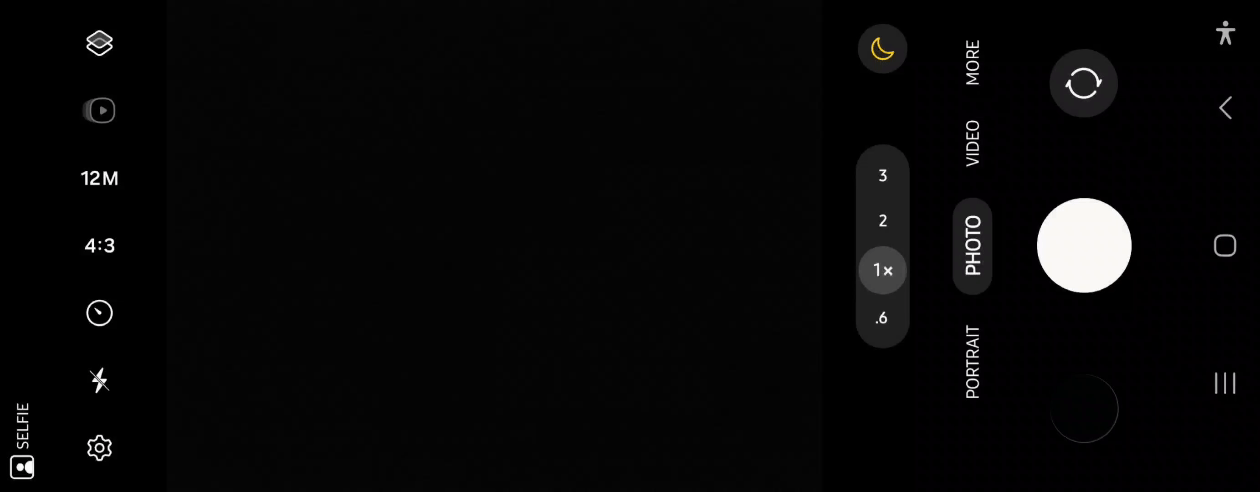
Упрощенные параметры размера видео: теперь при нажатии кнопки размера видео появляется всплывающее окно, что упрощает просмотр всех параметров и выбор правильных. На скриншотах показана разница между One UI 5.x (слева) и One UI 6 (справа).
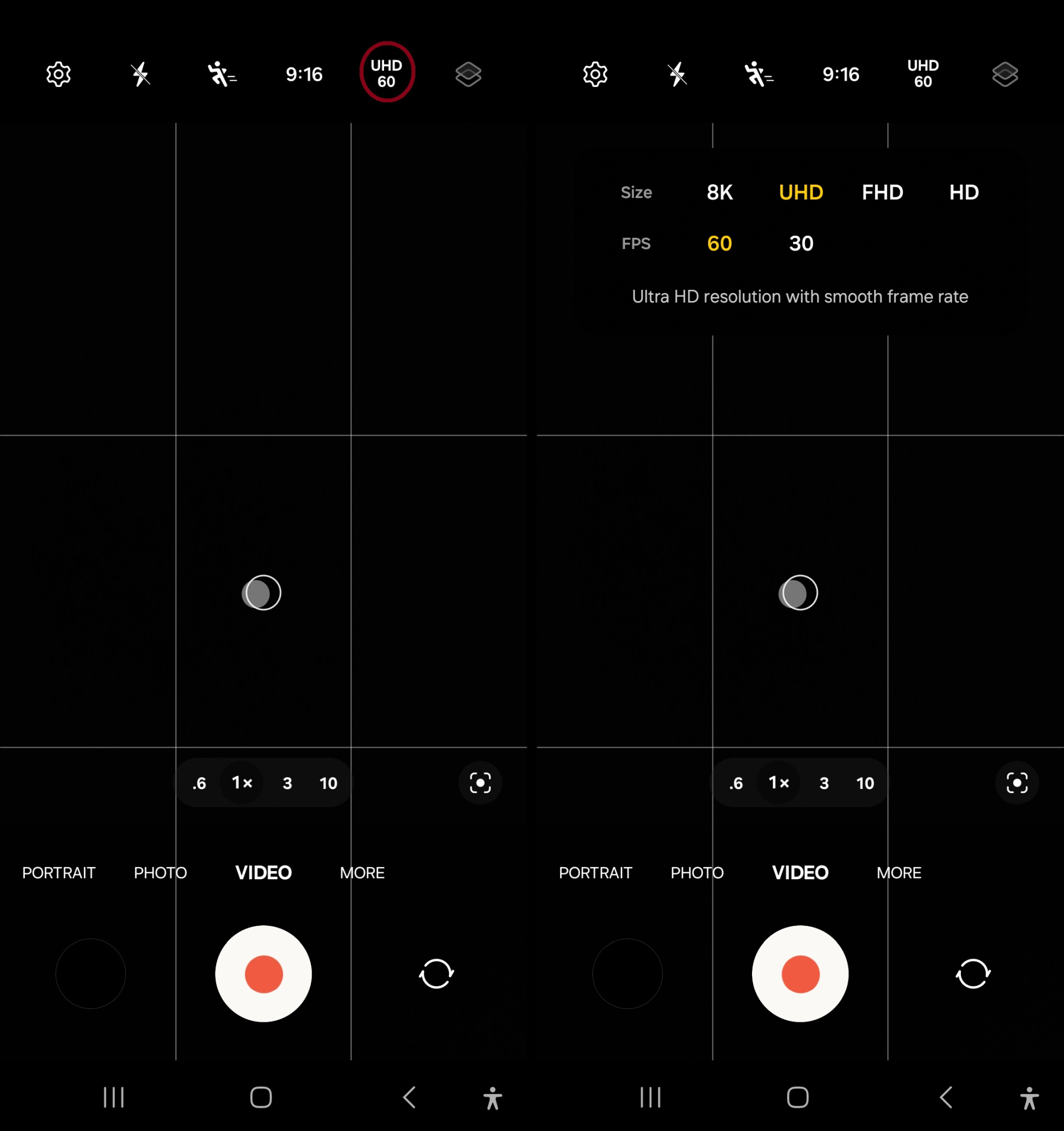
Пользовательские виджеты камеры: вы можете добавить собственные виджеты камеры на главный экран. Вы можете настроить каждый виджет на запуск в определенном режиме съемки, сохранить изображения в альбоме по вашему выбору и выбрать фон виджета (он может отображать последнюю фотографию в галерее или пользовательскую фотографию по вашему выбору). Узнайте, как установить виджеты камеры на One UI 6, здесь.
Дополнительные параметры выравнивания водяных знаков: теперь вы можете выбрать, будет ли водяной знак отображаться вверху или внизу фотографий. Дату и время также можно отдельно включить или отключить в водяном знаке.

Оптимизация качества: вы можете выбрать один из трех уровней оптимизации качества изображений, сделанных камерой. Настройки » Расширенные возможности интеллекта меню. Выберите «Максимум», чтобы получить изображения высочайшего качества с максимальной постобработкой. Выберите «Минимум», чтобы уменьшить объем постобработки и сделать снимки как можно быстрее. Вы также можете выбрать «Средний», чтобы получить наилучший баланс скорости и постобработки.

Применение эффектов стало проще: в фильтрах и эффектах лица теперь используется диск вместо ползунка, что упрощает точную настройку одной рукой.

Сканирование документов с оптимизатором сцены или без него: Камера Сканирование документов и текста Функция (которая обнаруживает документы и текст в кадре и может захватывать только документ и текст, а остальное отбрасывать) теперь отделена от оптимизатора сцены (который оптимизирует сцену после захвата, а также выполняет такие действия, как автоматическое включение ночного режима) и может быть включен, даже если оптимизатор сцены выключен.

Автоматическое сканирование документов: Новая опция в настройках камеры. Сканирование документов и текста меню, называется Автоматическое сканированиепозволяет камере захватывать документы и текст без необходимости нажатия кнопки спуска затвора (см. видео ниже).
Автоматический FPS можно включать и отключать для различной частоты кадров видео.: Galaxy телефоны, поддерживающие запись видео со скоростью 60 кадров в секунду (fps), имеют в настройках камеры опцию Auto FPS, которая может автоматически увеличивать или уменьшать частоту кадров в зависимости от условий освещения. До One UI 6 функцию Auto FPS можно было просто включить или отключить. В One UI 6 вы можете выбрать, будет ли Auto FPS работать для видео с частотой 30 кадров в секунду или для видео с частотой 60 кадров в секунду.

Держите свои фотографии на одном уровне: если линии сетки включены в настройках камеры, линия уровня теперь будет отображаться в центре экрана при использовании задней камеры во всех режимах, кроме панорамы. Линия переместится, чтобы показать, находится ли ваше изображение на одном уровне с землей.
Отключите свайп вверх/вниз для переключения камер.: приложение «Камера» включено. Galaxy телефоны могут переключаться между передней и задней камерой, когда вы проводите пальцем вверх или вниз по экрану, а начиная с версии One UI 6 вы можете отключить эту опцию, чтобы избежать случайных движений.

Панель быстрого доступа One UI 6
Новое расположение кнопок: Панель быстрого доступа имеет новый макет, который упрощает доступ к наиболее часто используемым функциям. Wi-Fi и Bluetooth теперь имеют отдельные кнопки в верхней части экрана, а визуальные функции, такие как Темный режим и Защитный щиток для глаз, были перемещены вниз. Другие кнопки быстрых настроек появляются в настраиваемой области посередине.

Мгновенный доступ к полной панели быстрого доступа: По умолчанию компактная панель быстрого доступа с уведомлениями появляется, когда вы проводите пальцем вниз от верхней части экрана, а если вы проведете пальцем вниз еще раз, отображается расширенная панель быстрого доступа. Но в One UI 6 вы можете включить Быстрые настройки, мгновенный доступ возможность напрямую перейти к расширенной панели быстрого доступа, проведя пальцем вниз с правой стороны верхней части экрана. Чтобы включить его, дважды проведите вниз от верхнего края экрана, коснитесь значка карандаша, выберите Быстрые настройки, мгновенный доступи включите его с помощью переключателя.
Быстрый доступ к управлению яркостью: Панель управления яркостью теперь по умолчанию отображается на компактной панели быстрого доступа, если провести один раз вниз от верхней части экрана, чтобы можно было быстрее и проще регулировать яркость. Вы можете изменить это, если хотите, дважды проведя пальцем вниз от верхней части экрана, чтобы открыть расширенную панель быстрого доступа, нажав значок карандаша, нажав Управление яркостьюи выбрав Показывать, когда панель быстрого доступа развернута вариант.

Галерея One UI 6
Сохраняйте обрезанные изображения в виде наклеек.: Когда вы вырезаете объект из изображения, долго нажимая на него, вы можете легко сохранить его как наклейку, которую можно будет использовать позже при редактировании изображений или видео или при общении в чате с помощью Samsung Клавиатура.
Документы можно сканировать на существующих фотографиях.: до версии One UI 6 вы могли извлекать текст из существующих фотографий, уже присутствующих в вашей галерее, но теперь вы также можете сканировать документы из существующих фотографий. Если сканирование возможно, вы увидите кнопку сканирования в дополнение к выбираемому тексту, как вы можете видеть на снимке экрана One UI 5.x (слева) и One UI 6 (справа) ниже.

QR-код и извлечение текста одновременно: если на фотографии есть и текст, и QR-коды, One UI 6 покажет вам возможность извлечь текст и предоставит информацию о QR-коде. В One UI 5.x и более ранних версиях можно было извлекать текст только из существующих фотографий.
Улучшенный просмотр и редактирование истории: при просмотре истории (истории доступны на вкладке «Истории» в приложении «Галерея») вы можете провести вверх от нижней части экрана, чтобы быстро добавить или удалить дополнительные изображения и видео в истории.

Скрыть контент в историях: при создании истории One UI 6 позволяет скрывать фотографии и видео, снятые в определенную дату, а также определенных людей и домашних животных, обнаруженных на фотографиях и видео. Эта опция доступна с помощью трехточечной кнопки в правом верхнем углу экрана при просмотре истории на вкладке «Истории» приложения «Галерея».

Параметры быстрого редактирования фотографий перенесены в режим детального просмотра: в One UI 6.0 доступны параметры быстрого редактирования фотографий, такие как Портретный эффект, Фоновый эффект, Ремастери Ластик объектовтеперь можно получить, открыв изображение в Галерее и нажав значок «i» внизу (который также показывает такие детали изображения, как дата, время и местоположение).

Редактор фото One UI 6
Более быстрый доступ к расширенным функциям редактирования.: Функции редактирования, такие как Ластик объектов и Стиль/фильтры теперь доступны с помощью первой кнопки в нижнем меню, а не скрыты в меню дополнительных параметров, доступ к которому осуществляется нажатием трехточечной кнопки, что упрощает их обнаружение.

Упрощенные возможности выпрямления: До версии One UI 6 выпрямление изображений выполнялось из другого меню, чем регулировка горизонтального и вертикального угла. В One UI 6 они объединены в меню «Преобразование».

Обрезка объектов из фотографий одним касанием: при редактировании фотографии и использовании инструмента «Лассо» для вырезания объектов/объектов теперь вы можете нажать на объект/объект/область, который хотите вырезать, и фоторедактор автоматически выберет его. Также доступны существующие параметры, такие как свободное вырезание области или объекта путем обводки его вручную.
Рисуйте собственные наклейки: при создании собственных стикеров теперь вы можете использовать инструменты рисования, чтобы сделать стикеры еще более личными и уникальными.

Отменить и повторить отдельные изменения при редактировании фотографий: это базовый вариант, который Samsung почему-то все эти годы его не добавляли в One UI, но сейчас он здесь. В One UI 6 в редакторе фотографий есть кнопки отмены и повтора, которые можно нажать, чтобы отменить или повторить последнее изменение, внесенное в фотографию. Это в дополнение к кнопке «Вернуть», которая отменяет все изменения одним нажатием.

Новые текстовые фоны и стили.: при добавлении текста к фотографии вы можете выбрать один из нескольких новых фонов и стилей, которые помогут вам добиться идеального вида.

Студия (ранее Видеоредактор) One UI 6
Видеоредактор теперь называется Studio.: видеоредактор Галереи был переименован в Studio в One UI 6, и к нему можно быстро получить доступ, открыв приложение Галерея, коснувшись значка с тремя горизонтальными линиями в правом нижнем углу и коснувшись огромного Перейти в студию вариант. Вы также можете просто найти Studio в строке поиска на панели приложений, и приложение появится в результатах.

Добавить ярлык Studio на экран приложений: вы можете добавить ярлык Studio в панель приложений. Для этого откройте панель приложений на главном экране, найдите Studio и коснитесь значка Studio в результатах, чтобы открыть приложение, коснитесь трехточечной кнопки в правом верхнем углу, коснитесь «Настройки» и включите Показывать Studio на экране приложений вариант.

Улучшенный пользовательский интерфейс с измененным расположением значков.: Пользовательский интерфейс для создания видео в Студии изменился в One UI 6. Все было перемещено, а некоторые ненужные опции были удалены. Посмотрите скриншот One UI 5.x и One UI 6 (справа) ниже, чтобы увидеть, как изменился интерфейс.

Видео проигрыватель One UI 6
Сохраняйте стикеры из воспроизводимого видео: когда вы открываете видео в приложении «Видеоплеер» (для видео с камеры это можно сделать, перейдя к видео в галерее, нажав кнопку с тремя точками и выбрав значок Открыть в видеоплеере вариант), вы можете приостановить его и нажать и удерживать любой объект или область, которую хотите сохранить как наклейку, а затем коснуться значка Сохранить как стикер вариант. Коснитесь изображения GIF ниже, чтобы увидеть его в действии.

Многозадачность One UI 6
Приложения, открытые во всплывающих окнах, остаются открытыми после возврата с экрана последних приложений.: Это самоочевидно. В One UI 6, если у вас открыто одно или два приложения во всплывающем окне и вы получаете доступ к экрану последних приложений, а затем возвращаетесь назад, всплывающие окна продолжат оставаться открытыми, как показано на видео ниже. В One UI 5.x и более ранних версиях всплывающие окна сворачивались при доступе к последнему экрану приложения.
Перетаскивание двумя руками из одного приложения в другое: до версии One UI 6 для перетаскивания файлов, текста и т. д. из одного приложения в другое требовалось, чтобы оба приложения были открыты одновременно в многооконном режиме. Теперь вы можете открыть одно приложение, выбрать файлы, которые хотите скопировать в другое приложение, нажать и удерживать выбранные файлы одной рукой или пальцем, а затем другой рукой открыть другое приложение и поместить туда выбранные файлы.
Сообщения One UI 6
В быстрые ответы добавлена опция редактирования.: В One UI 6.0 в Samsung В приложении «Сообщения» теперь вы можете редактировать свои быстрые ответы, нажав значок колесика, как показано на снимке экрана ниже.

Блокировать несколько выбранных сообщений одновременно: теперь вы можете выбрать несколько разговоров на главном экране приложения «Сообщения», а затем заблокировать их все одновременно.

Блокировать сообщения из папки «Корзина»: когда вы удаляете сообщения, они попадают в папку «Корзина», а в One UI 6.0 вы также можете блокировать сообщения из папки «Корзина».

Samsung Клавиатура на One UI 6
Samsung Клавиатура получила обновленный дизайн смайлов в One UI 6. Как вы можете видеть на снимке экрана ниже, на котором показаны смайлы в One UI 5.x (слева) рядом с One UI 6 (справа), разница невелика, но она заметна.

Уведомления One UI 6
Сортировка уведомлений по времени: Устали от необходимости прокручивать уведомления на телефоне, чтобы найти уведомление, даже если оно только что пришло? One UI 6 решает эту проблему, добавляя возможность сортировать уведомления по времени. Вы можете включить эту опцию, открыв приложение «Настройки» устройства и зайдя в Уведомления меню, нажав кнопку Сортировать уведомления вариант и выбрав По времени вместо По приоритету.

Улучшенный макет уведомлений: если приложение имеет несколько уведомлений, например сообщения из разных чатов в WhatsApp, каждое из этих уведомлений отображается как отдельная карточка для облегчения распознавания.

Улучшено отображение обложек альбомов.: при воспроизведении музыки или видео обложка альбома будет охватывать весь медиа-контроллер на панели уведомлений, если приложение, воспроизводящее музыку или видео, предоставляет обложку альбома.

Поиск на One UI 6
Быстрые действия для приложений: Когда приложение появляется в результатах поиска на панели приложений, вы можете коснуться и удерживать значок приложения, чтобы получить быстрый доступ к действиям, которые вы можете выполнить с помощью приложения. Например, кнопка обновления приложений появится, если вы коснетесь и удержите Galaxy Значок магазина и долгое нажатие на значок Amazon отобразят такие кнопки, как поиск, заказы, корзина и предложения.

Домашний экран One UI 6
Упрощенные метки значков, короче Samsung названия приложений: метки значков приложений теперь ограничены одной строкой для более четкого и простого вида.Galaxy” и “Samsung» были удалены из названий некоторых приложений, чтобы сделать их короче и удобнее для сканирования.

Сетка главного экрана по умолчанию изменена с 4×5 на 4×6.: по умолчанию главный экран вашего телефона будет иметь 4 строки и 6 столбцов для ярлыков и виджетов ваших приложений, как вы можете видеть в сравнении One UI 5 и One UI 6 (справа) ниже. Имейте в виду, что если вы уже вручную настроили сетку главного экрана, установка One UI 6 не изменит эту настройку.

Сетка ящика приложения по умолчанию изменена с 4×5 на 4×6.: сетка ящика приложения также настроена на отображение 4 строк и 6 столбцов. Как и сетка главного экрана, сетка панели приложений не изменится, если вы вручную настроили параметры сетки перед установкой One UI 6.

Экран блокировки One UI 6
Виджет SmartThings: В One UI 6 добавлен виджет для Samsung Приложение SmartThings, позволяющее управлять просмотром подключенных устройств с экрана блокировки. Вы можете добавлять/удалять виджеты с экрана блокировки в меню устройства «Настройки » Экран блокировки».

Часы можно перемещать на экране блокировки: One UI 6 позволяет перемещать часы на экране блокировки в другое положение вместо того, чтобы фиксировать их в верхней центральной части экрана блокировки. Часы можно настроить из Настройки » Экран блокировки меню. Коснитесь изображения GIF ниже, чтобы увидеть его в действии.

Больше шрифтов и стилей часов: Помимо изменения положения часов, вы можете выбирать из большего количества стилей часов и текстовых шрифтов часов, как вы можете видеть на снимке экрана One UI 5.x и One UI 6 (справа) ниже. Note: вы не можете редактировать стиль или шрифт часов, если вы включили роуминг часов (вы можете отключить роуминг часов в меню «Настройки » Экран блокировки» на телефоне)..

Текстовый вызов Биксби
Включите текстовый вызов Bixby во время разговора.: текстовый вызов Bixby — это удобная функция Bixby, которая позволяет преобразовывать речь вызывающего абонента в текст, а также вводить текстовые ответы, которые передаются вызывающему абоненту голосом Bixby. До версии One UI 6 вы могли включить функцию текстового вызова Bixby только перед тем, как принять вызов. Теперь вы можете сделать это даже во время разговора.

Более понятная кнопка для переключения обратно на голосовой вызов: когда вы используете текстовый вызов Bixby, в One UI 6 вверху отображается более понятная опция возврата к голосовому вызову.

Цифровая клавиатура: при использовании текстового вызова Bixby вы теперь можете использовать цифровую сенсорную панель для ввода цифр в дополнение к тексту.

Режимы и процедуры One UI 6
Уникальные экраны блокировки в зависимости от вашего режима: настройте разные экраны блокировки с собственными обоями, стилем часов, ярлыками приложений и т. д., когда вы за рулем, работаете, тренируетесь и т. д. Когда вы начнете редактировать экран блокировки при включенном режиме, вы отредактируете экран блокировки для этого режима.
Новые условия и действия: теперь вы можете запустить процедуру, когда приложение воспроизводит медиафайлы.

Новые действия: Ваши программы теперь могут делать больше, чем когда-либо прежде. Измените экран блокировки, измените Samsung Настройки клавиатуры и многое другое.

Мои файлы One UI 6
Четкие инструкции и предложения, когда места недостаточно.: Когда ваш Galaxy во внутренней памяти телефона или планшета недостаточно места, Управление хранилищем Раздел приложения «Мои файлы» порекомендует удалить ненужные файлы, даст советы по настройке облачного хранилища, а также сообщит, какие приложения на вашем телефоне используют больше всего места.

Объединенный мусор для элементов, удаленных из «Моих файлов», «Галереи» и некоторых сторонних приложений.: при доступе к папке «Корзина» в приложении «Мои файлы» вы также сможете получить доступ к папке «Корзина» других приложений, таких как «Галерея».

Гарнитура/Шрифт One UI 6
Новый шрифт по умолчанию: One UI 6 имеет новый шрифт по умолчанию, более стильный и современный. Вы увидите новый шрифт, если в списке выбран шрифт по умолчанию. Настройки » Дисплей » Размер и стиль шрифта. Если вы используете другой шрифт, вы все равно увидите его после обновления до One UI 6.

Умный выбор One UI 6
Изменение размера и извлечение текста из закрепленного контента: Когда вы закрепляете изображение на экране после его захвата с помощью Умный выбор инструмент, теперь вы можете изменить его размер или извлечь из него текст.
Увеличенный вид: при выборе области экрана появится увеличенное изображение, позволяющее начать и завершить выбор в нужном месте.
Календарь
Рекомендации по повторению ежегодных мероприятий: при добавлении новых событий приложение «Календарь» обнаружит в заголовках такие слова, как «день рождения», и предложит установить напоминание.

Краткий обзор вашего расписания: новое представление расписания отображает предстоящие события, задачи и напоминания в хронологическом порядке. Чтобы получить к нему доступ, откройте приложение «Календарь», проведите пальцем вправо от левого края экрана и выберите «Расписание».

До 25 вложений из облачного хранилища: One UI 6 позволяет добавлять до 25 вложений из облачных сервисов, таких как Microsoft OneDrive и Google Drive к событиям в приложении «Календарь».

Напоминание One UI 6
Усовершенствованный вид списка напоминаний: изменен дизайн основного списка. Вы можете управлять категориями в верхней части экрана. Под категориями ваши напоминания будут отображаться по дате. Макет напоминаний, содержащих изображения и веб-ссылки, также был улучшен.

Новые категории напоминаний: категория «Место» содержит напоминания, которые предупреждают вас, когда вы находитесь в определенном месте, а категория «Без предупреждений» содержит напоминания, которые не выдают никаких предупреждений.

Дополнительные возможности для создания напоминаний: при отправке контента в приложение «Напоминание» вы получите все возможности редактирования до создания напоминания. Вы также можете делать снимки с помощью камеры при создании напоминания.

Создавайте напоминания на весь день: теперь вы можете создавать напоминания на целый день и настраивать время, когда вы хотите получать о них оповещения.

Погода One UI 6
Новый виджет погоды: виджет «Сведения о погоде» предоставляет дополнительную информацию о местных погодных условиях. Вы можете узнать, когда прогнозируются сильные грозы, снег, дождь и другие явления.

Дополнительная информация в приложении «Погода».: информация о снегопаде, фазах и времени луны, атмосферном давлении, расстоянии видимости, точке росы и направлении ветра теперь доступна в приложении «Погода».

Улучшенные иллюстрации: иллюстрации в виджете «Погода» и в приложении были улучшены, чтобы предоставлять более подробную информацию о текущих погодных условиях. Цвета фона также меняются в зависимости от времени суток.

Обмен контентом One UI 6
Предварительный просмотр изображений и видео на панели «Поделиться»: когда вы делитесь фотографиями или видео из любого приложения, изображения для предварительного просмотра отображаются в верхней части панели «Поделиться», что дает вам еще одну возможность просмотреть изображения и видео, прежде чем поделиться ими. Коснитесь изображения GIF ниже, чтобы увидеть его в действии.

Редактируйте изображения на панели «Поделиться»: на панели «Поделиться» помимо предварительного просмотра изображений и видео вы также можете редактировать изображения. Коснитесь изображения GIF ниже, чтобы увидеть его в действии. Коснитесь изображения GIF ниже, чтобы увидеть его в действии.

Дополнительные возможности обмена: Когда вы делитесь контентом, на панели «Поделиться» могут появиться дополнительные параметры в зависимости от приложения, из которого вы делитесь. Например, когда вы делитесь веб-сайтом через веб-браузер Chrome, вы получаете возможность поделиться снимком экрана веб-сайта вместе с веб-адресом.

Настройки One UI 6
Пароль отображается при просмотре сведений о сети Wi-Fi.: при проверке сохраненных сведений/настроек сети Wi-Fi (вы можете получить доступ к настройкам сети, коснувшись значка колеса рядом с ней в Настройки » Подключения » Wi-Fi меню на вашем телефоне или планшете), One UI 6 добавляет поле пароля, которое показывает ваш пароль, когда вы нажимаете значок глаза рядом с ним. Прежде чем пароль будет показан, вам будет предложено ввести пароль или шаблон вашего устройства, чтобы он был безопасным.

Значок быстрого доступа добавлен к сведениям о сети Wi-Fi.: при просмотре сведений о сети Wi-Fi вы можете поделиться сетью с другими Samsung Galaxy пользователи, использующие функцию быстрого обмена в One UI 5.x и более ранних версиях. Вы все еще можете сделать это в One UI 6, но вместо специального поля «Быстрая публикация» вы увидите кнопку «Поделиться» внизу экрана, рядом с надписью «Поделиться». QR код и Забывать. На снимке экрана ниже показано, чем отличаются One UI 5.x (слева) и One UI 6 (справа).

Аккумулятор теперь отделен от Уход за устройством: Galaxy в телефонах есть Уход за устройством раздел в настройках устройства, где вы можете управлять хранилищем, памятью, аккумулятором и защитой от вирусов и шпионских программ, а также некоторыми параметрами оптимизации для бесперебойной работы вашего устройства. Но в One UI 6 раздел о батарее был удален из Уход за устройством и теперь представляет собой отдельное меню, доступное из настроек устройства. Проверьте разницу между One UI 5.x (слева) и One UI 6 (справа) ниже.

Более быстрый доступ к функции защиты аккумулятора: Функция защиты аккумулятора включена. Galaxy на телефонах и планшетах, максимальный заряд батареи которого ограничивается до 85 % при включении, теперь можно получить более быстрый доступ к One UI 6, поскольку теперь он отображается на самом первом экране, когда вы переходите к Батарея в настройках устройства, а не скрыт в Дополнительные настройки батареи подменю.

Умный режим полета: если вы включите Wi-Fi или Bluetooth при включенном режиме полета, ваш телефон запомнит это. При следующем использовании режима полета Wi-Fi или Bluetooth останутся включенными, а не выключатся.

Выпадающий список для выбора даты и времени: при выборе даты или времени внутри приложения с помощью средства выбора даты и времени One UI 6 отображает стрелку рядом с месяцем и годом, чтобы было понятно, что вы можете пропустить месяцы и годы.

Безопасность и конфиденциальность One UI 6
Авто Блокировщик: Автоблокировка — это новая функция, которая сохраняет ваши Galaxy телефон или планшет в безопасности, блокируя такие угрозы, как вредоносное программное обеспечение. Он делает это различными способами, например блокирует изображения, предположительно содержащие вредоносное ПО, в приложениях для обмена сообщениями и блокирует установку обновлений программного обеспечения с помощью USB-кабеля. Доступ к нему можно получить из Настройки » Безопасность и конфиденциальность меню.

Функции безопасности и конфиденциальности на одном экране: В One UI 6 вы можете увидеть все параметры безопасности и конфиденциальности, как только войдете в Безопасность и конфиденциальность раздел приложения «Настройки» на Galaxy устройства, вместо того, чтобы предоставлять конфиденциальность в виде подменю внутри Настройки и конфиденциальность раздел.

Значки приложений в списке разрешений, использованных за последние 24 часа.: когда вы проверяете все разрешения, которые использовались приложениями на вашем телефоне или планшете за последние 24 часа, One UI 6 показывает значки этих приложений, чтобы вам было легче их идентифицировать.

Нет кнопки сканирования: One UI 6 не отображает кнопку сканирования при входе в Безопасность и конфиденциальность меню в настройках устройства, так как устройство уже автоматически сканируется каждый раз, когда вы входите в это меню.

Описания каждого элемента в меню безопасности и конфиденциальности.: Все предметы в Настройки » Безопасность и конфиденциальность меню, такие как экран блокировки, безопасность учетной записи, безопасность приложений и обновления, теперь показывают описание того, что они делают, когда вы нажимаете на них.
Доступность (Специальные возможности) One UI 6
Новые возможности увеличения: настройте внешний вид окна увеличения. Вы можете выбрать полноэкранный режим, частичный экран или разрешить переключение между ними. Эти параметры вы найдете в разделе Настройки » Специальные возможности » Улучшения зрения » Увеличение меню.

Настроить толщину курсора: теперь вы можете увеличить толщину курсора, который появляется при редактировании текста, чтобы его было легче увидеть. Для этого откройте приложение «Настройки» на телефоне или планшете, выберите Доступность, кран Улучшение зрения, затем прокрутите вниз и выберите Толщина курсора.
Умные предложения One UI 6
Новый внешний вид: виджет «Умные предложения» был изменен: его макет теперь лучше сочетается с другими значками на главном экране.

Больше настроек: теперь вы можете настроить прозрачность и выбрать белый или черный фон. Вы также можете настроить приложения, которые следует исключить из предложений.


