Обновления Windows 11 необходимы для обеспечения безопасности вашего устройства и наличия новейших функций и исправлений ошибок. Однако иногда обновления могут вызывать проблемы, которые могут повлиять на работу пользователя. Если вы хотите запретить Windows 11 самостоятельно загружать обновления, есть несколько способов сделать это. В этой статье мы обсудим пять способов отключения автоматических обновлений в Windows 11.
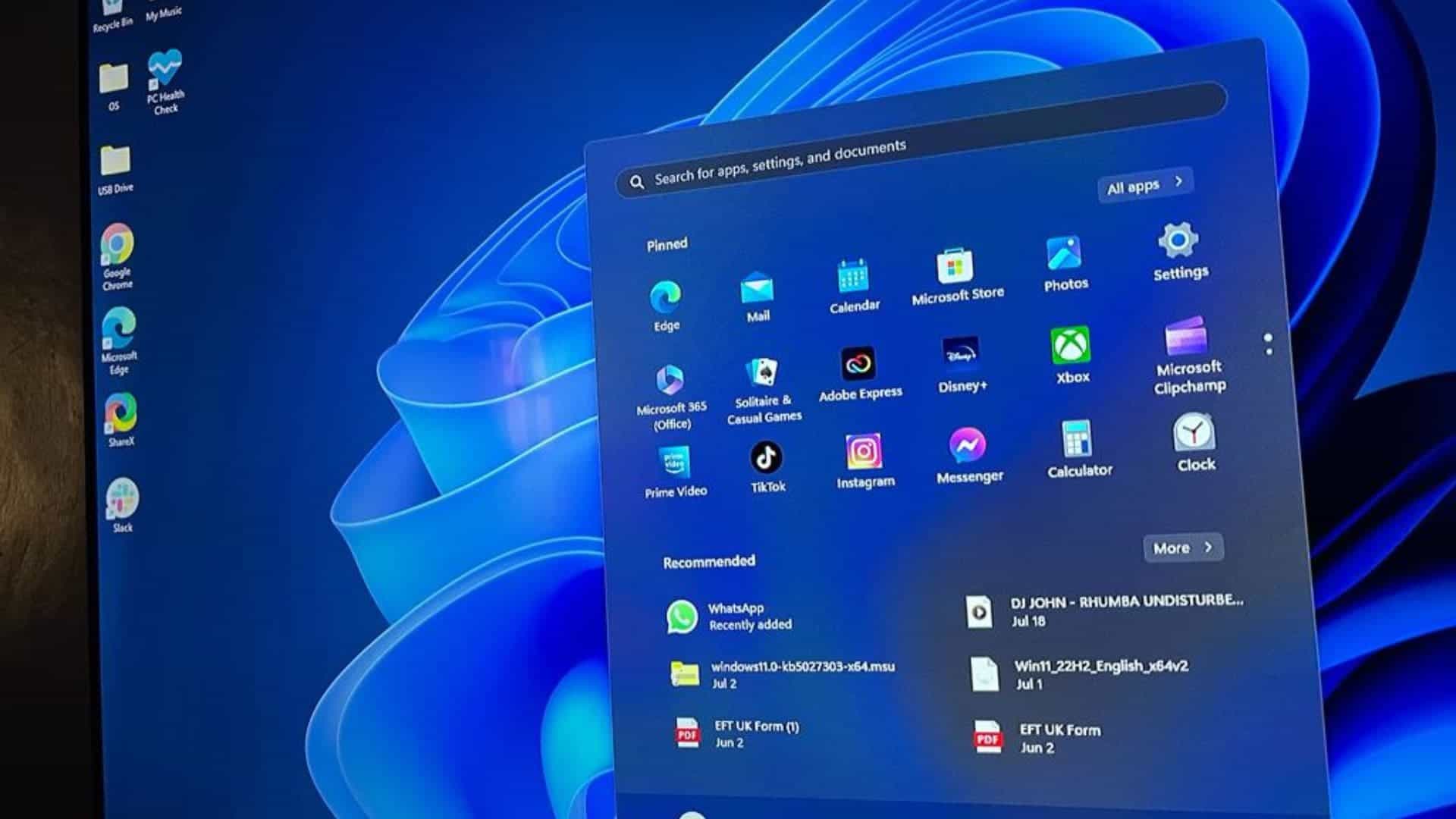
Способ 1: временно приостановить обновления
Самый простой способ запретить Windows 11 автоматически загружать обновления — временно приостановить обновления. Вот как это сделать:
1. Откройте «Настройки» в Windows 11.
2. Нажмите «Центр обновления Windows».
3. В разделе «Дополнительные параметры» нажмите кнопку «Приостановить на 1 неделю», чтобы отключить автоматические обновления для параметра «Приостановить обновления».
После выполнения этих действий обновления Windows 11 перестанут загружаться на ваш компьютер как минимум на одну неделю или до тех пор, пока вы не нажмете кнопку «Возобновить обновления».
Способ 2. Остановите службы Центра обновления Windows
Другой способ отключить автоматические обновления в Windows 11 — остановить службы Центра обновления Windows. Вот как это сделать:
1. Нажмите Windows + R, введите Services.msc в диалоговом окне «Выполнить» и нажмите Enter, чтобы открыть службы Windows.
2. Прокрутите список служб вниз и найдите службу Центра обновления Windows. Дважды щелкните службу Центра обновления Windows, чтобы открыть окно ее свойств.
3. На вкладке «Общие» рядом с параметром «Тип запуска» вы можете щелкнуть значок раскрывающегося списка, чтобы выбрать параметр «Отключено».
Способ 3: отредактировать реестр
Вы также можете отредактировать реестр Windows, чтобы отключить автоматические обновления в Windows 11. Вот как это сделать:
1. Нажмите Windows + R, введите regedit.exe в диалоговом окне «Выполнить», чтобы открыть редактор реестра в Windows 11.
2. Перейдите в раздел HKEY_LOCAL_MACHINE\SOFTWARE\Policies\Microsoft\Windows\WindowsUpdate\AU.
3. Щелкните правой кнопкой мыши папку AU и выберите «Создать» > «Значение DWORD (32-разрядное).
4. Назовите новое значение AUOptions и установите его значение 2.
Способ 4: использовать групповую политику
Если у вас Windows 11 Pro или Enterprise, вы можете использовать групповую политику, чтобы отключить автоматические обновления. Вот как это сделать:
1. Нажмите Windows + R, введите gpedit.msc в диалоговом окне «Выполнить», чтобы открыть редактор групповой политики в Windows 11.
2. Перейдите в раздел «Конфигурация компьютера» > «Административные шаблоны» > «Компоненты Windows» > «Центр обновления Windows».
3. Дважды щелкните политику «Настроить автоматические обновления».
4. Выберите параметр «Отключено» и нажмите «ОК».
Способ 5: настройка лимитного подключения
Вы также можете запретить Win 11 автоматическую загрузку обновлений, настроив лимитное соединение. Вот как это сделать:
1. Откройте «Настройки» в Windows 11.
2. Нажмите Сеть и Интернет.
3. Нажмите Wi-Fi или Ethernet, в зависимости от типа подключения.
4. Нажмите на сеть, к которой вы подключены.
5. Включите тумблер «Установить как лимитное подключение».
Заключение
Это пять способов запретить Windows 11 автоматически загружать обновления. Хотя всегда рекомендуется обновлять свое устройство, иногда обновления могут вызвать проблемы. Если вы хотите отключить автоматическое обновление, вы можете использовать любой из методов, упомянутых выше. Однако имейте в виду, что отключение автоматических обновлений может сделать вашу систему более уязвимой для вирусов и вредоносных программ, поэтому вам всегда следует проверять наличие обновлений вручную и устанавливать их как можно скорее.

