Когда наступает время пристегнуться и сосредоточиться на поставленной задаче, Вы захотите узнать, как установить режим на Вашем Galaxy S23. Представлено в рамках раздела Режимы и маршруты с Samsungинтерфейса One UI 5 для Android 13, Режимы могут ограничивать отвлекающие факторы, такие как уведомления и входящие звонки, и даже запускать определенные приложения, связанные с тем, на чем Вы хотите сосредоточиться. Лучше всего то, что Режимы могут запускаться автоматически на основе заданных Вами условий.
Режимы и маршруты были обновлены в обновлении One UI 5.1, которое дебютировало вместе с моделью Galaxy S23 в начале этого года, добавив среди прочих изменений новый режим “Театр”. Включите режим “Театр”, и Вы сможете обеспечить, чтобы Ваши Galaxy телефон не испортит Ваш следующий поход в кино постоянным жужжанием уведомлений. Вы можете настроить режим “Театр”, чтобы заглушить уведомления и даже приглушить свет, исходящий от экрана Вашего телефона, чтобы он не мешал окружающим Вас людям.
Но это лишь один из полудюжины режимов, доступных в настройках “Режимы и маршруты” на Вашем телефоне. Galaxy S23. Вы даже можете создать индивидуальный режим, который будет управлять приложениями и уведомлениями так, как Вы хотите.
Пока мы сосредоточились на Режимах и Маршрутах для Galaxy S23, эта функция доступна для любого Samsung телефонах с One UI 5 или более поздней версией. Это включает в себя более старые Galaxy S модели, а также более новые устройства, такие как Galaxy A54. Вот более подробный обзор того, как включить режим на Вашем Galaxy смартфона и как режимы могут помочь Вам не отвлекаться от работы.
Какие режимы доступны в Modes & Routines?
Прежде чем мы покажем Вам, как настроить режим, давайте поговорим о режимах, которые уже установлены на Вашем телефоне. Вы можете настроить их по своему вкусу, но эти уже существующие Режимы – отличный способ начать работу с этой функцией.
Кроме вышеупомянутого режима “Театр”, Вы можете выбрать следующие режимы:
- Вождение: Вы можете блокировать звонки и уведомления, при этом режим включается автоматически, когда Ваш Galaxy телефон подключается к Bluetooth Вашего автомобиля.
- Сон: Ограничьте количество приложений, которые Вы можете использовать, и отрегулируйте яркость дисплея непосредственно перед сном. Сон можно настроить на основе Вашего собственного расписания сна.
- Упражнения: Сведите к минимуму уведомления, чтобы Вы могли сосредоточиться на тренировке.
- Расслабьтесь: Этот режим может быть полезен, если Вы хотите обойтись без экрана в течение определенного периода времени. Он также полезен для блокировки приложений, связанных с работой, когда Вы находитесь дома.
- Работа: Вы можете ограничить входящие звонки и уведомления или даже запустить определенные приложения, связанные с работой. Вы можете привязать этот режим к Вашему местоположению, чтобы он включался, когда Вы приезжаете в офис.
Как установить режим на Вашем Galaxy S23
Давайте проведем Вас через установку режима на Вашем Galaxy S23 (или любом Samsung телефон под управлением One UI 5 или более поздней версии), используя в качестве примера режим “Вождение”. Note что процесс настройки может отличаться в зависимости от того, какой режим Вы включаете.
1. Режимы и маршруты запуска
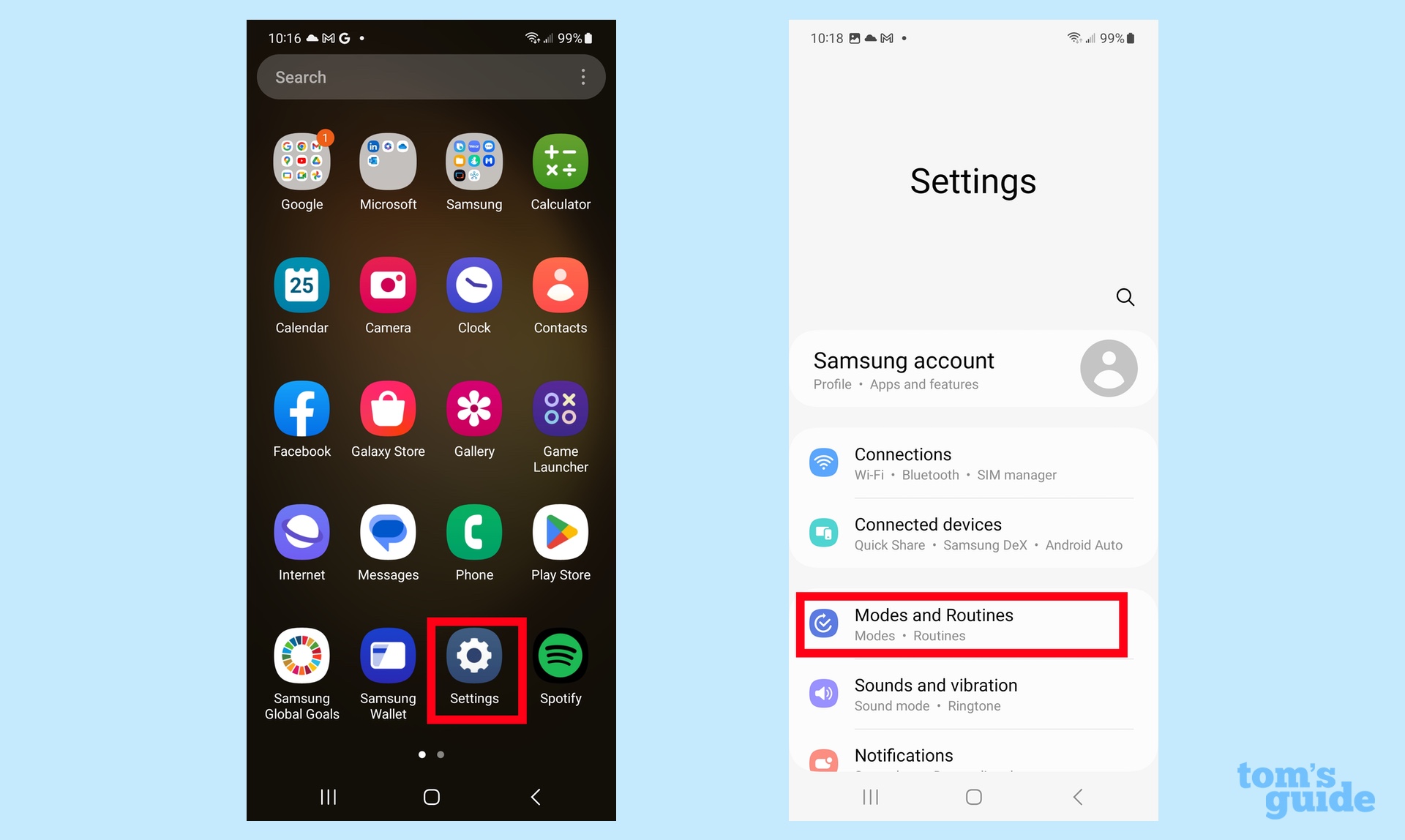
(Изображение: © Tom’s Guide)
Запустите приложение “Настройки”, и выберите Режимы и маршруты в меню.
2. Выберите режим, который Вы хотите установить
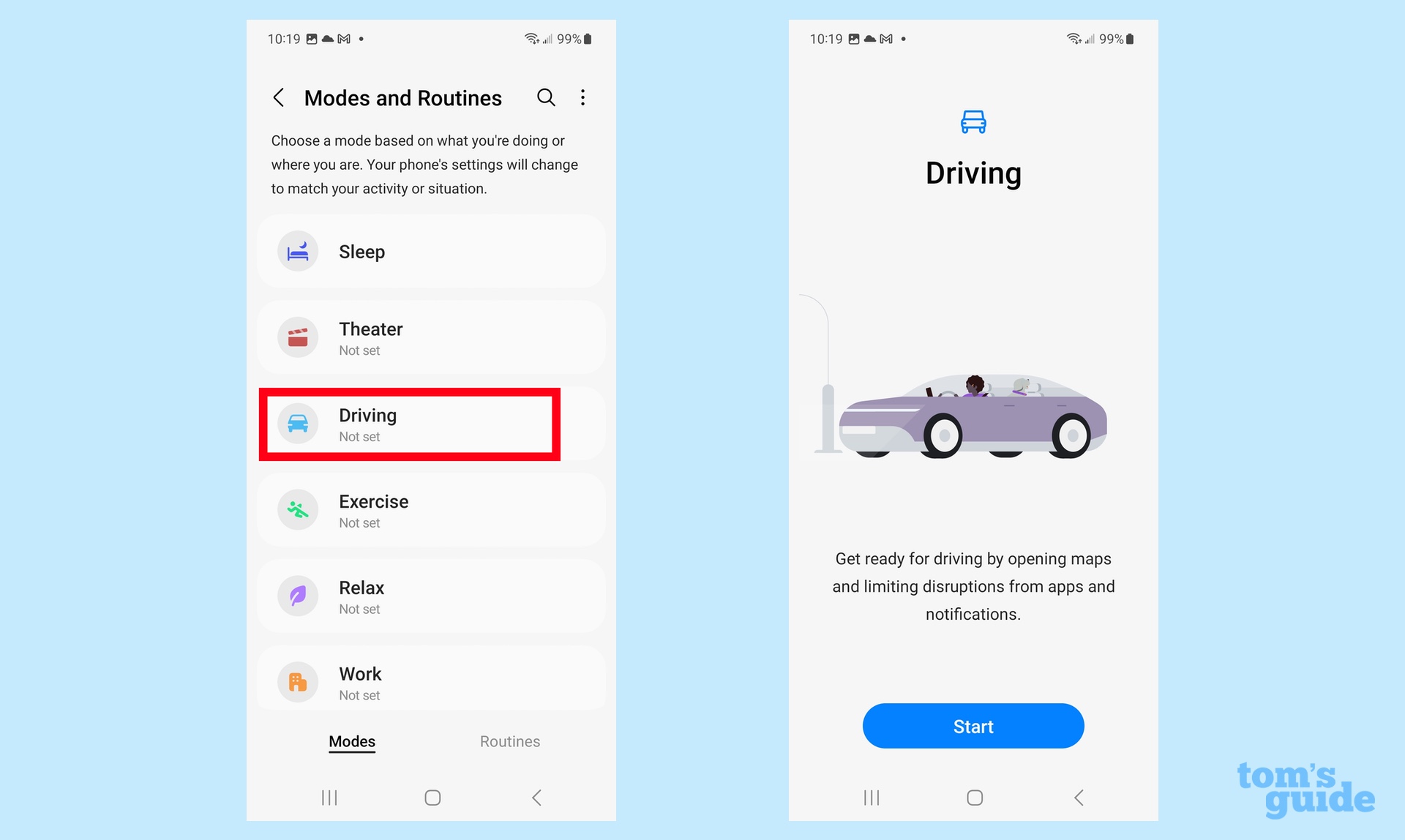
(Изображение: © Tom’s Guide)
На вкладке Режимы пройдитесь по списку предварительно установленных режимов и нажмите на тот, который Вы хотите установить. В нашем примере мы устанавливаем режим “Вождение”. На последующем экране, нажмите Пуск , чтобы начать процесс настройки.
3. Выберите, как Вы хотите, чтобы Ваш Режим стал активным

(Изображение: © Tom’s Guide)
Поскольку мы настраиваем режим вождения, Вас спросят, хотите ли Вы, чтобы режим вождения включался при подключении телефона к автомобилю через Bluetooth. Нажмите кнопку рядом с устройством Bluetooth и следуйте инструкциям на экране по установлению связи между телефоном и автомобилем. Нажмите Готово , когда закончите.
4. Управление телефонными звонками и уведомлениями

(Изображение: © Tom’s Guide)
Включите слайдер “Не беспокоить , если Вы хотите, чтобы этот режим был включен, когда Вы находитесь за рулем своего автомобиля. Вы также можете нажать Вызовы и сообщения , чтобы управлять тем, какие звонки будут приняты. (На следующем экране, например, Вы можете добавить контакты, которые могут до Вас дозвониться, или включить настройку, позволяющую дозвониться на Ваш телефон повторным абонентам, сделавшим более одного звонка в течение 15 минут). Нажмите Уведомления приложений , чтобы управлять приложениями, которые могут отправлять Вам уведомления во время движения. Нажмите Далее , когда закончите настраивать все по своему вкусу.
5. Управление настройками Вашего режима

(Изображение: © Tom’s Guide)
Для режима “Вождение” Вам будет задан вопрос, хотите ли Вы, чтобы при запуске режима открывалось определенное приложение. Вы также можете настроить, будут ли уведомления читаться вслух, можете ли Вы использовать свой голос для вызова Bixby или регулировать громкость мультимедиа. Нажмите на параметры, которые Вы хотите настроить и следуйте инструкциям на экране.
Для моего режима “Вождение” я установил его так, чтобы Google Карты запускаются.
Когда Вы закончите, нажмите Готово.
6. Просмотрите настройки Вашего режима

(Изображение: © Tom’s Guide)
Появится экран с кратким описанием сделанных Вами изменений. Вы можете нажимать на каждый раздел для дальнейшей настройки. Или кран Включить , если Вы готовы активировать свой Режим.
А как насчет настройки индивидуального режима? Для этого нужно выполнить те же действия, что и выше, хотя Вам придется понять, какой режим Вы хотите создать и какие отвлекающие факторы Вы хотите отфильтровать. В данном примере я создал режим под названием “Спорт” для тех случаев, когда я нахожусь на игре. Вот как я это сделал.
1. Создайте свой собственный настраиваемый режим

(Изображение: © Tom’s Guide)
На главном экране “Режимы и маршруты” прокрутите вниз, минуя уже существующие режимы и нажмите Добавить режим.
2. Назовите свой режим

(Изображение: © Tom’s Guide)
Нажмите на строку с надписью Custom , чтобы дать название своему режиму. Вы также можете выбрать цвет и значок для режима. Как уже упоминалось, я называю этот режим “Спорт”.
3. Установите, как Вы хотите активировать Ваш настраиваемый режим

(Изображение: © Tom’s Guide)
Вам предоставляется выбор, как Ваш режим может включаться автоматически. Вы можете привязать его к запуску определенного приложения, подключению к устройству Bluetooth или выполнению определенных условий, таких как подключение к определенной сети Wi-Fi, включение режима “В самолете” и т.п. У Вас также есть возможность выбрать определенное время суток для активации режима. В данном случае я привязал его к месту – режим “Мой спорт” включится, когда я приеду на определенный стадион.
4. Управление настройками Вашего режима

(Изображение: © Tom’s Guide)
Как и в Шаге 5, когда мы настраивали режим вождения, мы можем настроить определенные параметры для нашего индивидуального приложения. В случае с моим режимом “Спорт” я настраиваю его так, чтобы ESPN запускался при активации режима.
5. Просмотрите настройки Вашего режима

(Изображение: © Tom’s Guide)
У Вас появится окно с кратким описанием особенностей режима, который Вы только что создали. Вы можете нажать на любой элемент для редактирования , или Вы можете нажать кнопку Включить , чтобы активировать режим.
Вот основные принципы того, как установить режим на вашем Galaxy S23 или любом другом Galaxy телефон под управлением One UI 5 или более поздней версии. Если Вам интересно узнать о части “Маршруты” в настройках “Режимы и маршруты”, то вот наше руководство по использованию функции “Маршруты” на телефоне Galaxy S23.
В поисках большего Galaxy S23 советов? Начните с ознакомления с некоторыми скрытыми Samsung Galaxy функциями.
Для Galaxy Советы, специфичные для S23, мы можем показать Вам, как использовать Bixby Text Call, еще одно дополнение в One UI 5.1. Зная, как включить режим Light Performance Mode на Galaxy S23 может помочь Вашему телефону работать прохладнее и экономить заряд батареи. У нас также есть инструкции о том, как сделать снимок экрана на Galaxy S23 и как управлять темным режимом.




