Полезно знать, как найти свой Apple ID. Если Вы не являетесь постоянным пользователем техники Apple – возможно, Вы просто возвращаетесь к технике Apple после некоторого перерыва – Вы могли забыть учетные данные для входа в систему Apple.
Очевидно, что это проблематично, если Вы пытаетесь использовать практически любое устройство Apple, поскольку для полноценной и правильной работы всех устройств необходим Apple ID, но это также может стать проблемой, если Вам просто нужно войти в свою учетную запись Apple на сторонней платформе, например, войти в iCloud через браузер, чтобы получить доступ к любым файлам и документам, хранящимся в облачном сервисе Apple.
Короче говоря, если Вы когда-нибудь не узнаете имя пользователя Вашего Apple ID, Вам очень нужно знать, как его найти. Обычно это адрес электронной почты, который Вы использовали при регистрации, но это может быть и номер Вашего телефона. Если Вы все еще не уверены, мы расскажем Вам о том, как найти свой Apple ID.
Как найти свой Apple ID
Шаги по поиску Вашего Apple ID отличаются в зависимости от того, находитесь ли Вы на iPhone/iPad или Mac, а также от того, вошли Вы в систему или нет. Мы расскажем обо всем этом здесь. Note, в этой статье мы расскажем Вам, как найти имя пользователя Apple ID, связанное с Вашей учетной записью – если Вы забыли пароль, прочитайте наше руководство о том, как сбросить пароль Apple ID.
Как найти свой Apple ID на iPhone или iPad (войдя в систему)
Вот как найти свое имя пользователя Apple ID на iPhone или iPad, которые в данный момент вошли в Ваш Apple ID. Если Вы не уверены, вошли Вы в систему или нет, проверьте сначала, выполнив следующие шаги.
1. Откройте Настройки и коснитесь своего имени
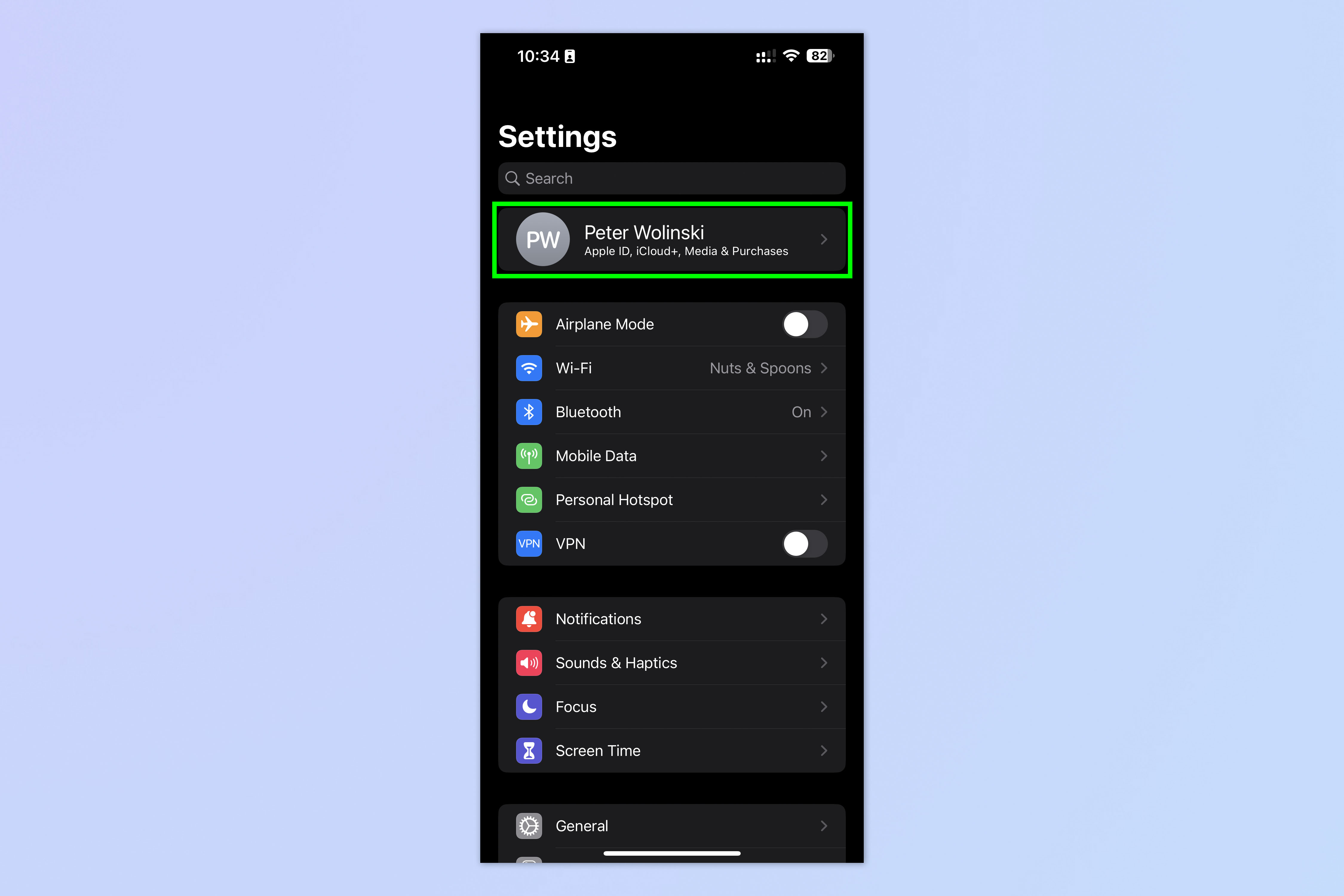
(Изображение: © Future)
Откройте приложение “Настройки , и коснитесь своего имени.
Если Вы не видите своего имени вверху, значит, Вы не вошли в систему, поэтому перейдите к следующему разделу: ” Как найти свой Apple ID на iPhone или iPad (с выходом из системы)”.
2. Просмотрите свой адрес электронной почты в верхней части
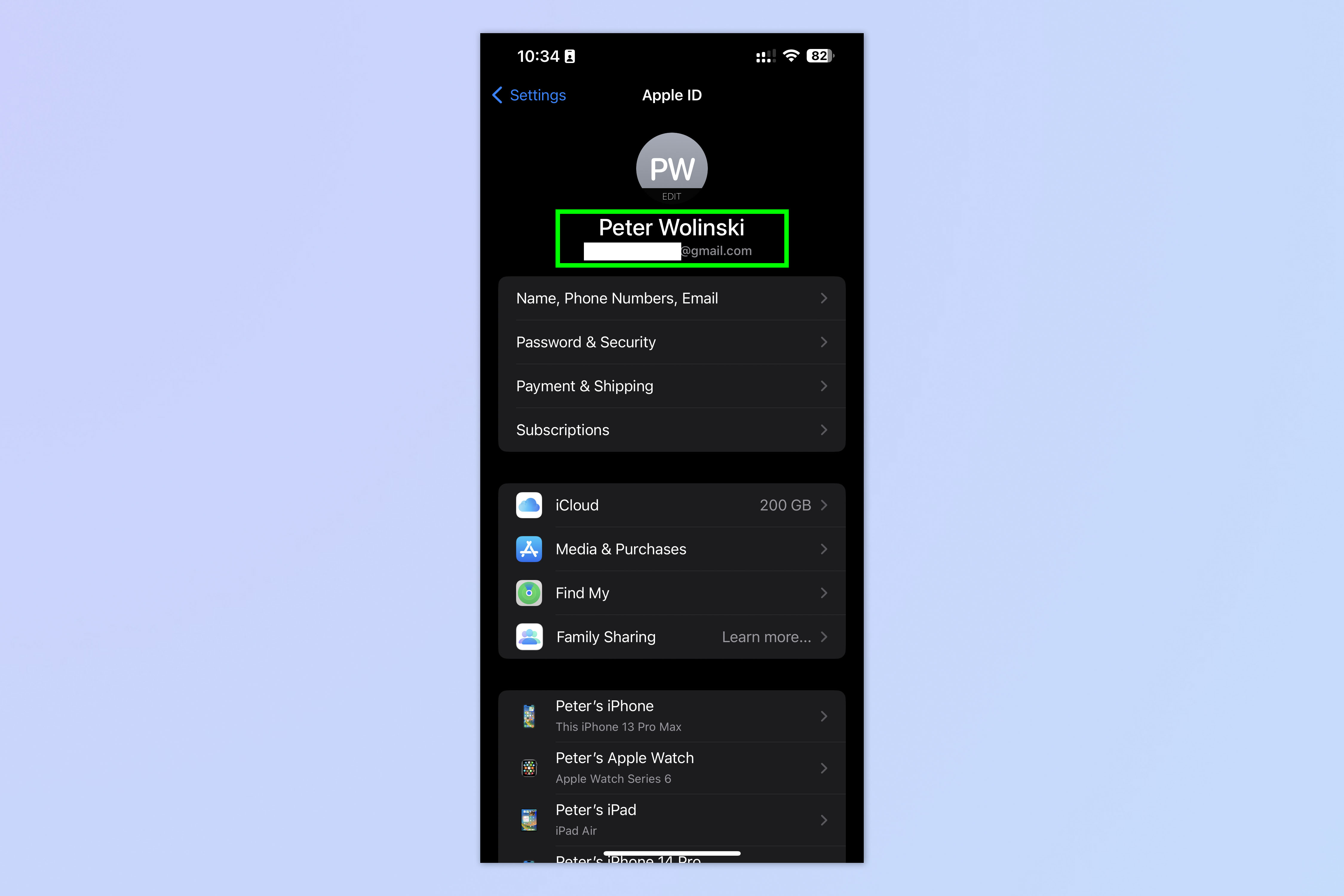
(Изображение: © Future)
На следующей странице, посмотрите под своим именем , чтобы найти адрес электронной почты, который использует Ваш Apple ID. Это и есть Ваше имя пользователя Apple ID.
Как найти свой Apple ID на iPhone или iPad (с выходом из системы)
Если Вы в настоящее время не авторизованы на сайте iPhone или iPad, выполните следующие действия.
1. Откройте Настройки и нажмите Войти

(Изображение: © Future)
Откройте приложение “Настройки , и нажмите Войти в свой iPhone.
2. Нажмите Забыл пароль

(Изображение: © Future)
Сейчас tap Забыли пароль или у Вас нет Apple ID.
3. Нажмите Забыл пароль или Apple ID

(Изображение: © Future)
Появится всплывающее окно. Нажмите на опцию “Забыли пароль или Apple ID.
4. Нажмите Забыл Apple ID

(Изображение: © Future)
Сейчас нажмите кнопку Forgot Apple ID.
5. Введите свои данные

(Изображение: © Future)
Введите Ваше имя и фамилию (это должны быть имена, которые Вы использовали при регистрации, если с тех пор Вы меняли имя). Затем введите адрес электронной почты , который, как Вы думаете, Вы использовали для регистрации. Нажмите Далее , когда закончите.
6. Войти

(Изображение: © Future)
Если Ваш Apple ID был найден, Вы увидите экран, сообщающий Вам, что Ваш Apple ID найден. Нажмите Продолжить, чтобы войти в систему если Вы знаете свой пароль, или нажмите кнопку Забыли пароль , если Вы его не знаете.
Если Ваш Apple ID не найден, велика вероятность того, что Вы неправильно указали данные (в частности, электронную почту) на последнем шаге. Вернитесь к шагу 5 и попробуйте другие имена или адреса электронной почты , если есть вероятность, что Вы использовали один из нескольких. Если это все еще не работает, обратитесь в службу поддержки Apple.
Как найти свой Apple ID на Mac (войти в систему)
Вот как найти свое имя пользователя Apple ID на Mac, который в данный момент вошел в систему Apple ID. Если Вы не уверены, вошли Вы в систему или нет, проверьте сначала, выполнив следующие шаги.
1. Откройте Системные настройки и нажмите Apple ID

(Изображение: © Future)
Нажмите на логотип Apple, вверху слева, затем , выберите Системные предпочтения. Теперь нажмите Apple ID.
Если Вы не видите своего имени слева, значит, Вы не вошли в систему, поэтому перейдите к следующему разделу: “Как найти свой Apple ID на Mac (выход из системы)”..
2. Просмотрите свой адрес электронной почты слева

(Изображение: © Future)
На следующей странице, посмотрите под своим именем слева, чтобы найти адрес электронной почты, который использует Ваш Apple ID. Это и есть Ваше имя пользователя Apple ID.
Как найти свой Apple ID на Mac (выход из системы)
Если в настоящее время Вы не вошли в систему на Mac, выполните следующие действия.
1. Откройте Системные настройки и нажмите Войти

(Изображение: © Future)
Нажмите на логотип Apple, вверху слева, затем , выберите Системные предпочтения. Теперь нажмите Apple ID.
2. Нажмите Забыли Apple ID или пароль

(Изображение: © Future)
Нажмите Забыли Apple ID или пароль в правом нижнем углу.
3. Нажмите Забыл свой Apple ID

(Изображение: © Future)
Сейчас выберите Забыли свой Apple ID под полем Apple ID.
4. Введите свои данные

(Изображение: © Future)
Введите Ваше имя и фамилию (это должны быть имена, которые Вы использовали при регистрации, если с тех пор Вы меняли имя). Затем введите адрес электронной почты , который, как Вы думаете, Вы использовали для регистрации. Нажмите Продолжить , когда закончите.
5. Войти
Если Ваш Apple ID был найден, Вы увидите экран, сообщающий Вам, что Ваш Apple ID найден. Нажмите Продолжить, чтобы войти в систему если Вы знаете свой пароль, или нажмите кнопку Забыли пароль , если Вы его не знаете. Если Ваш Apple ID не найден, велика вероятность того, что Вы неправильно указали данные (в частности, электронную почту) на последнем шаге. Вернитесь к шагу 4 и попробуйте другие имена или адреса электронной почты , если есть вероятность, что Вы использовали один из нескольких. Если это все еще не работает, обратитесь в службу поддержки Apple.
Надеемся, что теперь Вы вошли в свой Apple ID и пользуетесь преимуществами потрясающей экосистемы Apple. У нас есть еще много руководств по Apple, которые помогут Вам ориентироваться и использовать Вашу технику. Узнайте, как очистить кэш на Mac и как очистить оперативную память на iPhone – Оба способа могут помочь ускорить работу медленного устройства. Узнайте, как перенести данные с iPhone на iPhone , если Вы только что купили новое устройство, и плавно перенести все контакты. Узнайте, как удалить несколько контактов на iPhone если Ваша книга контактов нуждается в весенней чистке.

