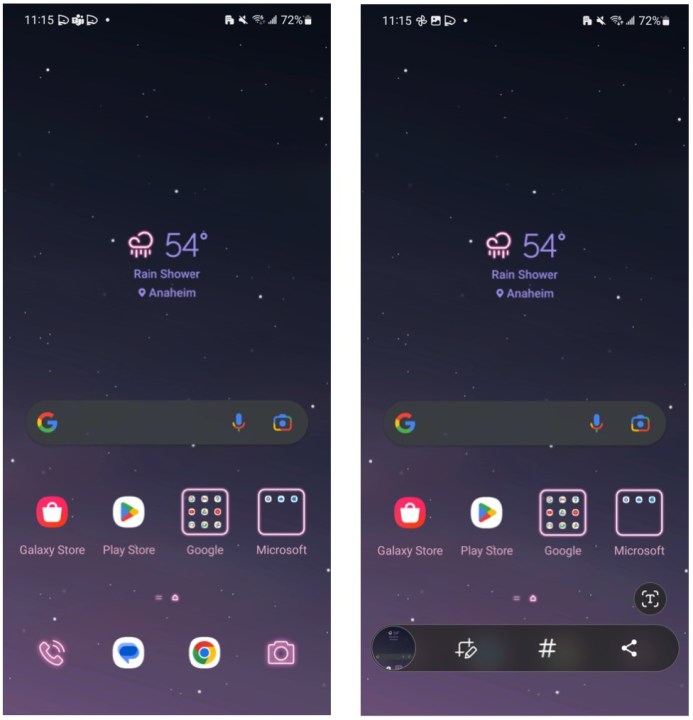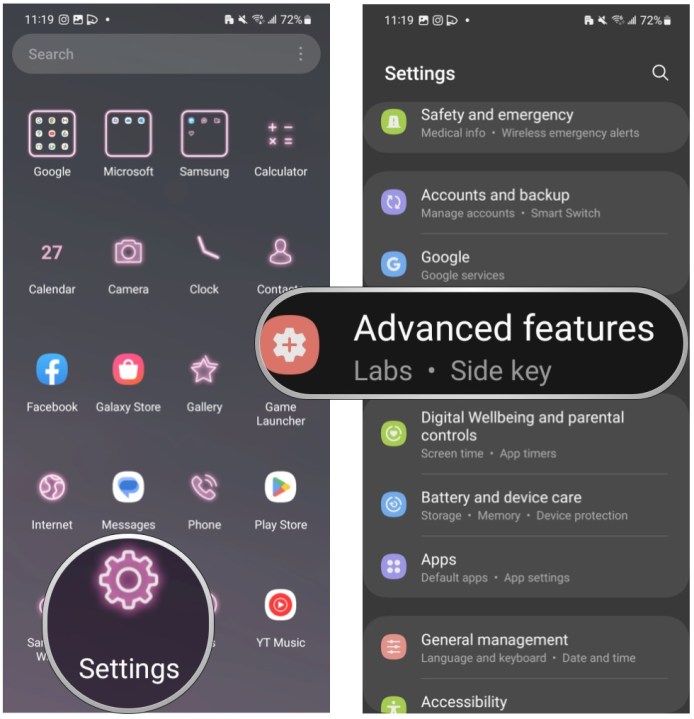Samsungпоследняя флагманская серия телефонов здесь с Galaxy с23, Galaxy S23 Плюс и Galaxy S23 Ультра. Это отличные телефоны Android с мощным процессором и Snapdragon 8 Gen 2 для Galaxy, надежные камеры, надежное время автономной работы и многое другое. Но если вы новичок в Android или просто Samsung Galaxy S, у вас могут возникнуть вопросы о том, как сделать снимок экрана. Не волнуйтесь, мы можем помочь вам с этим!
Если вы еще не заметили, снимки экрана — это отличный способ запечатлеть то, что вы видите на экране своего устройства, и отправить или поделиться этим с другими, например, через социальные сети. Это также отличный способ помочь другим разобраться во всем (например, это практическое руководство). Вот как сделать снимок экрана на вашем Galaxy С23.
Galaxy Скриншот S23: кнопки громкости и питания
Это самый простой и самый простой способ сделать снимок экрана. С этой опцией вы просто захватите все, что находится на экране в данный момент. Однако, если вы планируете использовать этот метод для быстрого последовательного захвата нескольких снимков экрана, вы можете подождать, пока сначала не исчезнет миниатюра предварительного просмотра снимка экрана в левом нижнем углу. Это занимает около 3-4 секунд.
Шаг 1: Поместите пальцы одновременно на кнопки уменьшения громкости и питания.
Шаг 2: Нажмите кнопки одновременно.
Таким образом, вы сделали снимок экрана на своем Galaxy С23.
Galaxy Скриншот S23: проведите ладонью для захвата
В отличие от Apple iOS, скриншоты можно делать несколькими способами. С Galaxy S23, одним из этих других методов является использование жеста смахивания ладонью. Это расширенная функция, но она должна быть включена по умолчанию. Вы также можете вручную отключить или включить его через приложение «Настройки». Когда эта функция включена, вы просто проводите по экрану краем руки, чтобы сделать снимок экрана.
Шаг 1: Открой Настройки приложение.
Шаг 2: Выбирать Расширенные возможности.
Шаг 3: Выбирать Движения и жесты.
Шаг 4: Убедитесь, что переключатель для Проведите ладонью, чтобы захватить установлен в положение Вкл.

Кристин Ромеро-Чан / Digital Trends
Шаг 5: Проведите ребром ладони по экрану, чтобы сделать снимок экрана.
Galaxy Скриншот S23: скриншот с прокруткой
Иногда вам может понадобиться сделать снимок экрана с чем-то, что сразу не помещается на экране, например, с очень длинным и многословным постом в Facebook. Хотя вы можете сделать несколько снимков экрана и либо отправить кому-то кучу изображений, либо соединить их вместе самостоятельно, есть еще один метод, который может сэкономить вам много времени.
На Galaxy S23, у вас есть возможность сделать снимок экрана с прокруткой, который в основном представляет собой более длинный снимок экрана, который захватывает экран при прокрутке вниз. Параметр для захвата снимка экрана с прокруткой появляется на кнопке панели инструментов, которая появляется после того, как вы сделаете обычный снимок экрана, поэтому вам придется использовать один из двух предыдущих методов, чтобы получить доступ к этой опции.
Шаг 1: Сделайте снимок экрана одним из способов, упомянутых выше.
Шаг 2: Выберите Скриншот с прокруткой на панели инструментов скриншота, которая появляется рядом с миниатюрой скриншота. Он имеет две направленные вниз стрелки внутри квадрата.
Шаг 3: Продолжайте нажимать кнопку прокрутки скриншота по мере необходимости, пока не сделаете все, что вам нужно.

Кристин Ромеро-Чан / Digital Trends
Galaxy Скриншот S23: умный выбор
Иногда верно обратное, и вам нужна только небольшая часть фактического снимка экрана. Может быть, вы просто хотите выделить один комментарий в ветке Facebook или один абзац в статье, которую вы нашли в Интернете. В этих ситуациях вы хотите использовать инструмент интеллектуального выбора вместо прокрутки снимка экрана. Доступ к этому аналогичен прокрутке снимка экрана — вы можете получить доступ к этой кнопке панели инструментов только после того, как сделаете снимок экрана одним из первых двух методов, упомянутых в этом руководстве.
Шаг 1: Сделайте снимок экрана одним из способов, упомянутых выше.
Шаг 2: Выберите Умный выбор на панели инструментов скриншота, которая появляется рядом с миниатюрой скриншота. На нем есть значок обрезки с карандашом поверх него.
Шаг 3: Перетащите угловые ручки для корректировки выбора. Если на снимке экрана есть изображения, вы можете нажать, чтобы увеличить это изображение и обрезать все остальное.

Кристин Ромеро-Чан / Digital Trends
Шаг 4: Если вам нужно Аннотировать скриншотиспользовать Перо и ластик на панели инструментов.
Шаг 5: Когда вы закончите, выберите Делиться или Сохранять кнопки на панели инструментов.

Кристин Ромеро-Чан / Digital Trends
Galaxy Скриншот S23: используйте S Pen на S23 Ultra
Если у вас есть Galaxy S23 Ultra, у вас есть доступ к пятому методу создания скриншотов благодаря S Pen, который идет в комплекте. Для этого все, что вам нужно сделать, это извлечь S Pen из отсека на S23 Ultra. Как только это будет сделано, на экране появятся кнопки быстрого доступа к снимкам экрана.
Шаг 1: Извлеките свой S-ручка на S23 Ultra из купе.
Шаг 2: На экране появляется всплывающее меню со всеми действиями, которые вы можете делать с помощью S Pen — есть два варианта скриншота: Умный выбор и Запись экрана.

Джо Маринг / Digital Trends
Шаг 3: С помощью интеллектуального выбора следуйте приведенным выше инструкциям, используя S Pen вместо пальца для внесения изменений.
Шаг 4: При записи экрана выполните шаг 4 в Раздел умного выбора выше, используя S Pen вместо пальца, чтобы рисовать и комментировать снимок экрана.
Как видите, сделать скриншот на Galaxy Серия S23, включая S23 Plus и S23 Ultra. А после того, как вы сделаете снимок экрана, у вас будет еще больше возможностей: сделать более длинный снимок экрана с прокруткой, который может отображать больше информации на одном изображении, или вручную выделить что-то важное. И вы также можете аннотировать снимок экрана.
Те, у кого S23 Ultra, имеют S Pen, у которого есть множество опций, которые появляются после извлечения S Pen из отсека, включая снимки экрана. Несмотря на это, функции записи экрана и интеллектуального выбора можно использовать пальцем на обычных S23 и S23 Plus, поскольку они не совместимы с S Pen.