Пароли имеют своё место, но знание того, как настроить парольные ключи на iPhone, iPad и Mac, сделает доступ к онлайн-сервисам намного более безопасным. Хотя iOS и macOS сами предложат тебе сложные одноразовые пароли, когда ты будешь регистрироваться на сайтах и в приложениях или пытаться внести изменения, пароль выводит безопасность на другой уровень.
Когда ты генерируешь ключ доступа, фактически создаются два ключа. Один хранится на твоем устройстве, а другой – на сайте или в приложении. Тот, который находится на твоем устройстве – iPhone, iPad или Mac, – не покидает его. Но когда ты впоследствии входишь в систему (для авторизации пасскеи используют TouchID и FaceID), эти два ключа сопрягаются. Как только они совпадают, тебя впускают.
Это повышает безопасность несколькими способами. Во-первых, у тебя есть уровень безопасности TouchID и FaceID. Во-вторых, хакеры никогда не смогут получить доступ к ключам доступа, хранящимся на твоем устройстве. В-третьих, ключи доступа зашифрованы. В-четвертых, каждый passkey уникален для конкретной учетной записи. Никто не сможет вычислить один passkey и применить его к другому. Итак, давай рассмотрим, как настроить passskeys на iPhone, iPad и Mac.
Note: прежде чем мы начнем, убедись, что твои устройства обновлены. Смотри наши руководства на , как обновить iPhone, , как обновить iPad или как обновить Mac.
Как настроить пасскейты на iPhone, iPad и Mac
Настройка пасскейтов состоит из двух шагов. Сначала тебе нужно активировать пасскейты, а затем сгенерировать пасскейты. Эта процедура отличается на iPhone/iPad от Mac, но мы рассмотрим все здесь. Первый шаг – это активация пропусков.
1a. Активируй пропускные ключи на iPhone или iPad
1. Запусти приложение “Настройки , и выберите “Пароли.
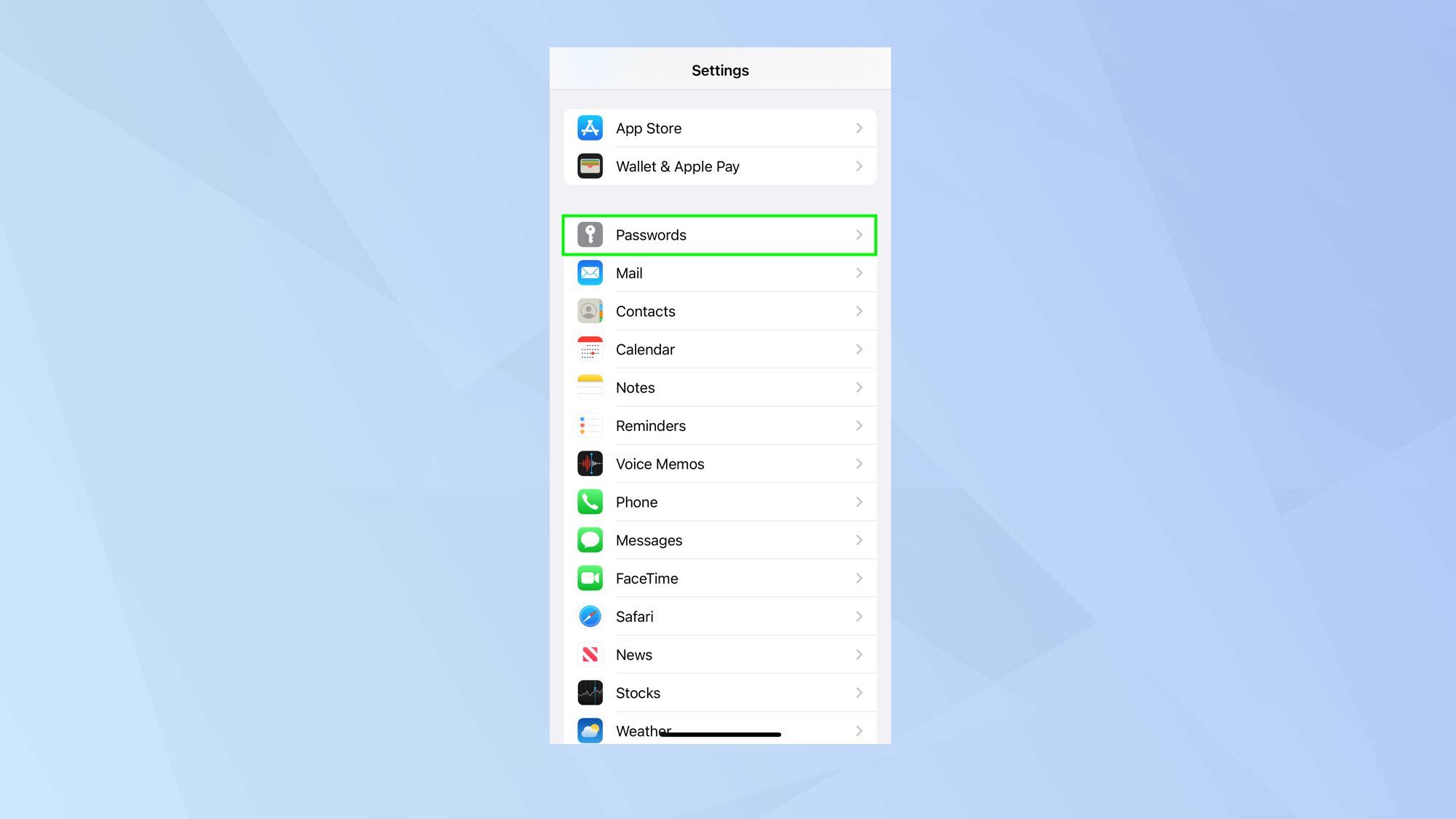
2. Выбери опции пароля.
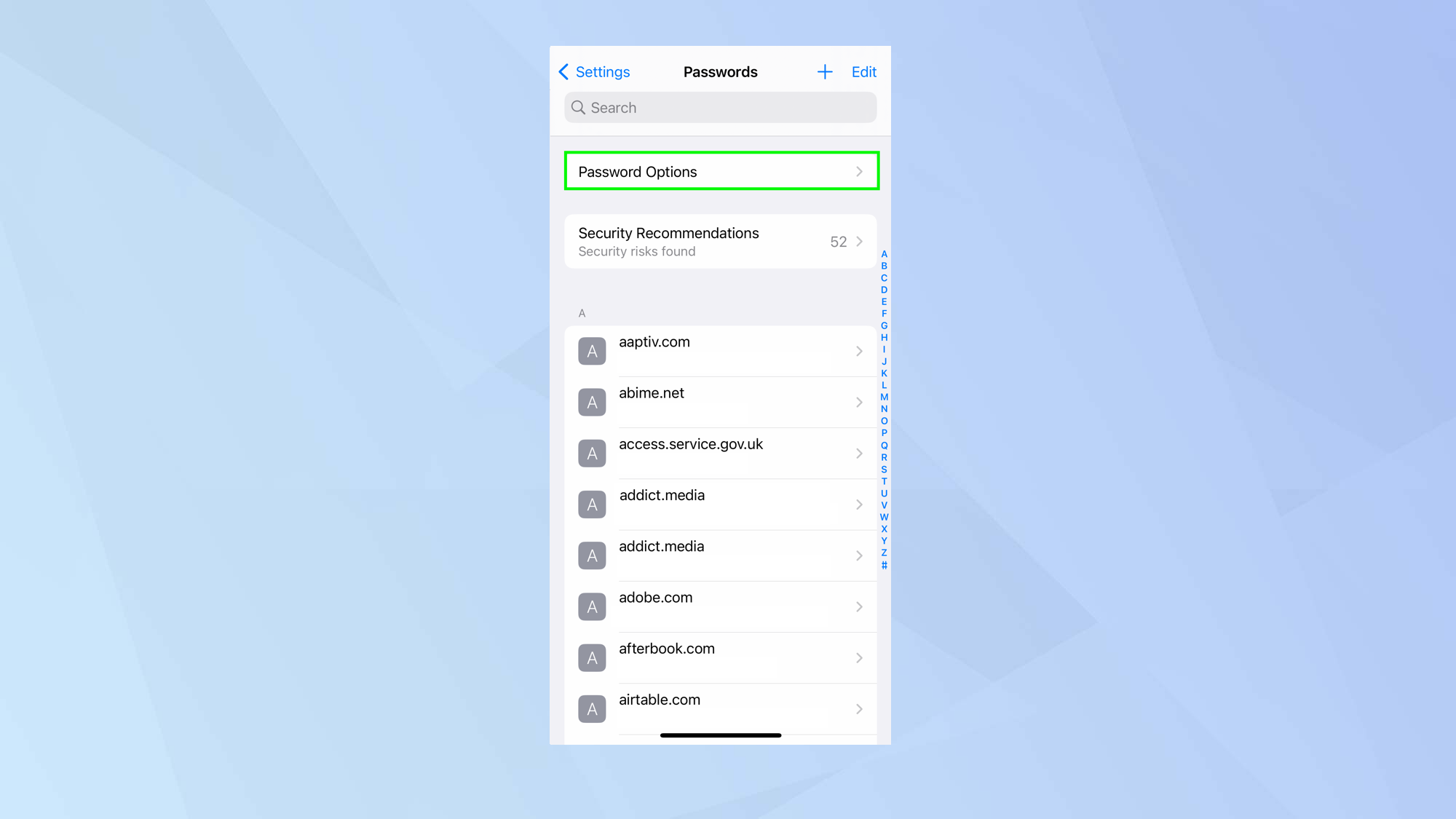
3. Включите автозаполнение паролей, затем , нажмите iCloud Passwords & Keychain (чтобы появилась синяя галочка). Это позволит iOS заполнить поле пароля.

1b. Активация пропусков на Mac
1. Щелкни по логотипу Apple, вверху слева и , выберите “Системные настройки.

2. Нажми на свое имя в верхней части боковой панели и выберите iCloud.

3. Переключитесь на “Пароль и брелок”..

2a. Создай новый пропускной ключ на iPhone и iPad
Для того чтобы создать ключ доступа, тебе необходимо использовать поддерживающий сайт или приложение. Все больше и больше из них будут использовать эту функцию, но ты действительно узнаешь об этом, только если проверишь учетную запись сервиса или посмотришь, чтобы подписаться на него.
1. Посети вспомогательный сайт или приложение и посмотри, как создать аккаунт. Здесь мы используем сайт kayak.co.uk, поэтому процесс начинается так: посетите сайт, выберите для входа по электронной почте, , введите адрес электронной почты и кран Продолжить.

2. Опять же, в случае с Kayak тебе потребуется коснуться кнопки Создать свой аккаунт.

3. Когда тебе будет предложено сохранить пропускной ключ для твоего адреса электронной почты, просто коснись кнопки Продолжить. Ключ доступа будет создан, и ты войдешь в систему.

2b. Создай новый passskey на Mac
Как и в случае с iPhone и iPad, тебе нужно будет использовать поддерживающий сайт или приложение.
1. Зайди на поддерживающий сайт или приложение и посмотри, как создать учетную запись. Как и на iPhone и iPad, здесь мы используем сайт kayak.co.uk, поэтому посетить сайт, , выберите для входа по электронной почте.

2. Сейчас введите адрес своей электронной почты и , нажмите кнопку Продолжить.

3. Здесь тебе потребуется нажать кнопку Создать свой аккаунт.

4. Когда появится запрос, введите пароль вашего устройства или поместите свой искатель на датчик TouchID , и будет сгенерирован passskey.

Замени пароль на пропускной ключ
Что, если у тебя уже есть аккаунт на сайте или в приложении, и ты хотел бы использовать вместо пароля passkey?
Просто зайдите в раздел учетных записей этой службы, и ты должен увидеть опцию под названием Set up passskey. Нажми пункт Установить пароль и тебе будет предложено сохранить passkey, как в случаях, описанных выше.

И вот, пожалуйста. Теперь ты знаешь, как настроить пропускные клавиши на iPhone, iPad и Mac. Apple – не единственная компания, использующая их, поэтому в ближайшие годы ты должен увидеть, как эта технология становится все более распространенной.
Если тебе нужна дополнительная помощь в работе с техникой, то тебе повезло: у нас есть огромный выбор обучающих материалов, охватывающих как основы, например, как перенести данные с iPhone на iPhone, так и более сложные процессы, например, как очистить оперативную память на iPhone и как очистить кэш на Mac. Только что получил новый iPhone 14? Узнай, как включить Action Mode на iPhone 14. Пользователь Windows? Узнай, как включить предупреждение о камере конфиденциальности в Windows 11.

