Если тебе необходимо регулярно принимать таблетки, чтобы оставаться здоровым, тебе стоит узнать, как настроить “Лекарства” на iPhone теперь, когда iOS 16 добавила эту функцию в приложение “Здоровье”. Запустив функцию “Лекарства” в iOS 16, ты сможешь получать регулярные напоминания о необходимости принимать таблетки, а также предупреждения о любых потенциальных взаимодействиях между лекарствами.
Как я уже упоминал в своем обзоре iOS 16, добавление функции Medications – одна из моих любимых вещей в обновлении iOS. Благодаря напоминаниям Medications я редко забываю принимать свои таблетки. Это гораздо более простая система, чем использование встроенного приложения “Напоминания”, и она побудила меня более серьезно подойти к использованию iPhone для отслеживания данных о своем здоровье.
Если это похоже на то, что может принести тебе пользу, то вот как настроить “Лекарства” на твоём iPhone в iOS 16, чтобы ты мог оставаться на вершине своего здоровья.
1. Запустите приложение “Здоровье , и выберите “Обзор из вкладок в нижней части экрана.
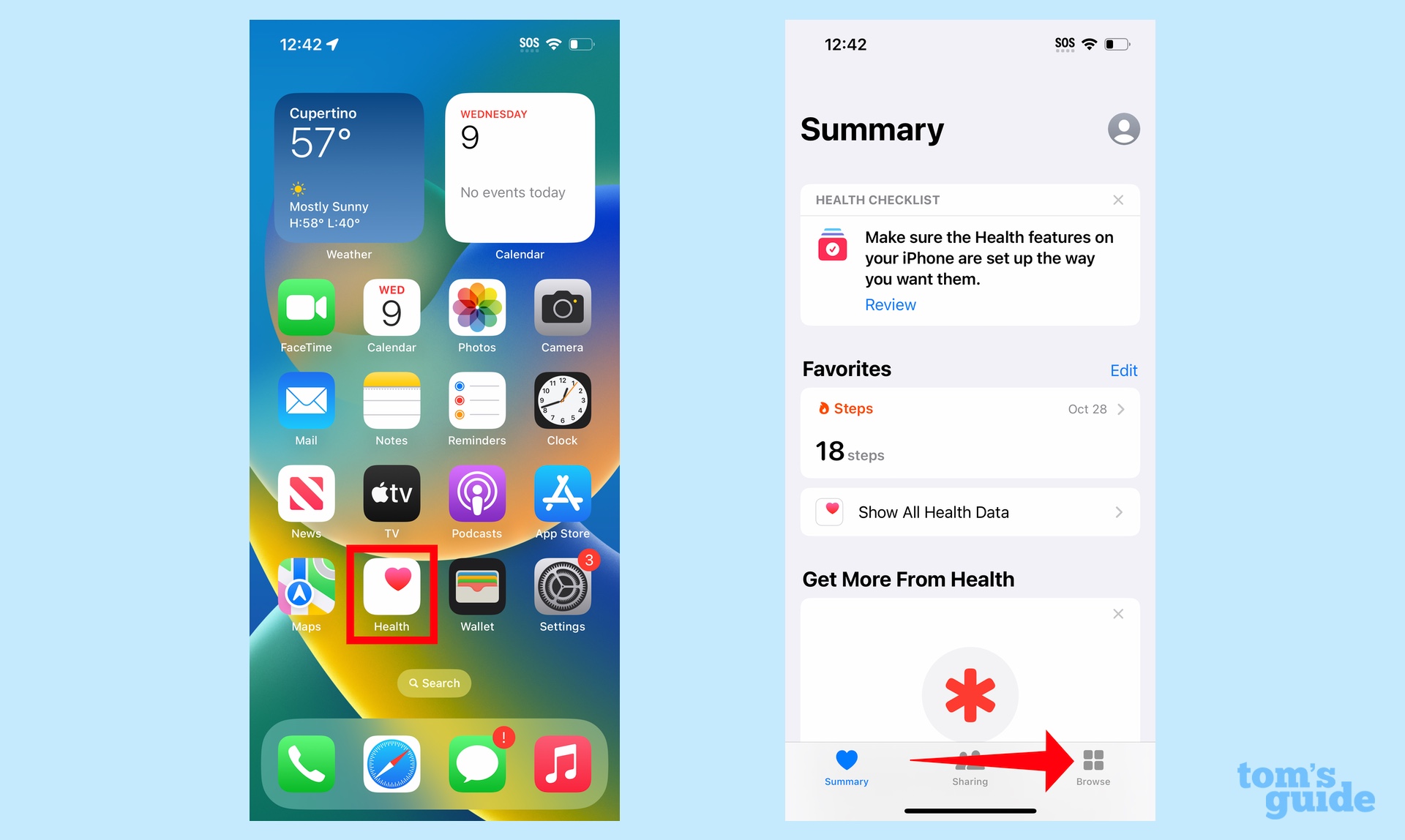
2. В разделе “Категории здоровья”, выберите Лекарства.
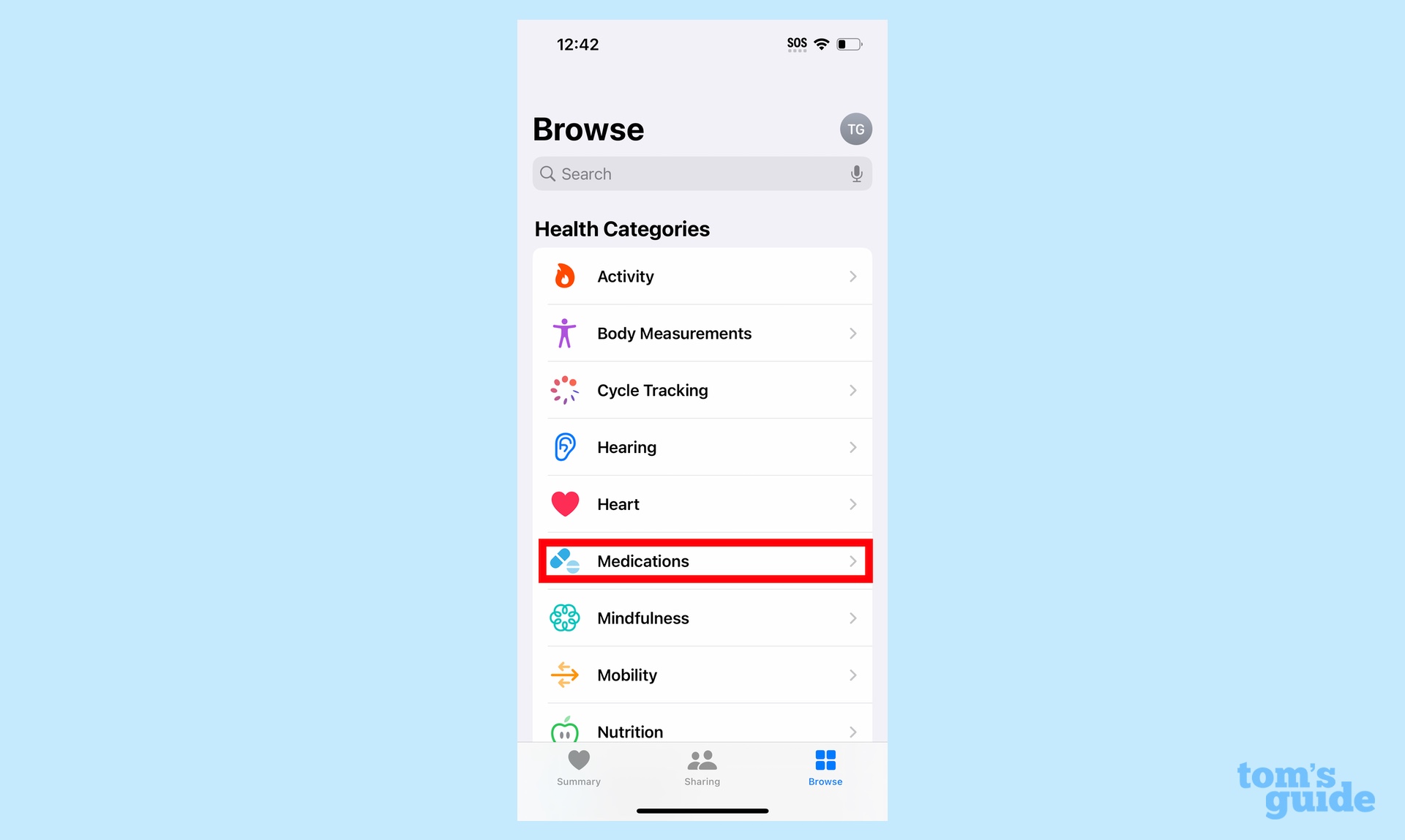
3. Если ты впервые используешь функцию “Лекарства”, появится заставка. Коснись кнопки Добавить лекарство.

4. У тебя есть возможность поиска лекарства или использования камеры для сканирования лекарства. Давай начнем с варианта поиска с помощью введя название лекарства в поле поиска.
По мере того как ты будешь вводить имя, будут появляться возможные совпадения. Ты можешь нажать на совпадение, или ты можешь закончить набор текста и нажмите Добавить название лекарства, которое появится ниже раздела “Возможные совпадения”. Коснись кнопки Далее.

5. Выбери тип лекарства из списка вариантов, а затем , выбери Next.

6. Введите свою дозировку в поле “Сила , и выберите единицу измерения. При желании ты можешь пропустить этот шаг.

7. Выбери частоту , когда ты будешь принимать лекарство. По умолчанию “Лекарства” использует “Каждый день”, но твои варианты включают определенные дни недели, по мере необходимости или интервал по твоему выбору.

8. Нажмите Добавить время , чтобы перечислить, когда ты будешь принимать лекарство.

9. У тебя есть возможность выбрать форму таблетки , для более легкой визуальной идентификации. При желании ты можешь пропустить этот шаг.

Тебе также предоставляется возможность выбрать цвет таблетки и фона , если это также поможет тебе легче идентифицировать лекарства.

10. Ты можешь добавить другие подробности , например, отображаемое имя или примечание. Когда ты закончишь, , коснись кнопки Готово.

11. Чтобы добавить еще одно лекарство, выберите пункт Добавить лекарство на главном экране “Лекарства”. На этот раз мы будем использовать камеру, чтобы добавить лекарство с помощью нажав на значок камеры на экране субсекунды.

12. Чтобы добавить лекарство с помощью камеры твоего iPhone, расположи этикетку своего лекарства в центре рамки камеры.

13. Если твоя камера способна прочитать этикетку, она выдаст список возможных совпадений. Коснись того совпадения, которое подходит. Если его там нет, ты можешь либо искать по имени (вернись к шагу 4 выше), либо повторить попытку с помощью камеры.

Предполагая, что ты добавил лекарство и дозировку через камеру, выполни шаги 7, 8, 9 и 10, чтобы завершить добавление этого лекарства в приложение “Здоровье”.
Одно из преимуществ добавления твоих лекарств в приложение “Здоровье” заключается в том, что ты можешь получать предупреждения о возможных неблагоприятных взаимодействиях. Тебе будет предложено включить взаимодействие для таких вещей, как алкоголь, конопля и табакокурение. Если будут обнаружены какие-либо взаимодействия, они появятся в разделе “Взаимодействия с лекарствами” под твоим списком лекарств.

И это всё, что можно сделать. Для получения дополнительных возможностей iOS 16, связанных со здоровьем, ты также можешь настроить новое приложение iOS 16 Fitness, чтобы отслеживать свои ежедневные движения.
У нас есть руководство по возможностям iOS 16, которое поможет тебе получить больше от последнего обновления программного обеспечения Apple для айфонов. Среди наших многочисленных руководств есть советы о том, как настроить экран блокировки iPhone, как установить режим Focus и как включить функцию зарядки чистой энергией, добавленную в обновлении iOS 16.1.

