Если тебе интересно, чем общая фототека iCloud отличается от обычного общего альбома Photos, то ты, вероятно, не одинок.
Одно из дополнений, появившихся в iOS 16, iCloud Shared Photo Libraries действительно похоже на общие альбомы в Photos, которые существуют уже некоторое время. Однако эта функция имеет в своем рукаве несколько довольно серьезных трюков, расширяющих возможности обмена фотографиями с друзьями и близкими, а также делающих этот процесс более упорядоченным и приятным.
Вместо того чтобы просто добавлять фотографии в общий альбом, теперь ты и ещё пять человек могут делать снимки непосредственно в общую библиотеку, где каждый участник может просматривать, редактировать и удалять изображения. Конечно, ты по-прежнему можешь делать и хранить фотографии в своей личной библиотеке. Существует также ряд других способов добавления изображений в общую библиотеку, в том числе по диапазону дат, распознаванию лиц и даже близости к другим участникам общей библиотеки.
Но как настроить общую фотобиблиотеку? Теперь, когда появилась iOS 16.1, функция iCloud Shared Photo Library доступна для всех желающих. Читай дальше, чтобы узнать, как начать работу с собственной общей фототекой iCloud.
Как настроить общую фотобиблиотеку iCloud
1. Открой “Настройки, затем , выберите Фото.
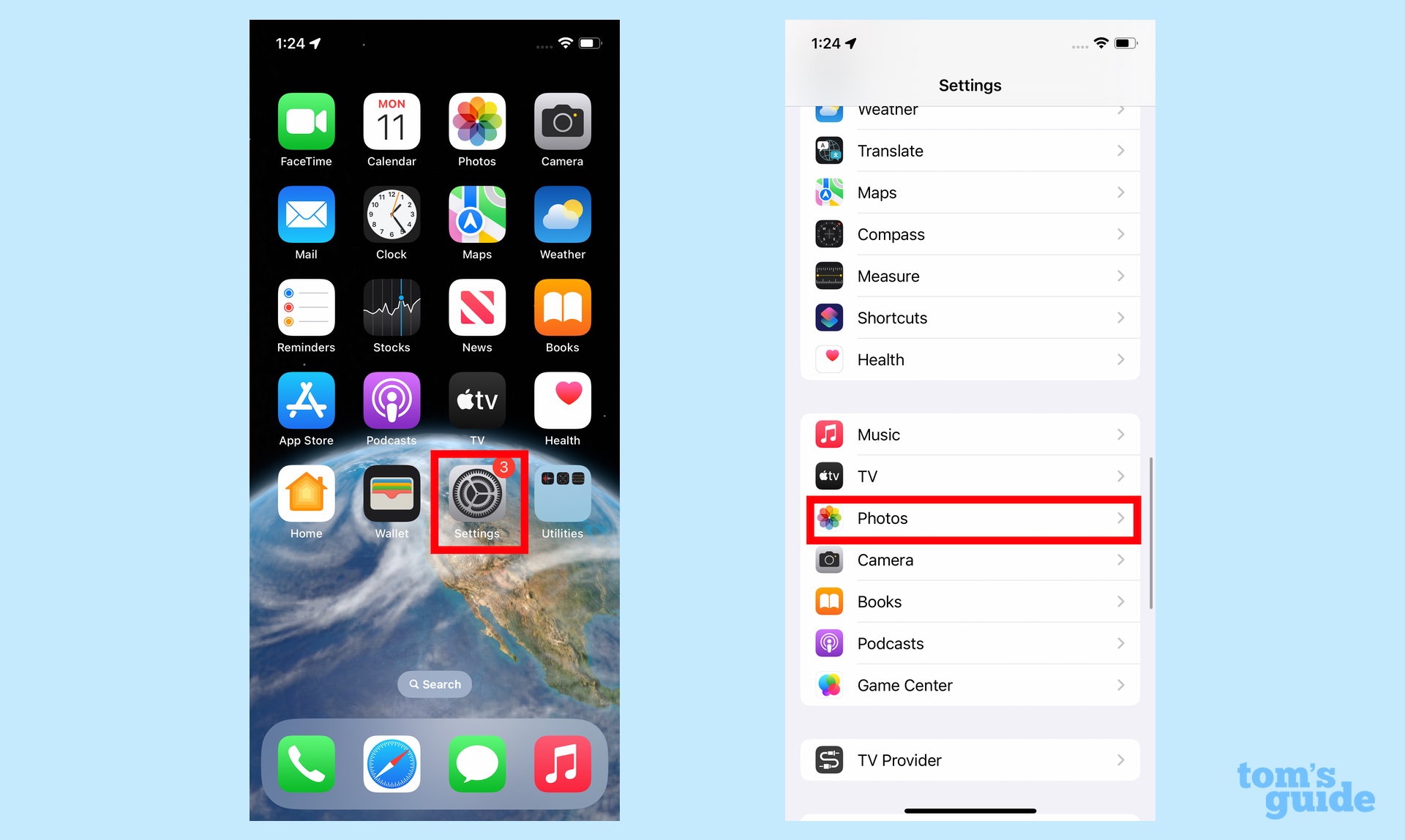
2. Коснись “Общая библиотека , чтобы включить эту функцию.
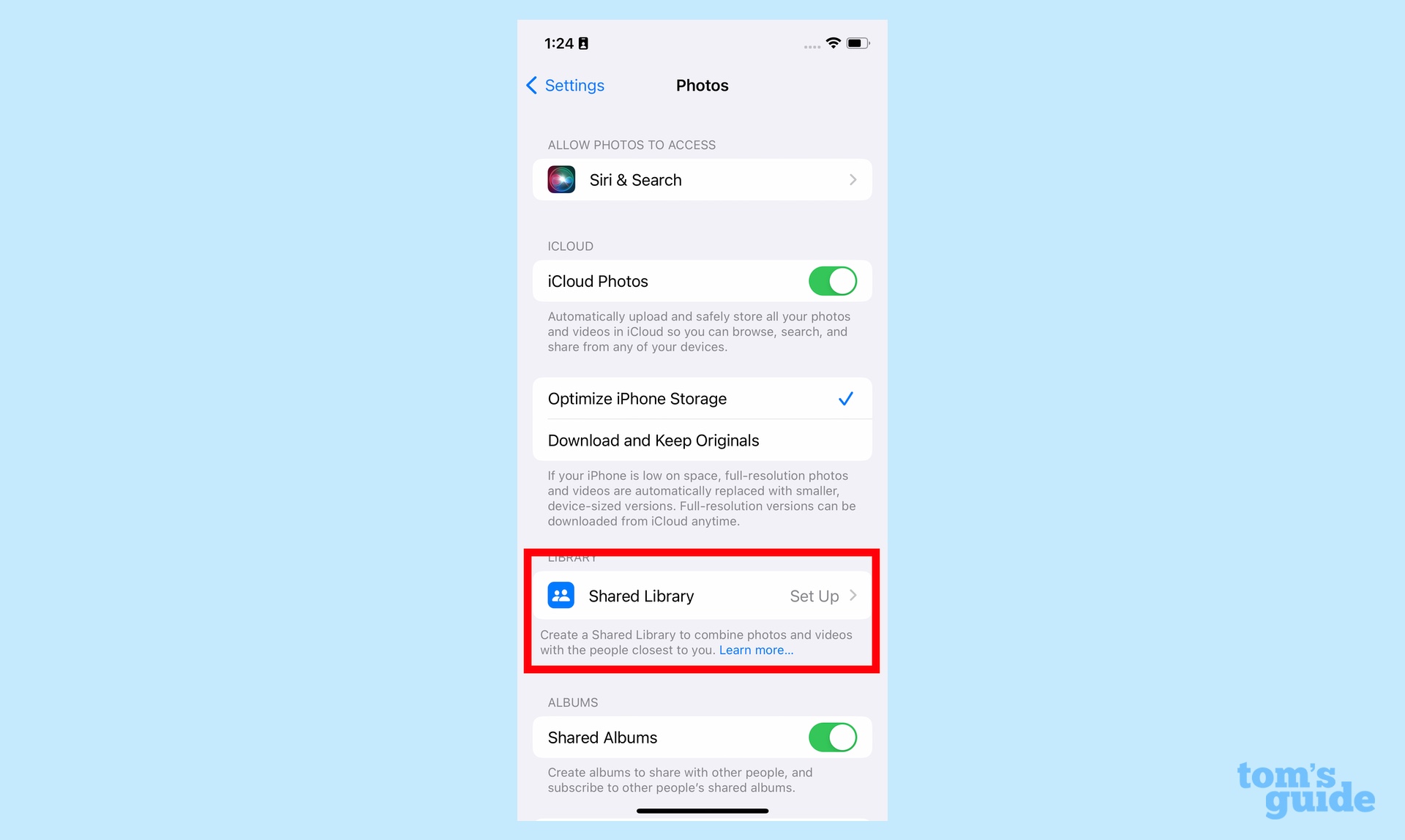
3. Ты перейдешь к заставке iCloud Shared Photo Library. Коснись кнопки Начать настройку.

4. Выбери людей, которых ты хочешь пригласить – , ты можешь добавить до пяти человек – затем выберите “Продолжить.

5. Решите, какие фотографии переместить в общую библиотеку. Ты можешь выбрать все фотографии в твоей библиотеке, выбирай фотографии по датам съемки или по людям, которые на них изображены, или выбор фотографий вручную. В этом примере мы выберем средний вариант.

6. Тебе будет предложено выбрать людей, которых нужно добавить в общую фотобиблиотеку. По умолчанию будут выбраны имена людей из группы, но ты можешь добавить и других.

7. Ты можешь выбрать дату начала съемки фотографий , включенных в твою общую библиотеку iCloud.

8. Тебя спросят, хочешь ли ты предварительно просмотреть свою Библиотеку. Это хорошая идея, потому что ты можешь выбрать фотографии для удаления, которые останутся частью твоей личной библиотеки, но не будут доступны другим людям. На сайте команда для удаления фотографий находится в нижней части экрана.; рядом с ней есть мусорное ведро, если ты хочешь просто удалить фото полностью.

9. Теперь настало время приглашать людей в вашу общую библиотеку. Ты можешь сделать это, отправив им ссылку или текст через Сообщения.

10. Тебя спросят, если ты хочешь, чтобы каждая фотография, которую ты делаешь с помощью приложения “Камера”, автоматически отправлялась в общую фототеку iCloud. Ты также можешь выбрать ручной способ отправки фотографий.

11. Наконец-то, ты полностью готова.

Ты можешь узнать, как обновить хранилище iCloud на iPhone, iPad и Mac с помощью нашего простого руководства.
Если теперь ты хочешь узнать больше советов и рекомендаций по iOS 16, то мы тебе поможем. Первое, что нужно сделать, – это узнать, как скачать установить iOS 16. Как только с этим будет покончено, ты сможешь узнать, как воспользоваться преимуществами новых функций обмена сообщениями с помощью наших руководств о том, как редактировать iMessage в iOS 16 и как отменить отправку с помощью iMessage на iPhone.
У нас также есть последние новости об экране блокировки iOS 16, включая советы о том, как настроить экран блокировки и переключаться между разными экранами блокировки.

