Если ты научишься редактировать видео на iPhone, то сможешь пройти долгий путь к превращению наспех снятого материала в нечто, пригодное для Голливуда. Возможно, это слишком далеко, но, по крайней мере, ты можешь сделать свои видео более впечатляющими, просто используя инструменты редактирования, которые встроены в приложение “Фото”.
Хотя это не обязательно сравнится по мощности с лучшими программами для редактирования видео, оно всё равно отлично подходит для корректировки на лету, поскольку ты можешь быстро обрезать видео, изменить экспозицию, блики, тени и цветовые профили и даже изменить перспективу. Кроме того, здесь есть несколько классных фильтров, с которыми можно поиграть. На самом деле, именно такие встроенные инструменты помогают сделать iPhone одним из лучших телефонов в мире.
Итак, независимо от того, есть ли у тебя новейший iPhone 14 Pro модель или что-то более старое, самое время приступить к редактированию. Давай покажем тебе, как это сделать.
Как редактировать видео на iPhone
Прежде чем приступить к редактированию, тебе нужно будет определить видео, но это достаточно просто.
1. Прежде всего, тебе необходимо открыть приложение “Фото на твоем iPhone и найти видео , чтобы отредактировать. Ты можешь легко найти видео, если ты коснуться значка “Альбомы в нижней части экрана, прокрути вниз и видео с кранами, который ты увидишь в разделе “Типы медиа”.
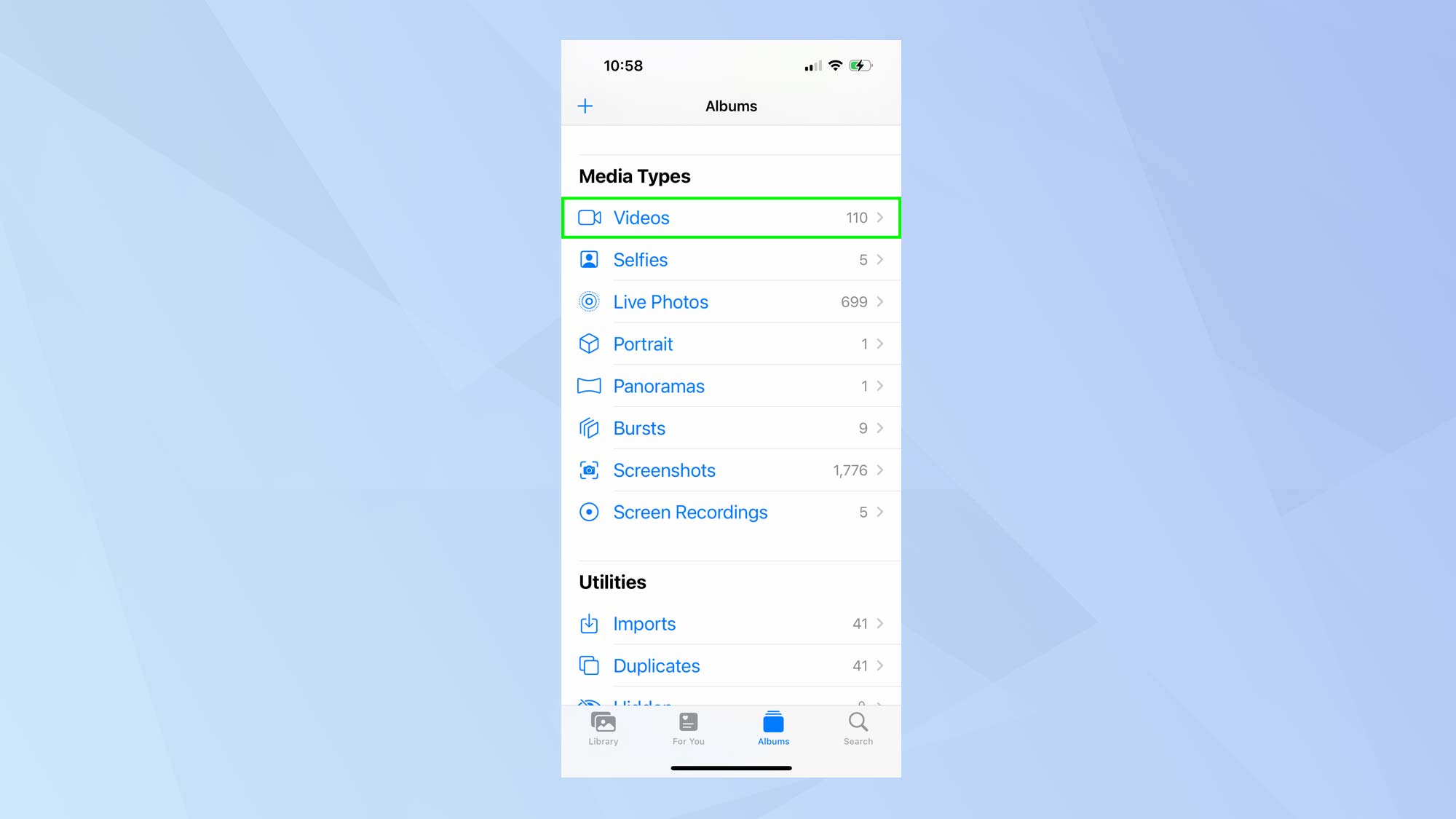
2. Теперь, с видео на экране, коснись кнопки Редактировать.
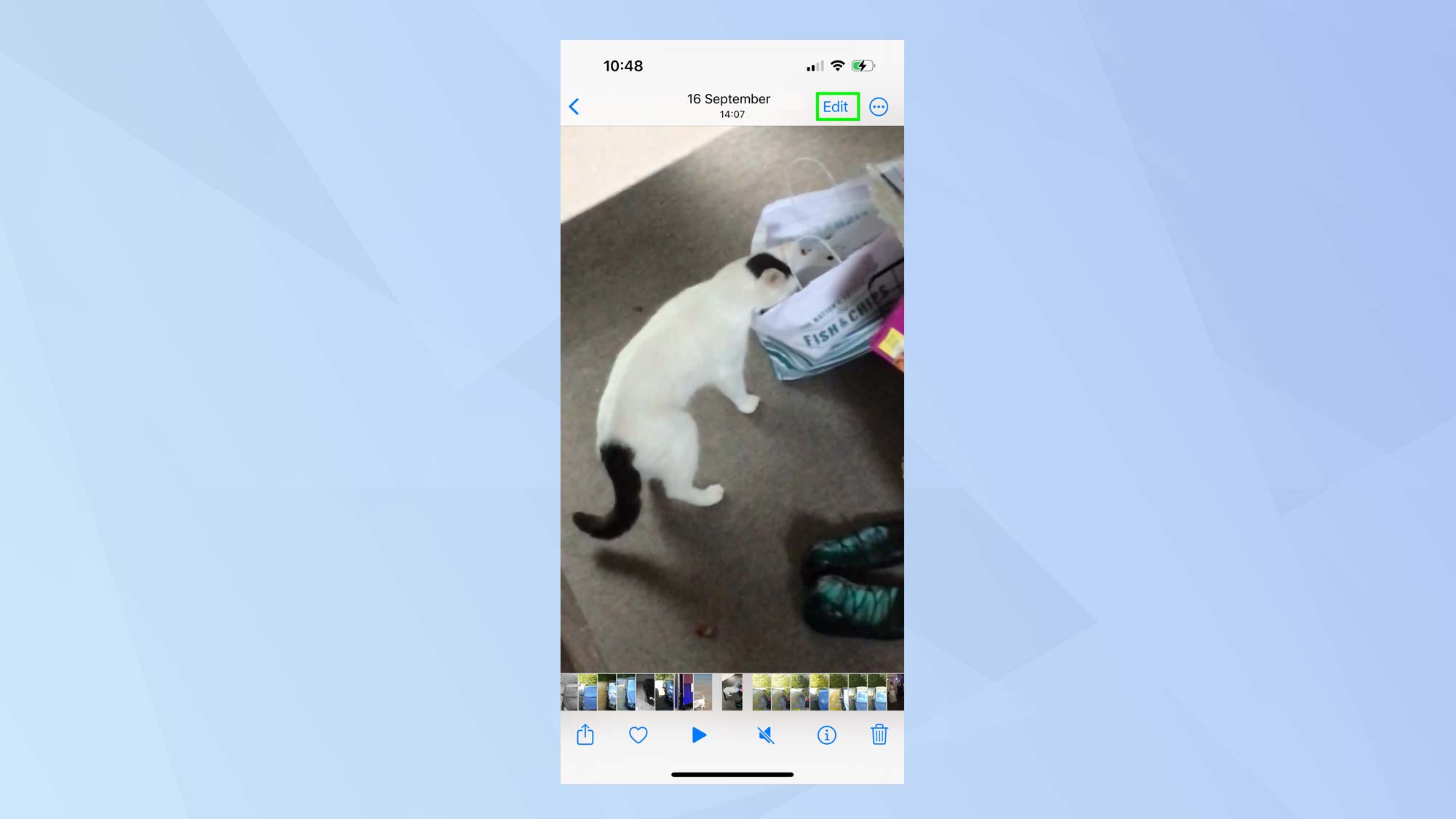
Как обрезать видео на iPhone
1. Если ты хочешь обрезать свое видео либо для того, чтобы просто сделать его короче, либо чтобы вырезать ненужные кадры, коснись значка камеры в нижней части экрана, чтобы показать временную шкалу.
Затем , нажмите, удерживайте и перемещайте два ползунка влево и вправо от временной шкалы.

2. Как только ты это сделаешь, ты увидишь желтую рамку вокруг отснятого материала, который ты собираешься сохранить. Отрегулируй ползунки , пока не будешь доволен. Ты можешь нажать Play , чтобы увидеть обрезанные кадры.

3. Когда ты будешь доволен своим обрезанным видео, , коснись кнопки Готово. Теперь ты можешь выбрать “Сохранить видео – , в этом случае ты перезапишешь исходный файл. Ты также можешь выбрать пункт Сохранить видео как новый клип. Это позволит тебе оставить исходное видео нетронутым.

Разберись с меню редактирования
Ты можешь вносить коррективы в само видеоизображение. Например, ты можешь изменить яркость, блеск, тени и даже поворот видео.
1. Коснись значка регулировки (он выглядит как ручка громкости или температуры справа от значка камеры).
Сразу же ты можешь использовать опцию “Авто (у нее есть значок, похожий на палочку), которая позволит тебе быстро исправить видео. Используй ползунок, чтобы настроить, насколько интенсивными ты хочешь видеть авторедакторы.

2. Однако если ты предпочитаешь больший контроль, , изучи другие иконки справа от иконки “Авто”, проведя пальцем влево.
Первый, с которым ты столкнешься, – это Exposure. Коснись значка “Экспозиция , и ты сможешь отрегулировать ползунок вправо, чтобы повысить экспозицию и осветлить видео..
Настройте ползунок влево, чтобы снизить экспозицию и затемнить ваше видео. Ты увидишь, как число падает и растет по мере того, как ты делаешь регулировку, чтобы помочь тебе сориентироваться.

3. Следующий значок – Highlights, и ты можешь внести коррективы, чтобы уменьшить любые чрезмерно яркие участки в твоем видео. Коснись иконки Highlights и снова отрегулируйте ползунок вправо, чтобы уменьшить яркость бликов или отрегулируйте ползунок влево, чтобы поднять блики.

4. Теперь ты можешь осветлить любые темные участки своего видео. Коснись значка “Тени и отрегулируйте ползунок влево , чтобы поднять тени и , отрегулируйте ползунок вправо , чтобы снизить уровень теней.

5. Теперь ты можешь продолжить доработку своего видео. Коснись значка контрастности , чтобы увеличить разницу в тоне твоего видео -. отрегулируй ползунок влево , чтобы повысить контрастность и отрегулируйте ползунок вправо , чтобы опустить его.

6. Ты также можешь:
- Нажмите “Яркость”, чтобы сделать ваше видео ярче – отрегулируй влево, чтобы уменьшить яркость, и отрегулируй вправо, чтобы увеличить яркость.
- Коснись черной точки, чтобы добавить темноты тo темных частей твоего видео – отрегулируй влево, чтобы затемнить, и отрегулируй вправо, чтобы осветлить.
- И поиграйте с насыщенностью, вибрацией, теплотой, оттенком, резкостью, определением, шумоподавлением и виньеткой. Только разобравшись с ними на практике, ты увидишь, какое влияние они оказывают на изображение.
Добавь фильтры к видео
Очень легко изменить общий вид твоего видео, применив фильтр.
1. Коснись значка фильтра.

2. Двигайся влево и вправо по фильтрам и нажмите на фильтр , который привлекает твое внимание. Прокручивай слайдер влево или вправо , чтобы увидеть, как он меняет изображение твоего видео.

Трансформируй видео на своем iPhone
Теперь тебе нужно привыкнуть к меню “Трансформация”. Если ты снял видео и на изображении есть участки, которые ты предпочел бы не включать в кадр, ты можешь их обрезать. Также ты можешь изменить вертикальную и горизонтальную перспективу своего видео.
1. Коснись значка трансформации, чтобы начать.

2. Ты автоматически перейдешь в режим кадрирования. Перемещение ручек по сетке , чтобы определить, какая часть движущихся кадров должна быть включена в видео.

3. Закончив кадрирование, ты можешь изменить перспективу. Коснись значка “Вертикаль , и ты сможешь наклонить перспективу видео по вертикали с помощью регулируя ползунок влево или вправо.

4. Если ты , коснись значка “Горизонталь, ты можешь наклонить перспективу по горизонтали с помощью , регулируя ползунок влево или вправо.

5. Ты также можешь коснуться значка поворота , и это позволит тебе поворачивать видеоизображение на 90 градусов при каждом нажатии.

6. Почему бы не попробовать перевернуть видео в горизонтальной плоскости? Для этого, , коснись значка в левом верхнем углу экрана.

Скопируй и вставь свои видеоредакторы
Если тебе нравятся правки, которые ты сделал в одном видео, ты можешь применить их к другому.
1. Коснись значка с тремя точками в правом верхнем углу экрана.

2. Сейчас выберите “Копировать правки. Тебе просто нужно открыть и отредактировать другое видео, выберите значок с тремя точками снова и выберите пункт Вставить правки , чтобы использовать сделанные тобой правки.

Вот и все. Теперь ты можешь приступать к работе, разобравшись, как редактировать видео на iPhone, но не переживай, если допустишь какие-либо ошибки. В любой момент во время монтажа ты можешь нажать кнопку “Сброс , чтобы вернуться к исходному видео. Более того, ты также можешь вносить изменения в изображения и, если хочешь открыть для себя как редактировать фотографии на iPhone, мы тебе подскажем. У нас также есть обучающие уроки по редактированию изображений в Adobe Photoshop, в том числе как добавить фон в Photoshop, как добавить рамку в Photoshop и как добавить падающую тень в Photoshop.

