Создание плейлиста из ваших любимых мелодий — это отличный способ слушать песни, которые вам нравятся, в любое время. Но что, если бы вы могли создать плейлист, который автоматически обновляется вашими любимыми исполнителями, новыми альбомами или самыми любимыми песнями в приложении «Музыка»?
С помощью приложения Apple Music на Mac вы можете создать смарт-плейлист, который делает именно это, и мы покажем вам, как это сделать.
Создайте смарт-плейлист в приложении «Музыка» на Mac
Откройте приложение «Музыка» на своем Mac, чтобы начать.
Шаг 1: Выбирать Файл > Новый в строке меню и выберите Умный плейлист во всплывающем меню.
Шаг 2: Когда откроется окно настройки смарт-плейлиста, установите флажок вверху для Сопоставьте следующее правило. Здесь вы выбираете критерии для своего плейлиста.
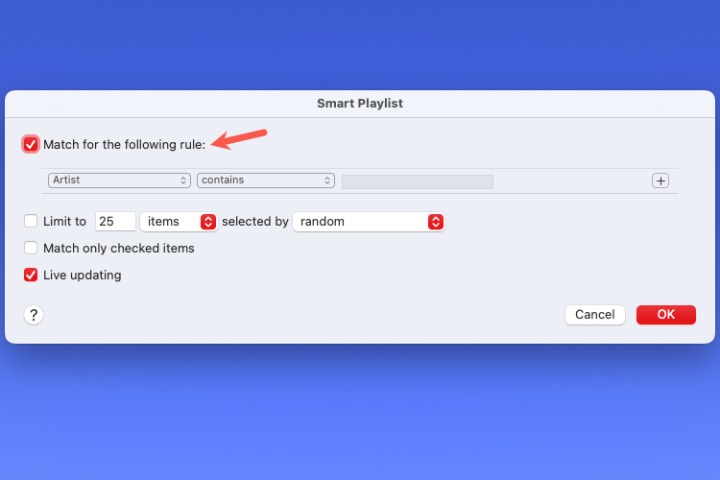
Шаг 3: Используйте первое раскрывающееся поле слева, чтобы выбрать первое условие. Вы можете выбрать один из многих вариантов, таких как исполнитель, дата добавления, жанр, любовь, покупка, год и многое другое.
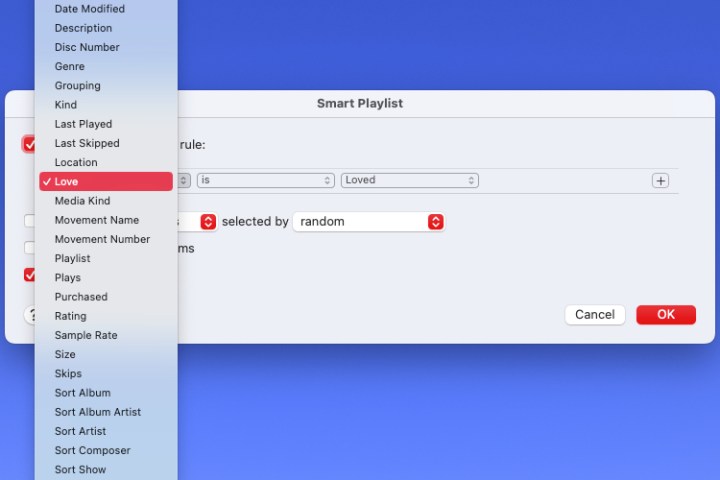
Шаг 4: После того, как вы сделаете этот выбор, используйте раскрывающийся список справа, чтобы выбрать один из вариантов, таких как «Содержит», «Начинается с», «После», «Не» или другой вариант. Эти варианты зависят от того, что вы выбрали в первом раскрывающемся списке.

Шаг 5: Затем вам может понадобиться добавить элемент в текстовое поле, раскрывающийся список или календарь, который появляется справа. Это также зависит от предыдущих двух выборов.
Например, если вы выбираете Художник > Содержит, вы должны ввести имя исполнителя. Или, если выбрать Дата добавления > Перед, вы вводите дату.

Шаг 6: Когда у вас есть критерии для вашего плейлиста, вы можете добавить другое условие, если хотите. Например, вам может понадобиться список с вашим любимым исполнителем и песнями, добавленными после определенной даты.
Выберите Знак плюс справа от первого правила, чтобы добавить второе. Затем используйте раскрывающийся список и последующие поля, чтобы настроить его, как и первый.
Рядом с флажком вверху выберите Любой или же Все чтобы соответствовать любому из условий или всем из них.

Шаг 7: После того, как вы добавите все свои критерии, вы можете при желании установить флажки для других элементов вашего плейлиста. Вы можете ограничить количество элементов в списке воспроизведения и способ их выбора, сопоставить только отмеченные элементы и включить обновление в реальном времени.
Когда закончите, выберите ХОРОШО чтобы сохранить правила смарт-плейлиста.

Шаг 8: Затем вы увидите свой плейлист в основном разделе приложения «Музыка». Введите имя в поле Список воспроизведения и нажмите Возвращаться. После этого вы сможете сразу воспроизвести свой новый смарт-плейлист.
По мере того как вы продолжаете слушать, покупать или добавлять новые элементы в приложение «Музыка», в него будут автоматически добавляться те, которые соответствуют правилам, установленным вами для вашего смарт-плейлиста.

Доступ или редактирование вашего смарт-плейлиста
Прослушивать или вносить изменения в правила вашего смарт-плейлиста так же просто, как настроить его на Mac.
Шаг 1: Вы можете получить доступ к своему новому смарт-плейлисту и воспроизвести его в любое время, выбрав его в Плейлисты разделе левого меню в приложении Музыка.

Шаг 2: Если вы синхронизируете приложение «Музыка» со своим iPhone или iPad, вы также увидите смарт-плейлист в Плейлисты раздел Библиотека на этих устройствах также.
Шаг 3: Если вы хотите внести изменения в плейлист, вы можете сделать это в приложении «Музыка» на Mac. Выберите плейлист и выберите Изменить правила под названием плейлиста справа.
Затем вы увидите правила, которые вы установили изначально. Внесите любые изменения и выберите ХОРОШО чтобы спасти их.

Теперь, когда вы знаете, как создать смарт-плейлист в Apple Music для автоматического обновления музыки, узнайте, как поделиться своей медиатекой Apple Music.

