Для некоторых людей режим “Фокус” на iPhone необходим, чтобы отсеивать отвлекающие факторы, держать уведомления на расстоянии и концентрироваться на поставленной задаче. Эта функция появилась на iPhone с iOS 15 в 2021 году, но в iOS 16 она стала новой и улучшенной, поскольку обновление программного обеспечения Apple упростило настройку режима “Фокус” на твоём iPhone.
Это долгожданное изменение. Если ты еще не принял чудеса режима “Фокус” с отключением уведомлений, то это, скорее всего, потому, что настройка и включение этой функции показались тебе немного болезненными. iOS 16 Focus несколько упрощает процесс – теперь стало проще управлять людьми и приложениями, с которыми ты все еще хочешь общаться, когда определенный режим “Фокус” включен. Теперь ты можешь привязать экраны блокировки, которые ты настроил в iOS 16, к определенным режимам Focus, а при желании ты можешь отключить режим Focus прямо с экрана блокировки.
Если это звучит привлекательно и ты готов наконец-то попробовать Фокус – или ещё раз попробовать, если ты сдался, когда эта функция впервые дебютировала в iOS 15, – вот как настроить режим Фокуса на своём iPhone теперь, когда iOS 16 широко доступна.
Как настроить режим “Фокус” на твоём iPhone в iOS 16
1. Открой “Настройки , и нажмите на Фокус.
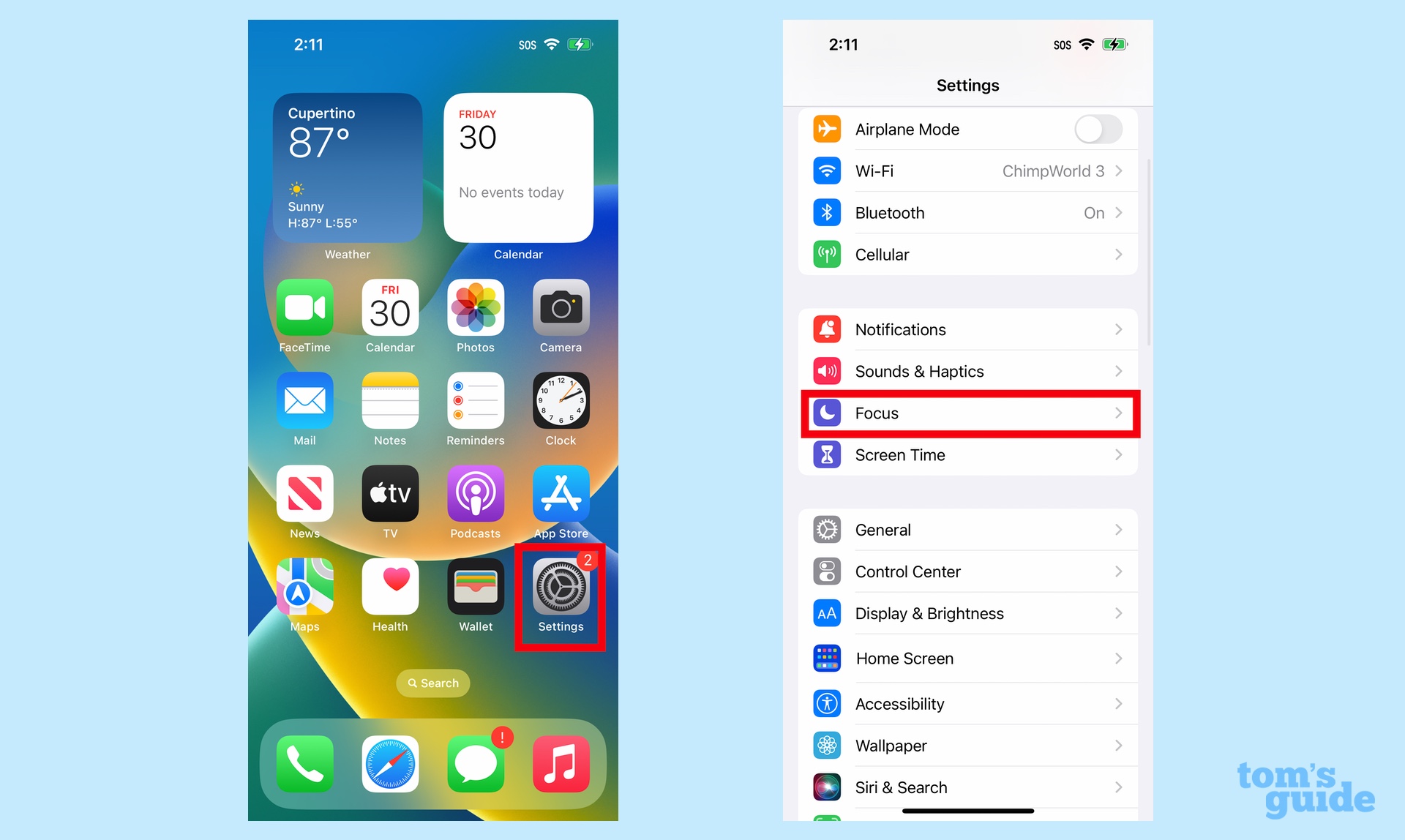
2. Выбери настройку фокуса, которую ты хочешь установить, с помощью выберите пункт “Не беспокоить”, “Личное”, “Сон” или “Работа”.. Ты можешь установить индивидуальный режим фокусировки, коснувшись кнопки “Плюс” (+) в правом верхнем углу. Для целей этого руководства давай вместе настроим режим “Рабочий фокус”.
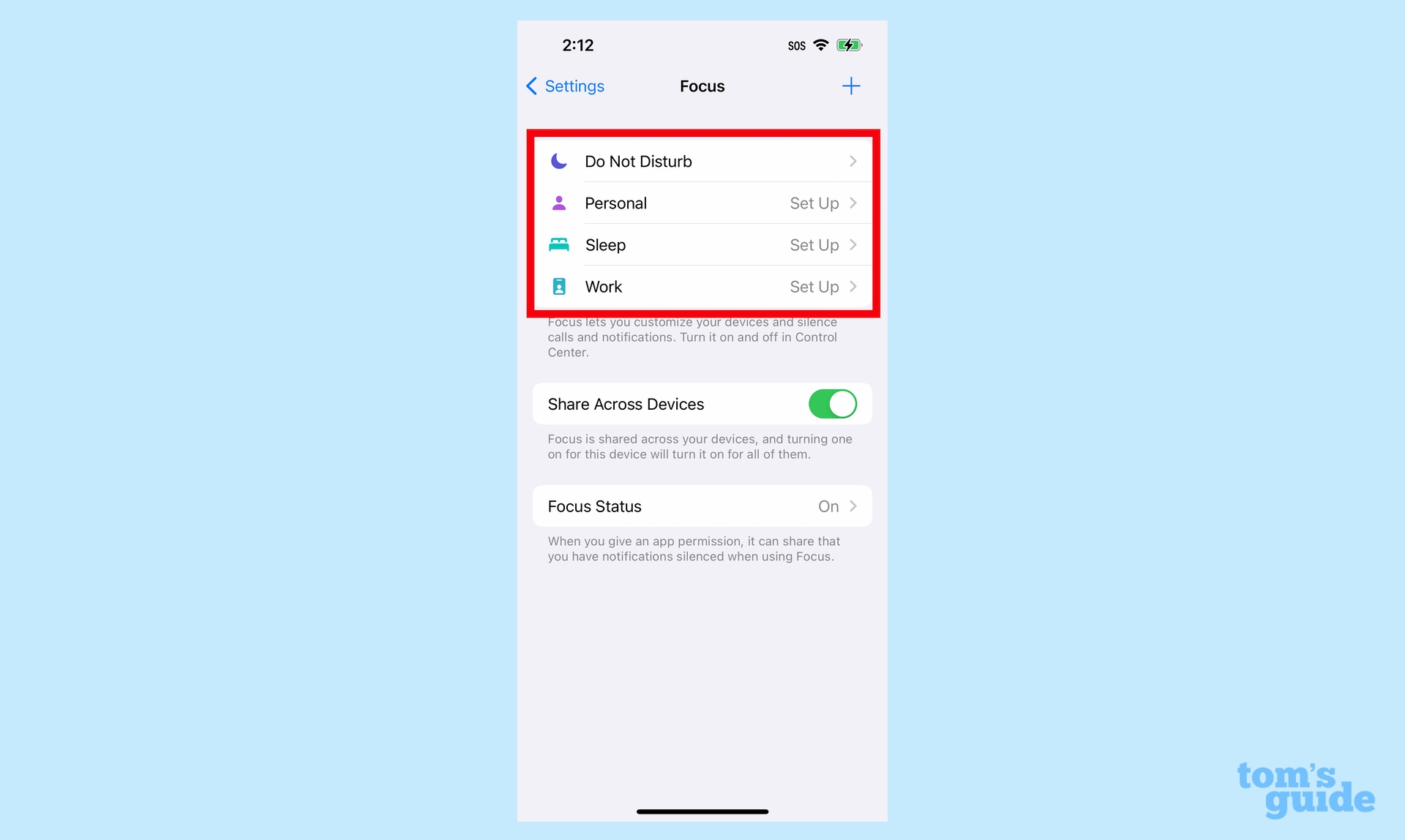
3. На следующем экране, , коснись пункта Настроить фокус.

4. Выбери людей, уведомлениями которых ты хочешь управлять в режиме “Фокус”, путем , нажав кнопку Выбрать людей. Оттуда ты можешь выбрать, разрешить ли уведомления от выбранных тобой людей или заглушить уведомления.

5. Коснись кнопки “Плюс” (+) , чтобы добавить людей. Затем ты можешь выбрать людей в своем списке контактов и коснись кнопки “Готово. Когда у тебя будет полный список, , коснись кнопки Next.

6. Тебя попросят выбрать, чьи звонки разрешить. По умолчанию режим Focus будет пропускать контакты, которые ты обозначил как избранные, но ты также можешь изменить это на тех, кого ты разрешил в шаге № 5, или на всех. Ты также можешь разрешить звонки от любого человека из твоих контактов или определённой группы контактов. Нажми “Готово , когда ты сделаешь свой выбор.

7. Сейчас выберите приложения, которыми вы хотите управлять , для твоего режима “Фокус” путем , выбрав Choose Apps. И снова ты можешь выбрать, разрешить или заглушить уведомления от данного приложения.

8. Коснись кнопки “Плюс” (+), чтобы добавить приложения. Затем выбери приложения, уведомления от которых ты хочешь разрешить/заглушить из предложенного списка и нажмите Готово.

9. Ты вернулся на страницу Choose Apps to Allow. Нажмите Готово снова.

На данный момент ты владеешь основами режима Focus, настроив фильтры для людей и приложений. Но iOS 16 позволяет тебе сделать ещё один шаг вперёд, привязав режим фокусировки к определённому экрану блокировки. (Ранее ты мог назначить домашний экран режиму фокусировки, что ты можешь сделать и в iOS 16).
Вот как ты можешь настроить режим “Фокус” с определенными экранами блокировки и домашним экраном.
Как настроить режим “Фокус” с определенными экранами блокировки и домашнего экрана
1. Коснись кнопки Choose под экраном, который ты хочешь настроить. Мы начнем с экрана блокировки, где у тебя есть возможность создать новый экран блокировки или выбрать один из существующих экранов блокировки. Нажмите Готово , когда ты сделаешь свой выбор.

2. Коснись кнопки Choose под домашним экраном, чтобы установить пользовательский домашний экранn для твоего режима “Фокус”. Опять же, ты можешь выбрать один из существующих домашних экранов или создать новый домашний экран. , который в режиме Focus будет заполнен соответствующими приложениями.

Например, сгенерированная Фокусом домашняя страница, привязанная к режиму Рабочего Фокуса, включает в себя приложения Календарь, Заметки, Напоминания и Почта среди прочих. Ты можешь нажать Редактировать приложения, чтобы добавлять и удалять опции, включая сторонние приложения.

3. Когда ты будешь доволен приложениями на домашнем экране, , коснись кнопки Добавить в правом верхнем углу.

Опять же, ты можешь прекратить настраивать свой режим Focus прямо сейчас или воспользоваться функциями планирования для своего режима Focus. У тебя есть возможность включать режим Фокуса автоматически в заданное время или в заданном месте; ты также можешь привязать его к определенному приложению.
Как запланировать режим Фокуса
1. Нажмите “Умная активация”, чтобы включить функцию автоматически , а затем переместите ползунок в положение “включено на следующем экране. Это включит твой режим фокусировки, когда телефон решит, что это подходящее время или место.

2. Если ты предпочитаешь не оставлять такие вещи на волю случая, , нажмите кнопку Добавить расписание , а затем выбери определенное время, место или приложение для активации режима “Фокус. В данном случае я включил фокус на работе с 9 утра до 5 вечера по будням.

Ты можешь добавить другие времена, места или приложения, если снова нажать кнопку Добавить расписание.

Как использовать фильтры фокусировки для настройки режима фокусировки на твоем iPhone
Focus Filters – это новое дополнение в iOS 16, которое позволяет тебе отфильтровывать неактуальные или отвлекающие данные, когда включен режим “Фокус”. Вот как Focus Filters работают с режимом Focus.
1. Коснись кнопки Добавить фильтр , и на следующем экране, выбери приложение, которое ты хочешь настроить. В этом примере мы выберем Календари, но ты можешь фильтровать входящие сообщения в Почте, группы вкладок в Safari, разговоры в Сообщениях и другие приложения, включая сторонние программы, обновленные с поддержкой Focus Filter.

2. Теперь ты выбираешь, какой календарь когда будет отображаться. Например, я хочу, чтобы мой календарь Tom’s Guide отображался, когда включен мой рабочий фокус. Коснись кнопки Добавить , когда выберешь нужный календарь.

3. Ты можешь вернуться назад и добавить больше фильтров, если хочешь, путем нажав кнопку Добавить фильтр.

Когда ты будешь доволен своим режимом фокусировки, заклей, кнопку меню Focus в левом верхнем углу экрана, чтобы вернуться в главное меню. Все твои изменения будут сохранены.
Как включать и отключать режим “Фокус” в iOS 16
Как только ты установишь режим Фокуса, он автоматически включится. Ты можешь отключить его с экрана “Фокус” в Настройках, перейдя в командный центр (проведи пальцем по диагонали вниз от левого угла главного экрана) и коснувшись элемента управления “Фокус”. Коснись включенного режима Фокусировки, чтобы выключить его.

Начиная с iOS 16, ты также можешь отключать режимы Фокуса с подключенного экрана блокировки. Коснись значка Focus в нижней части экрана, а затем коснись включенного режима Focus, чтобы выключить его из появившегося меню.

Поверь мне, установить и настроить режим Focus в iOS 16 намного проще, чем раньше, даже если это звучит как много шагов. И ты должен пожинать плоды режима Focus, поскольку будешь видеть меньше нежелательных уведомлений и избавишься от соблазна возиться с играми, текстовыми сообщениями и другими потенциальными отвлекающими факторами, когда тебе действительно нужно работать. (И наоборот, Focus также отлично подходит для настройки персонального режима, который скрывает все твои приложения, связанные с работой, чтобы ты мог действительно провести время, отдыхая).
Focus – это лишь один из многих способов, которые мы предлагаем в нашем руководстве по возможностям iOS 16. Мы также можем показать тебе, как создать маршрут с несколькими остановками в iOS 16 Maps, настроить новое приложение iOS 16 Fitness или активировать функцию My Sports в iOS 16 News, которая показывает результаты и новости твоих любимых команд.

