Apple гордится чистыми интерфейсами своих операционных систем с быстрой и простой навигацией к вашим приложениям, и последние версии tvOS для Apple TV не являются исключением. Но со временем, когда вы добавляете новые приложения, такие как потоковые сервисы, игры, музыкальные приложения и т. д., этот интерфейс может стать переполненным и загроможденным, особенно если вам приходится перемещаться по приложениям, которые вы на самом деле не используете. Когда вы когда-то с инстинктивной легкостью просматривали свои приложения, теперь вам трудно найти даже Netflix.
Если старые или неиспользуемые приложения мешают работе с Apple TV, есть способы избавиться от беспорядка. Здесь мы собираемся показать вам, как удалять или скрывать приложения на Apple TV.

Как удалить приложение на Apple TV?
Один из вариантов — просто полностью удалить приложение из Apple TV. Это лучший выбор, если это приложение, которое вы больше не используете или знаете, что никогда не будете использовать в обозримом будущем. Как правило, вы можете повторно загрузить приложение без необходимости его повторной покупки, но имейте в виду, что удаление приложения также приведет к удалению его данных, которые невозможно будет восстановить. Некоторые приложения, такие как собственные собственные приложения Apple, такие как «Подкасты», «Фитнес» или «Apple Music», нельзя удалить вообще. Вот как удалить приложение с вашего Apple TV.
Шаг 1: С вашего Apple TV Домашний экранпрокрутите вверх или вниз, чтобы найти приложение, которое вы хотите удалить, и наведите на него дистанционный курсор.
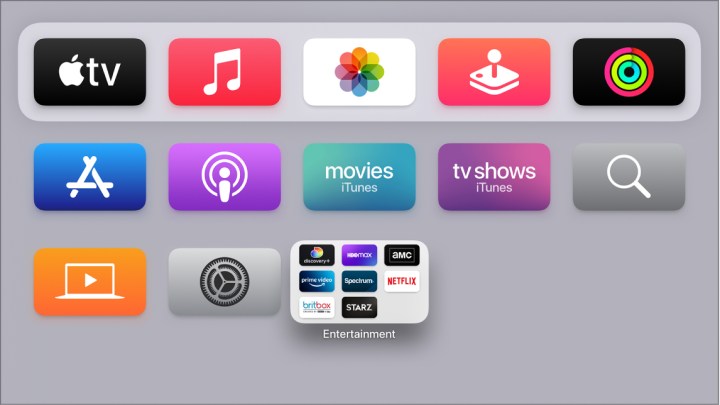
Шаг 2: Держите Выбрать нажмите и удерживайте кнопку в течение нескольких секунд, пока приложение не начнет покачиваться (это официальный термин Apple). На более новых пультах Siri эта кнопка находится в центре сенсорной панели в верхней части пульта. На старых пультах Siri вам нужно нажимать на середину сенсорной поверхности, не двигаясь.
Шаг 3: Пока приложение покачивается, нажмите кнопку Воспроизведение/Пауза кнопку на пульте Siri. Это вызовет быстрое меню с различными опциями приложения.

Шаг 4: Выбирать Удалить из нового меню. Вот и все! Приложение должно быстро исчезнуть, а интерфейс изменится соответствующим образом. Повторите для любого другого приложения, которое вы хотите удалить.
Как скрыть приложения на Apple TV?
У вас также есть возможность скрывать приложения вместо их полного удаления. Это позволяет вам сохранять данные приложения, если вы когда-нибудь захотите использовать их снова, и вы можете скрыть определенные собственные приложения, которые иначе не смогли бы удалить. Это также может быть полезно для родителей, ограничивающих доступ для своих детей. Вот что делать.
Шаг 1: Выберите Настройки приложение с главного экрана Apple (значок с шестеренками). Выбирать Программы в этом меню.

Шаг 2: Это предоставит вам алфавитный список ваших текущих приложений. Справа вы увидите раздел, показывающий либо Показывать или же Скрывать. Выберите приложение, чтобы переключиться с него Показывать к Скрывать. Теперь он будет удален с главного экрана Apple TV.

Шаг 3: Если вы когда-нибудь захотите вернуть приложение, вы можете вернуться в этот раздел Настройки в любое время. Вы можете не только использовать этот список, чтобы быстро скрыть множество разных приложений одновременно, но вы также можете выбрать приложение, чтобы переключить его обратно на Показывать. Это позволяет вам быстро настроить именно те приложения, которые вы хотите видеть, без необходимости их полного удаления.
Шаг 4: При выборе приложения на главном экране вы также можете изменить порядок приложений или сгруппировать определенные приложения в папку, в зависимости от того, какая настройка вам подходит.

Кроме того, если вы используете несколько Apple TV на разных экранах, вам нужно перейти к Пользователи и учетные записи раздел в Настройки и включите опцию Один главный экран. Это синхронизирует любые изменения, которые вы вносите в приложения и главный экран на одном устройстве, со всеми другими вашими устройствами tvOS, поэтому вам не придется повторять шаги.
И последнее замечание: вы можете переключаться между светлым и темным режимами на Apple TV с помощью вид вариант в Общий часть Настройки. Это может упростить навигацию или помочь вам быстрее найти нужные приложения. Вы также можете использовать автоматический режим, который ночью переключается в темный режим.

