Для человека, который только что переехал в новый дом, наличие встроенного уровня в моём iPhone стало спасением жизни – или, скорее, спасением полки. Как бы мне ни хотелось думать, что я хорош в DIY, я всего лишь человек и, конечно же, склонен к тому, чтобы устанавливать странные настенные крепления то тут, то там.
Действительно, с инструментами, разбросанными по всему дому, бывали случаи, когда я занимался DIY с полкой в руках и тянулся за своим обычным уровнем, только чтобы с досадой понять, что он лежит в другой полуотделанной комнате на другом конце дома.
К счастью, единственная вещь, которая всегда при мне, – мой iPhone 13 Pro Max – всегда подстрахует меня благодаря встроенному уровню. Именно такие функции, как эта, делают iPhone одним из лучших телефонов для меня.
Уровень в iPhone спрятан в приложении Measure, которое предустановлено на iPhone, но может быть загружено через App Store, если ты его удалил. Не очевидно, что это приложение, которое в первую очередь служит линейкой дополненной реальности, также служит и нивелиром. Поэтому мы здесь, чтобы показать тебе, как включить встроенный уровень на iPhone.
Как использовать встроенный уровень на iPhone
- Загрузи приложение Measure
- Открой приложение Measure
- Коснись “Уровень” в правом нижнем углу
- Помести свой iPhone на или против того, что тебе нужно выровнять
- Коснись экрана, чтобы сохранить угол или наклон для сравнения
Читай дальше, чтобы увидеть подробные инструкции для каждого шага.
1. Загрузи приложение Measure из App Store, если оно у тебя еще не установлено.
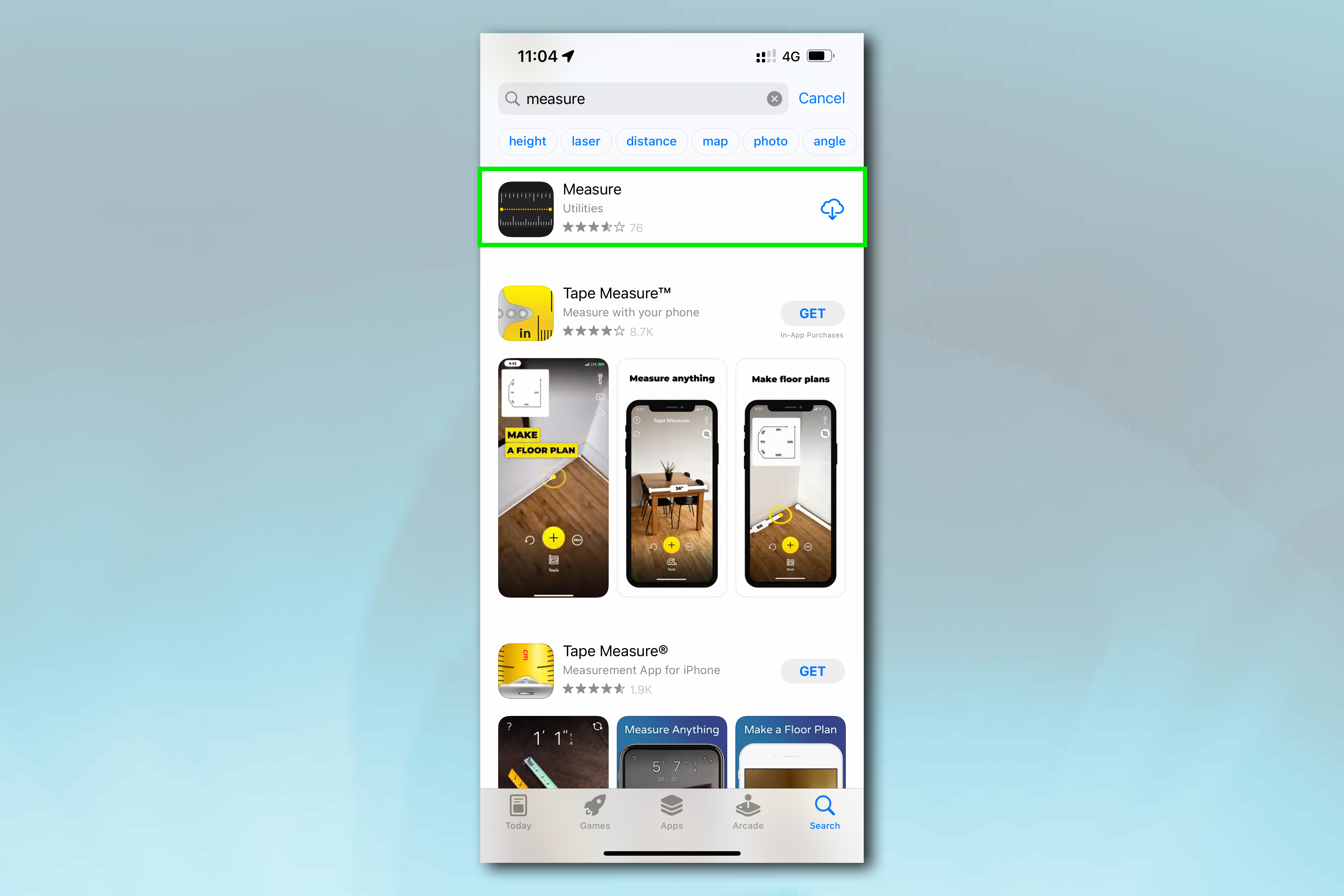
2. Проведи пальцем вниз с главного экрана , чтобы открыть Spotlight и введите “measure”. Коснись плитки приложения “Измерение , когда она появится, чтобы открыть приложение.
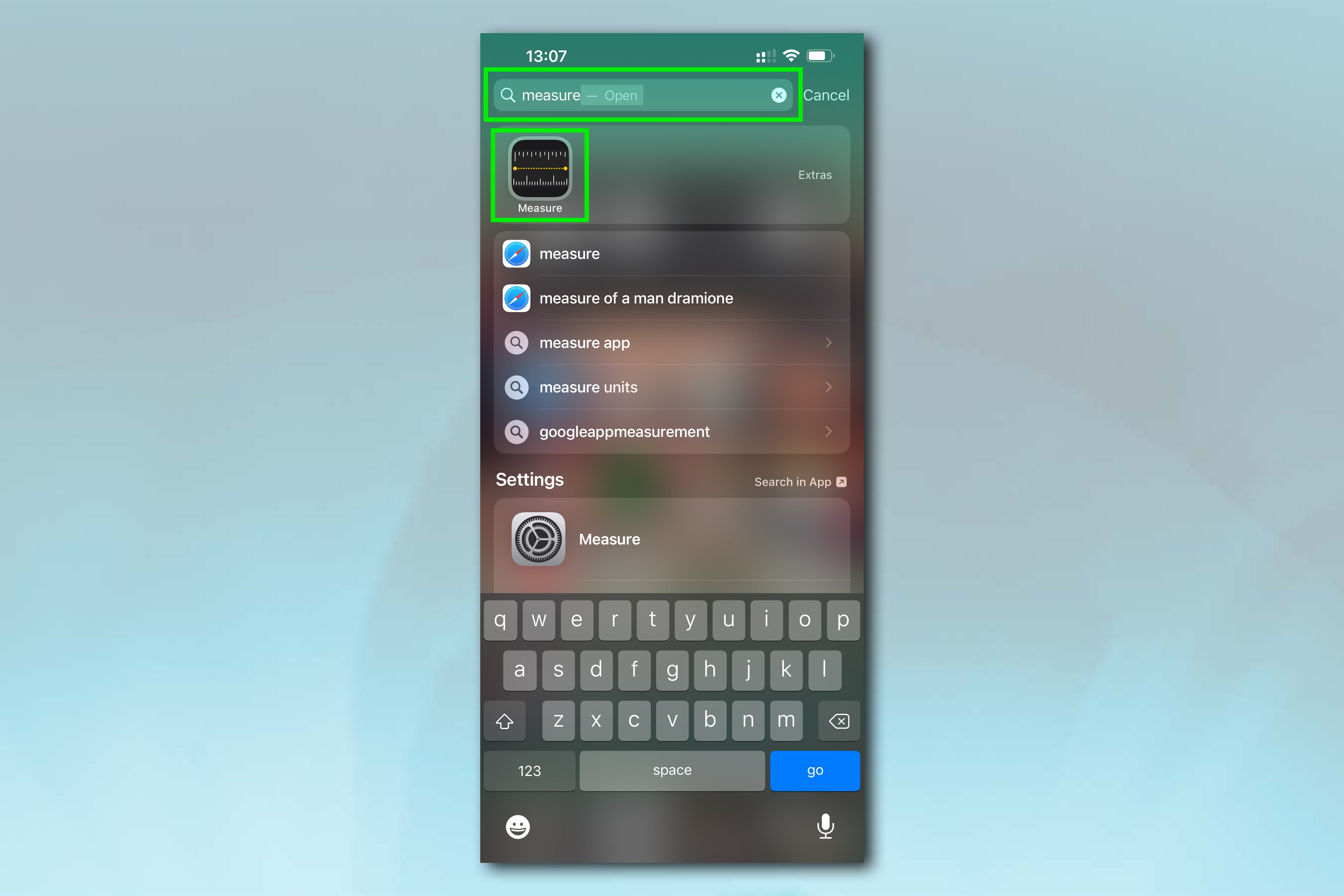
3. По умолчанию приложение установлено в режим линейки. Уровень касания в правой нижней части экрана.

4. В качестве альтернативы, чтобы открыть Level с главного экрана, долго нажимай на плитку приложения “Измерение”. Когда появится меню, коснись кнопки Level.

5. Поместите или держите свой iPhone на поверхности, либо на боку, либо на торце, , чтобы измерить горизонтальный угол поверхности. В центре ты увидишь градусное измерение, говорящее тебе о боковом угле поверхности.
Выровняй две боковые черточки с верхним краем черного блока , чтобы добиться ровной (угол 0 градусов) горизонтальной линии, в этот момент черный блок станет зеленым. Две черточки также подскажут тебе угол наклона телефона, который может меняться, даже находясь на ровной поверхности.

6. Альтернативный вариант, положи свой iPhone плашмя на поверхность, экраном вверх, , чтобы измерить, является ли поверхность плоской. Когда два круга встретятся, поверхность плоская, и черный блок станет зеленым.

7. Уровень также можно использовать для сравнения поверхностей, если тебе нужно убедиться, что у тебя одинаковый угол на одной или нескольких поверхностях. Помести свой iPhone на поверхность, угол/наклон которой ты хочешь измерить. Нажмите на экран , чтобы сохранить измерения; зеленый блок станет черным и теперь останется неподвижным, представляя угол, который ты сохранил.

8. Помести свой iPhone на следующую поверхность. Красный блок будет показывать, насколько далеко от сохраненного угла ты находишься. Он станет зеленым, как только ты совместишь сохраненный горизонтальный угол. Чтобы сопоставить угол наклона, выстройте в линию зеленый и черный блоки.

Просто снова коснитесь своего экрана , чтобы удалить сохраненный ракурс.

