Вот ситуация, в которую мы все попадали. Ты идеально настроил свой снимок с нужным тебе соотношением сторон, экспозицией и уровнем зума, но затем тебе приходится выйти из приложения камеры, чтобы проверить уведомление. Когда ты снова открываешь приложение камеры, твои настройки полностью стираются, и тебе приходится настраивать все заново.
Это распространенная жалоба среди владельцев iPhone, но хорошая новость заключается в том, что ты можешь сохранить настройки камеры на iPhone. Однако не сразу очевидно, где их искать.
Это потому, что Apple спрятала эти настройки не в приложении камеры, а внутри приложения “Настройки”. Здесь ты можешь не только сохранить свои настройки, но и выбрать, какие именно настройки сохранить. Это универсальная функция, о которой должен знать каждый пользователь камеры iPhone.
Мы написали это руководство, чтобы показать тебе, как сохранить настройки камеры на iPhone. Выполни эти пару шагов, и эта частая головная боль в виде исчезающих настроек скоро останется в прошлом.
Как сохранить настройки камеры на iPhone
Мы не можем сказать тебе, почему Apple считает, что сброс всех настроек камеры по умолчанию – это лучший выход. Но мы можем рассказать тебе, как это изменить. Вот пошаговое руководство.
1. Первое, что нужно сделать, это открыть свой Настройки приложение и прокрутите вниз до Камера.
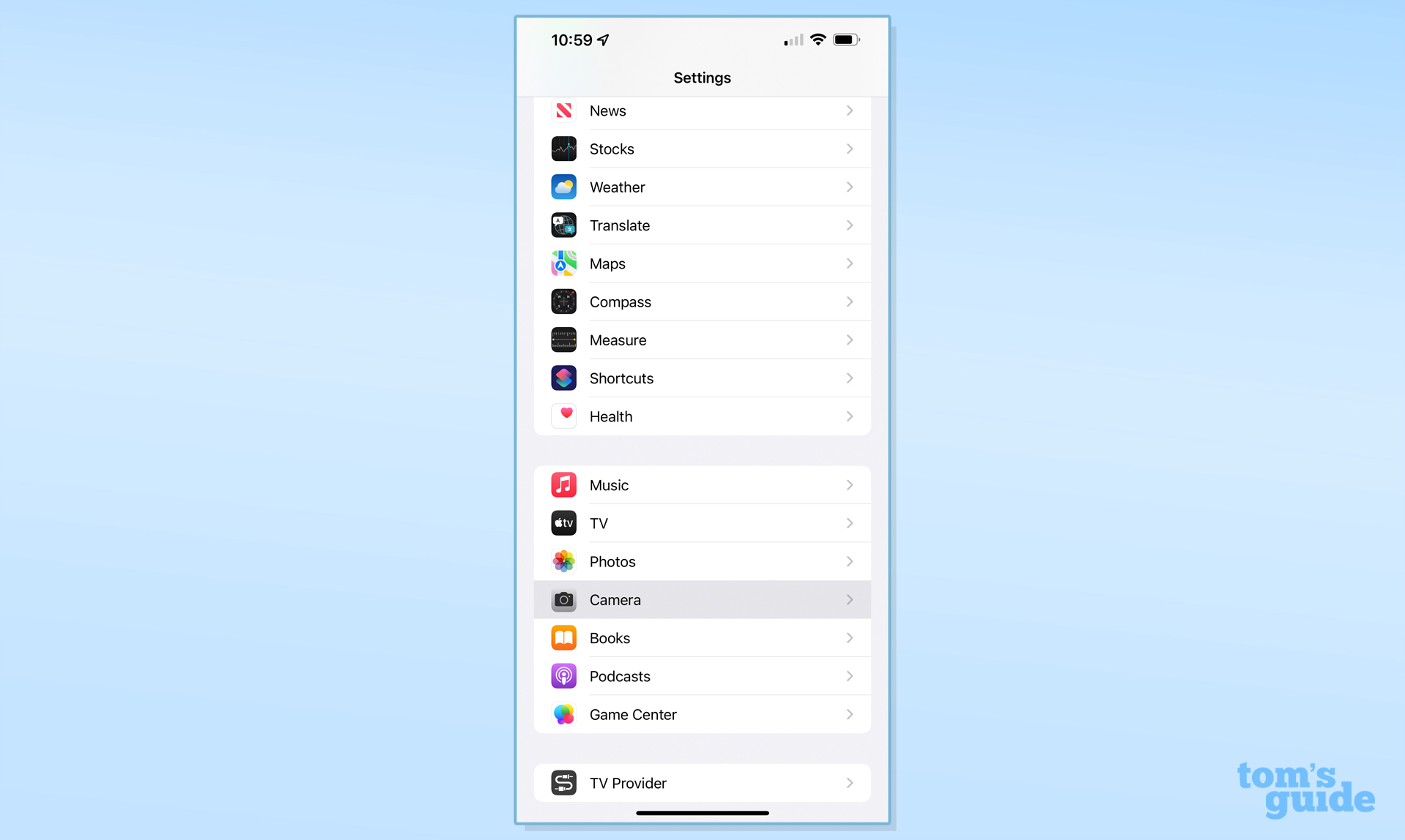
2. Теперь тебе нужно нажать на Сохранить настройки
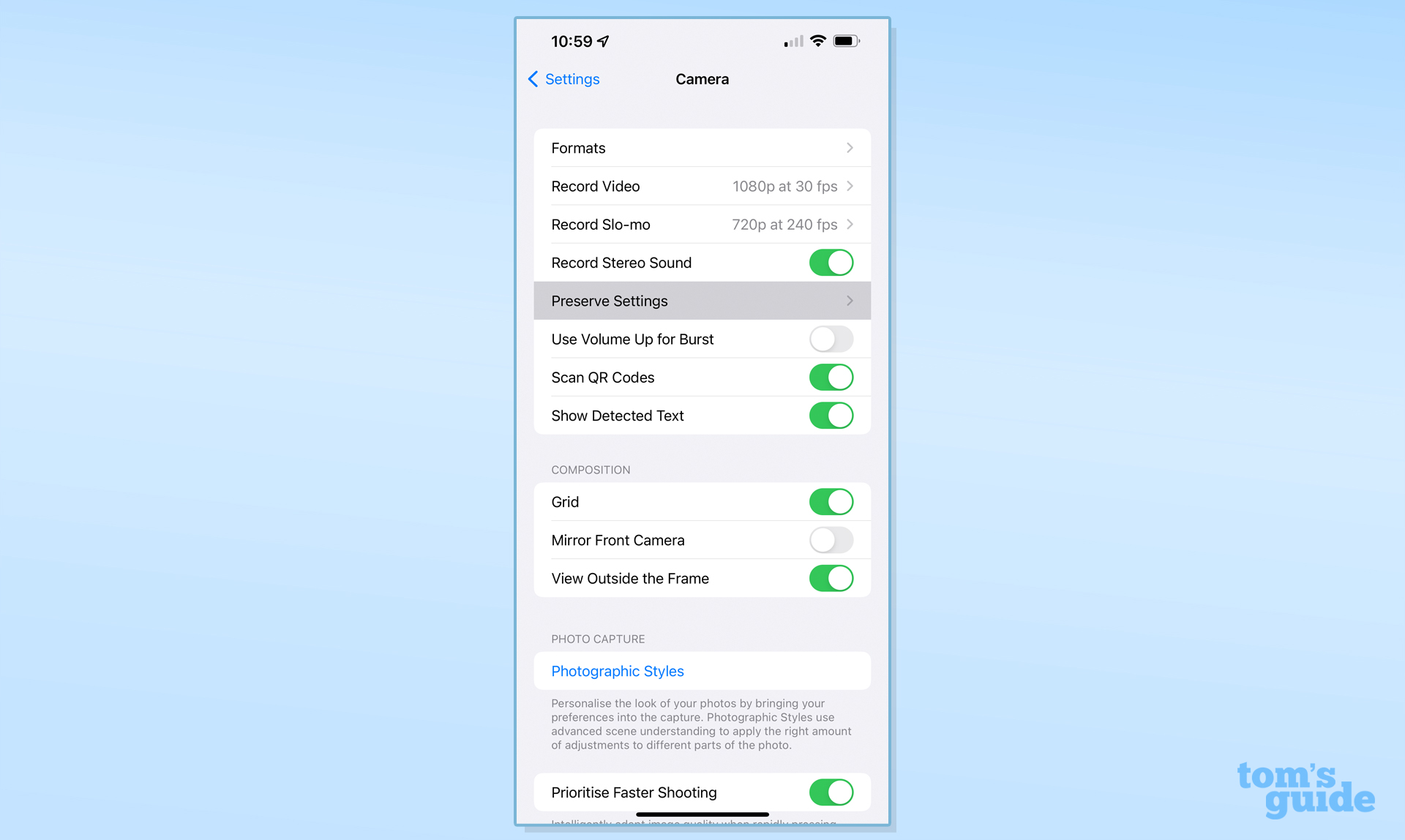
3. Здесь у тебя есть тумблеры, которые позволят тебе сохранить определенные настройки; количество доступных пунктов будет зависеть от того, какой у тебя iPhone. Например, скриншот ниже сделан с iPhone 13 Pro Max; если у тебя более старый iPhone, ты получишь только опции, доступные для этой модели. Активация любого из этих переключателей будет означать, что конкретная настройка останется на месте даже после выхода из приложения, а не сбросится на значение по умолчанию.

Вот что все они делают:
Режим камеры: Сохраняй, какой режим ты использовал последним, например, видео, портрет или slo-mo, вместо того, чтобы каждый раз открывать в режиме фото.
Творческие элементы управления: Это сохраняет такие настройки, как соотношение сторон или фильтры, вместо того, чтобы по умолчанию установить 4:3 и без фильтров. Это недоступно на айфонах старше iPhone 8 Plus
Управление макросъемкой: Если у тебя есть iPhone 13 Pro , или iPhone 13 Pro Max, эта настройка будет держать камеру в режиме основной или сверхширокоугольной камеры при съемке крупным планом, а не переходить по умолчанию на сверхширокоугольную камеру при перемещении телефона вплотную к объекту.
Регулировка экспозиции: Ты можешь установить, насколько яркой или тусклой ты хочешь видеть экспозицию своей фотографии, если у тебя iPhone 11 или новее, вместо того, чтобы она сбрасывалась на авто.
Ночной режим: Для моделей iPhone 12 и iPhone 13 ты можешь сохранить функцию ночного режима как включенную или выключенную, вместо того чтобы она возвращалась в автоматический режим
Портретный зум: Если у тебя есть iPhone с телекамерой, эта настройка сохранит активной последнюю камеру, которую ты использовал в режиме “Портрет”, вместо того чтобы по умолчанию использовать телекамеру 2х или 3х.
Apple ProRAW и Apple ProRes: Остановка ProRAW (на iPhone 12 Pro или более поздней версии Pro модели) или ProRes (iPhone 13 Pro и iPhone 13 Pro Max) от выключения каждый раз, когда ты выходишь из приложения камеры.
Живое фото: Перестань автоматически включать Live Photo каждый раз, когда ты открываешь приложение камеры.
Нуждаешься в дополнительных советах по iPhone? Взгляни на наше руководство по , как организовать свои приложения для iPhone гораздо более эффективным способом, или узнай как включить скрытый трекпад на iPhone и iPad , для более удобной навигации по тексту. Кроме того, зная. , как копировать-вставить на iPhone и iPad с помощью Universal Clipboard это еще один трюк, который сэкономит тебе массу времени.

