Live Text – одна из самых впечатляющих функций iOS 15. С помощью Live Text вы можете выделять и копировать текст из любой фотографии, рассматривая его как любой другой текст. Live Text также удивительно прост в использовании.
Обратите внимание, что Live Text доступен только на iPhone и iPad с чипом A12 Bionic или новее. (У нас есть полный список функций iOS 15, которые работают только на iPhone XR или новее.)
Вот как использовать Live Text в iOS 15, используя последнюю версию общедоступной бета-версии iOS 15.
1. Просмотр изображения, содержащего текст, как и меню на фото ниже. Ваша фотография может быть в приложениях «Фотографии», «Камера», «Почта» или «Safari» – в основном, в любом приложении на iOS 15, которое может отображать изображения. Если текст был обнаружен автоматически, вы можете нажмите кнопку Live Text, которая появляется в правом нижнем углу изображения.
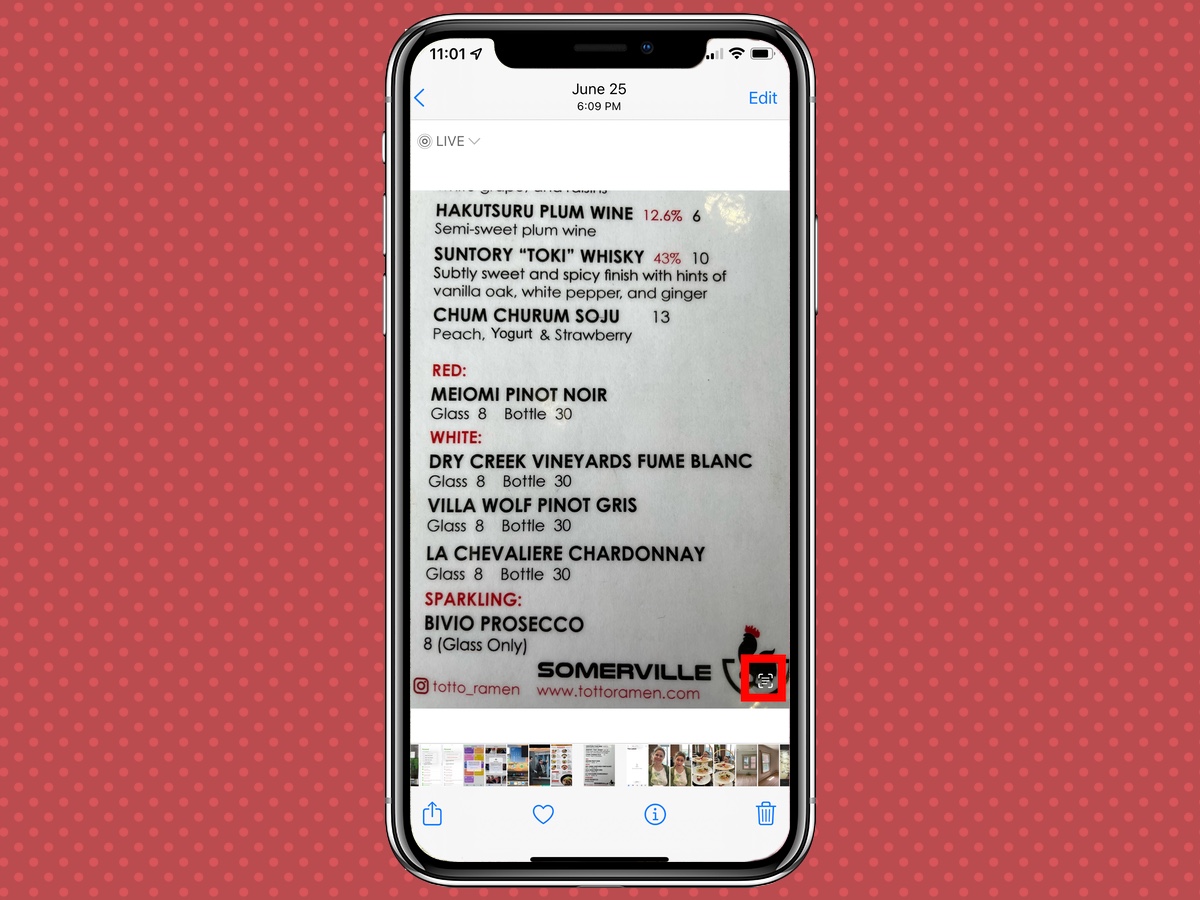
2. iOS выделит весь найденный текст.
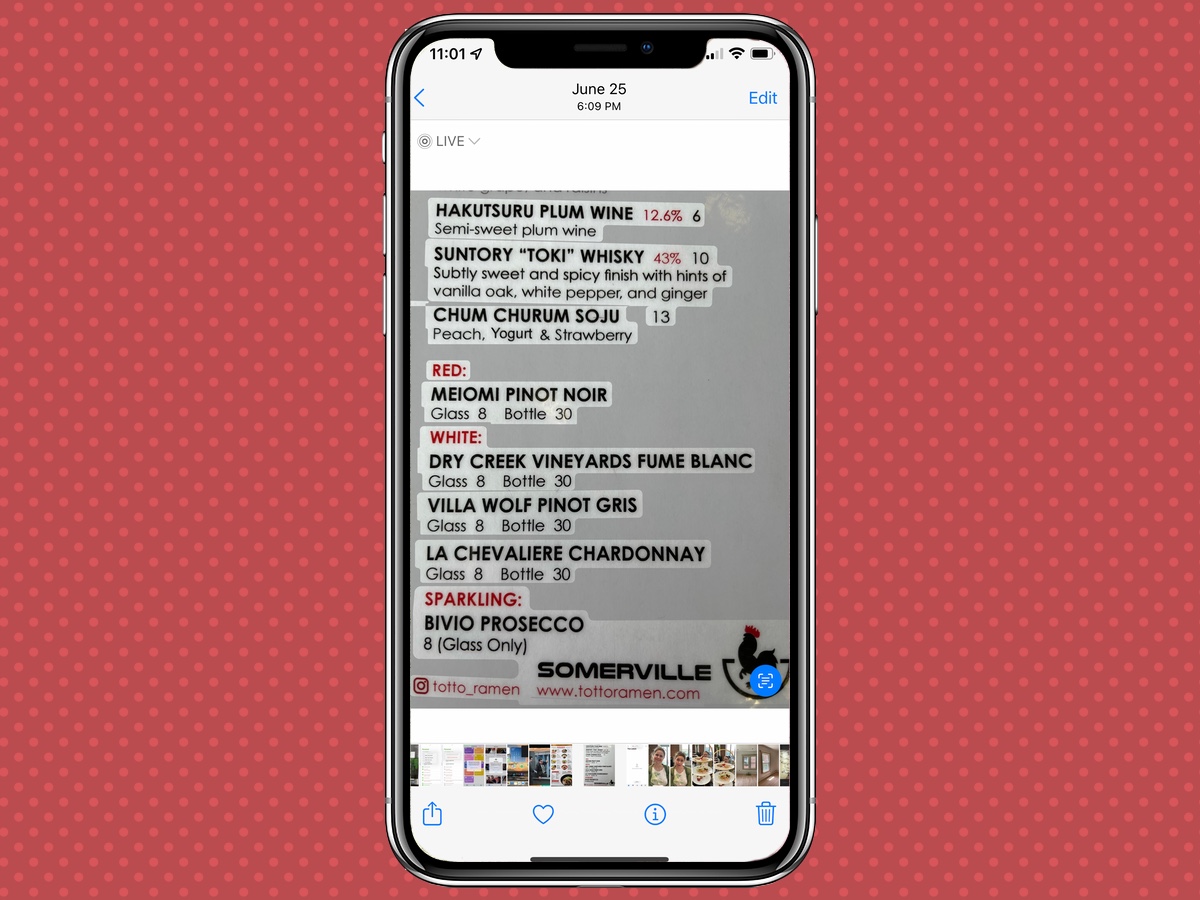
3. Дважды коснитесь или коснитесь и удерживайте текст, чтобы выделить его. Отрегулируйте свой выбор с помощью маркеров выбора или выберите «Выбрать все». Выбрав нужный текст, нажмите «Копировать». Теперь вы можете вставлять текст в любое место, которое принимает текст – сообщения, заметки, почту и т. Д.

Результаты не всегда точны, как мы выяснили при сравнении Live Text с аналогичной функцией в Google Lens, хотя, по-видимому, Apple работает над повышением точности, поскольку iOS 15 проходит процесс бета-тестирования.
Как вставить текст с камеры в другие приложения iOS 15
Live Text также позволяет вставлять текст, снятый камерой, в любое поле iPhone, которое принимает текст.
1. Откройте приложение, которое принимает текст, например Notes.

2. Коснитесь точки вставки, чтобы открыть всплывающее окно с текстом, и выберите «Текст с камеры».

3. Наведите камеру на какой-нибудь текст. Когда камера обнаруживает текст, она автоматически помещает его в текстовое поле, но вы можете продолжать перемещать камеру до тех пор, пока не будет виден только нужный текст.

4. При желании, вы можете нажать кнопку Live Text в правом нижнем углуt, чтобы увидеть, какие части текста захватывает камера. Затем вы можете точно настроить свой выбор только на текст, который вы хотите захватить.

5. Нажмите «Вставить», чтобы завершить и разместить текст.




