Жонглирование между мышью и клавиатурой может нарушить процесс просмотра. Но что, если бы вы могли ориентироваться Google Chrome как профессионал? Что слишком, без когда-либо оставить клавиатуру? Хорошо, Google Сочетания клавиш Chrome — ваше секретное оружие для молниеносного покорения Интернета.
К освоить несколько из них Google Сочетания клавиш Chromeты сэкономишь драгоценные секунды. Некоторые даже сэкономят минуты! Заинтригованы? Погрузитесь в игру и узнайте, как эти комбинации клавиш могут изменить вашу работу с Chrome!
Однако есть одна вещь, которую следует отметить. На протяжении всего этого гидхорошо упомянуть ярлыки для обоих Окна и macOS пользователи. Просто замените «Ctrl» на «Cmd» на вашем Mac, чтобы добиться тех же результатов.
Сочетания клавиш для открытия нескольких окон
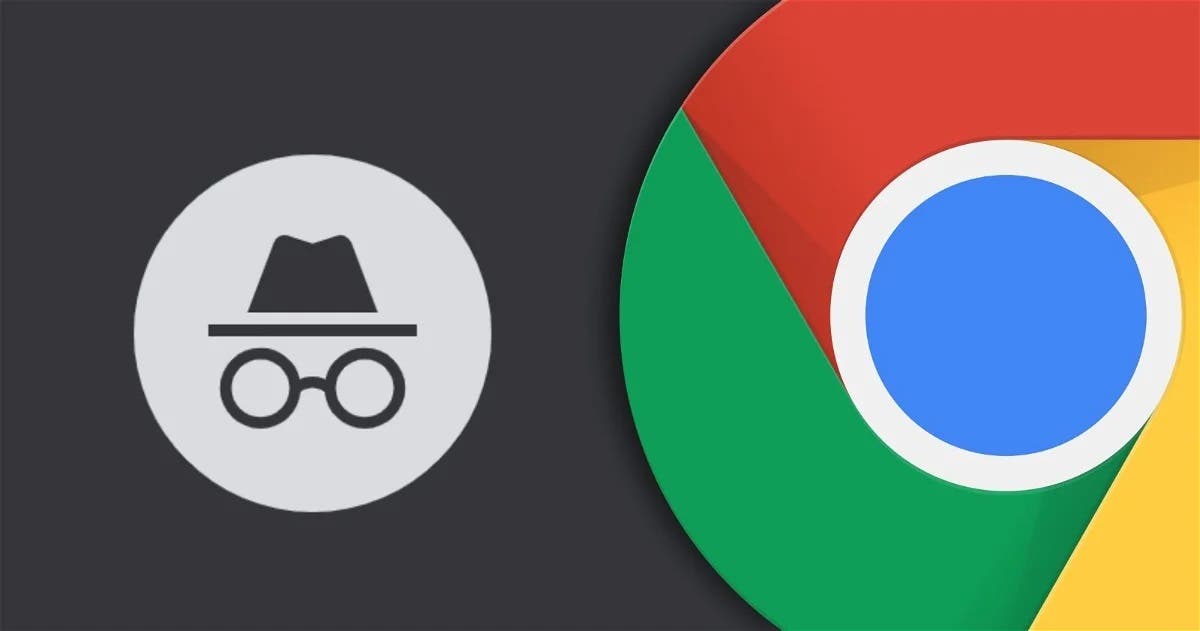
Вкладки отлично подходят для организации вещей. Но иногда вам нужно совершенно новое окно. Вот как управлять окнами как босс:
- Откройте новое окно: Ctrl + N (Windows)/Cmd + N (Mac). Если вам нужно очистить список, этот ярлык открывает бренд новое окно Chrome.
- Откройте окно инкогнито: Ctrl + Shift + N (Windows) / Cmd + Shift + N (Mac). Если вы просматриваете конфиденциально? Этот ярлык открывает новое окно в режиме инкогнито.
- Закройте окно: Ctrl + Shift + W (Windows) / Cmd + Shift + W (Mac). Вы закончили с окном, полным вкладок? Закройте его с помощью этого ярлыка.
Вкладка «Как Pro: Удобная навигация
Вкладки — это основа Chrome, позволяющая одновременно манипулировать несколькими веб-сайтами. Вот как перемещаться между ними, как опытный профессионал:
- Следующая вкладка: Ctrl + Tab (Windows) / Cmd + Option + Стрелка вправо (Mac) – Этот ярлык позволяет перейти к следующей открытой вкладке.
- Предыдущая вкладка: Ctrl + Shift + Tab (Windows) / Cmd + Option + Стрелка влево (Mac) – Нужно возвращаться? Этот ярлык позволяет перейти на предыдущую вкладку.
- Переход по номеру: Ctrl/Cmd + 1–8 (Windows/Mac) – Для первых восьми вкладок этот трюк позволяет мгновенно переключиться на определенную вкладку, удерживая «Ctrl» или «Cmd», а затем нажав соответствующий номер (1 для первой вкладки, 2 для второй и т. д.).
- Последняя вкладка: Ctrl + 9 (Windows) / Cmd + 9 (Mac) – Хотите добраться до самой дальней вкладки? Этот ярлык приведет вас прямо к последней открытой вкладке.
Bookmarking Bliss: быстрые ярлыки для сохранения избранного
Устали просматривать меню для управления закладками? Эти ярлыки помогут вам мгновенно сохранить и упорядочить ваши любимые сайты:
- Добавить эту страницу в закладки: Ctrl + D (Windows) / Cmd + D (Mac) – Нашли драгоценный камень, к которому хотите вернуться? Этот ярлык добавляет в закладки текущую веб-страницу для быстрого доступа к ней в дальнейшем.
- Добавить в закладки все открытые вкладки: Ctrl + Shift + D (Windows) / Cmd + Shift + D (Mac) – Вас переполняет море открытых вкладок, которые вы хотите сохранить? Этот ярлык создает новую папку, содержащую закладки для всех ваших в настоящее время открытые вкладки.
- Откройте диспетчер закладок: Ctrl + Shift + O (Windows) / Cmd + Option + B (Mac) – Вам нужно систематизировать сохраненные закладки? Этот ярлык приведет вас прямо к диспетчеру закладок.

Доминируйте на веб-страницах: Google Сочетания клавиш Chrome для плавной прокрутки и навигации
Забудьте о колесе прокрутки! Эти ярлыки позволяют перемещаться по веб-страницам с молниеносной скоростью:
- Прокрутить вниз: Пробел – Нужно быстро перейти вниз по странице? Одно нажатие клавиши пробела отправляет вас прокручивать вниз.
- Прокрутите вверх: Шифт + Пробел – Хотите повторить свои шаги? Этот ярлык меняет курс и прокручивает страницу назад.
- Переход между ссылками: Вкладка (Вперед) / Шифт + Таб (Назад) – эти «рабочие лошадки» прокручивают вас по всем кликабельным ссылкам на веб-странице, позволяя быстро найти нужную. Просто нажмите Входить чтобы активировать выделенную ссылку.
Закрывать Google Вкладки Chrome с уверенностью (и мгновенное восстановление)

Иногда вам нужно обрезать лес вкладок. Вот как эффективно закрывать вкладки. Не волнуйтесь, случайное закрытие не является катастрофой!
- Закройте текущую вкладку: Ctrl + W (Windows) / Cmd + W (Mac) – Хотите закрыть веб-страницу, на которой находитесь? Этот ярлык делает свое дело (будьте осторожный, он не предложит вам сохраниться!).
- Восстановить закрытую вкладку: Ctrl + Shift + T (Windows) / Cmd + Shift + T (Mac) – Закрыли вкладку по ошибке? Этот ярлык — ваш герой, возвращающий последнюю закрытую вкладку. Продолжайте нажимать на него, чтобы восстановить дополнительные вкладки. в порядке они были закрыты.
Перемещайтесь между основными экранами: ярлыки Chrome у вас под рукой
Необходимо получить доступ ключ Функции Chrome не шаря по меню? Эти ярлыки позволят вам контролировать ситуацию:
- Просмотрите свою историю: Ctrl + H (Windows) / Cmd + Y (Mac) – Этот ярлык приведет вас прямо к истории посещений, где вы сможете легко вернуться к прошлым приключениям в Интернете.
- Проверьте свои загрузки: Ctrl + J (Windows) / Cmd + Shift + J (Mac) – Интересно, какие у вас загрузки? Этот ярлык приведет вас прямо к менеджеру загрузок.
- Очистите данные просмотра: Ctrl/Cmd + Shift + Удалить – Хотите очистить историю просмотров, файлы cookie и другие кэшированные данные? Этот ярлык открывает окно, позволяющее сделать именно это.

Увеличьте масштаб для ясности, уменьшите масштаб для получения полной картины: освоение размера текста
Не все веб-сайты одинаковы, и иногда размер текста может быть удручающе мал. Но не волнуйтесь больше! Эти сочетания клавиш дают вам полный контроль над уровнем масштабирования:
- Приблизить: Ctrl/Cmd + Плюс (+) – Хотите увеличить текст и изображения на веб-странице? Удерживая нажатой клавишу «Ctrl» или «Cmd», нажмите знак плюса (+).
- Уменьшить: Ctrl/Cmd + Минус (-) – Чувствуете себя подавленным из-за увеличенной страницы? Этот ярлык снова сжимает текст и изображения.
- Сбросить масштаб: Ctrl/Cmd + 0 – Случайно слишком сильно увеличили или уменьшили масштаб? Этот ярлык сбрасывает уровень масштабирования до 100%.
Помните, Chrome ловко запоминает ваши настройки масштабирования для каждой посещаемой вами веб-страницы, поэтому вам нужно настроить их только один раз для конкретного сайта.

